
Have you ever had problems with apps sending notifications with delays or not working properly in the background? There is a chance that an energy-saving function has something to do with it. We explain what you can do about it so that these apps work properly again.
What are dormant apps?
You have probably already seen those app notifications of messages or that were sent half an hour earlier. You may have already noticed that an app is suddenly no longer active in Recent apps, although your phone or tablet does have a large working memory. Very often it will be the same apps that have these problems and sometimes you only notice it after a while.
Sometimes such apps are referred to as “sleeping apps” because your phone itself is interfering with the background processes of the app, causing it to stop functioning properly. But that sleeping behavior can have several causes.
Additional energy savings
First, pay attention to any power-saving modes in your phone’s software. It often happens that phone brands add their own functions that should make Android energy-efficient, but that also disrupt the operation of apps at the same time. Such extra energy-saving functions are actually superfluous, because Android itself is usually quite capable of monitoring the operation of apps in the background. Do you now want to know whether your app manufacturer disrupts the operation of apps with its software? The free app ‘DontKillMyApp’ can tell you more about this.
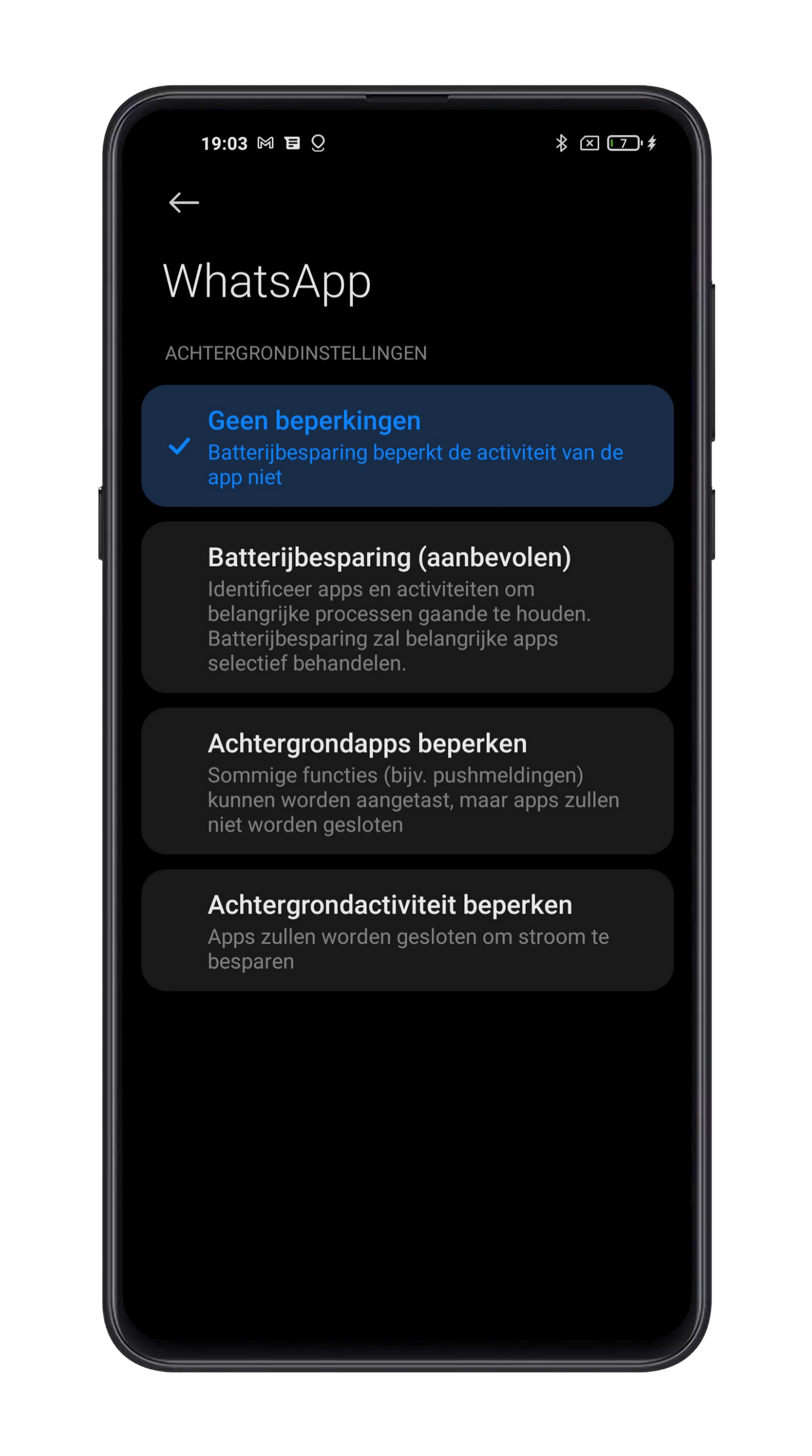
So make sure you first disable any extra functions. In some cases, such features are automatically activated when you reach a certain battery percentage. Look in your phone’s battery settings.
This is how you turn off restrictions
If that doesn’t solve the problems, you can still indicate for each individual app that no restrictive functions should be applied. And in some cases this is really always necessary, take the AccuBattery app, which must remain permanently active in the background to monitor your battery consumption in the longer term.
We explain how to disable the power limitation for an app, but the steps can differ slightly per phone. We try to take this into account in the steps below:
- Press and hold the icon of the appropriate app and press the ‘i’ button or on App info
- Press Battery and if you don’t find that option, you must first Advanced to press
- Press Energy-saving function or Optimize battery usage
- Possibly you first have to go to the drop-down menu of Not optimized choose for All apps then scroll until you find the appropriate app. Click on them.
- Choose Unlimited or Not allowed
The different settings on a phone from Sony and Google respectively
If the steps below don’t match your phone’s settings, don’t hesitate to ask for help in the comments. Do you regularly have problems with apps that don’t work properly in the background? Let us know in the comments at the bottom of this article.
The most popular tip articles on Androidworld
- 2 ways to use WhatsApp anonymously
- 5 tips to use Google Calendar smartly
- Installing Android 13 on your Pixel: this is how you do it step by step
- Instagram tip: you should adjust these 7 privacy settings immediately
– Thanks for information from Androidworld. Source

