With iOS 12, Apple is finally tackling notifications on the iPhone and iPad. With some smart adjustments it is now much easier to manage your notifications.
How the iOS 12 notifications get better
One of the most common complaints about iOS has to do with the notifications. If you don’t look at your iPhone for a while and wake up the screen, chances are dozens of notifications will fill your screen. Different apps are criss-crossed, which makes it difficult to keep an overview.
With iOS 12, Apple is finally bringing order to this chaos by giving notifications a thorough overhaul. This allows you to see at a glance which apps have sent a notification, and it is easier to take action directly from your lock screen. This works in several ways, which we’ll walk you through below.
1. Grouped notifications
The most important change with which iOS 12 improves notifications is the grouping of multiple notifications. From now on, all messages from an app will be thrown together, so that your entire notification center does not fill up with the WhatsApps of that one talkative friend. To see all notifications from an app, tap a stack, after which all notifications will appear on your screen. This small adjustment ensures that your notification screen is much clearer and you immediately know which apps require your attention.
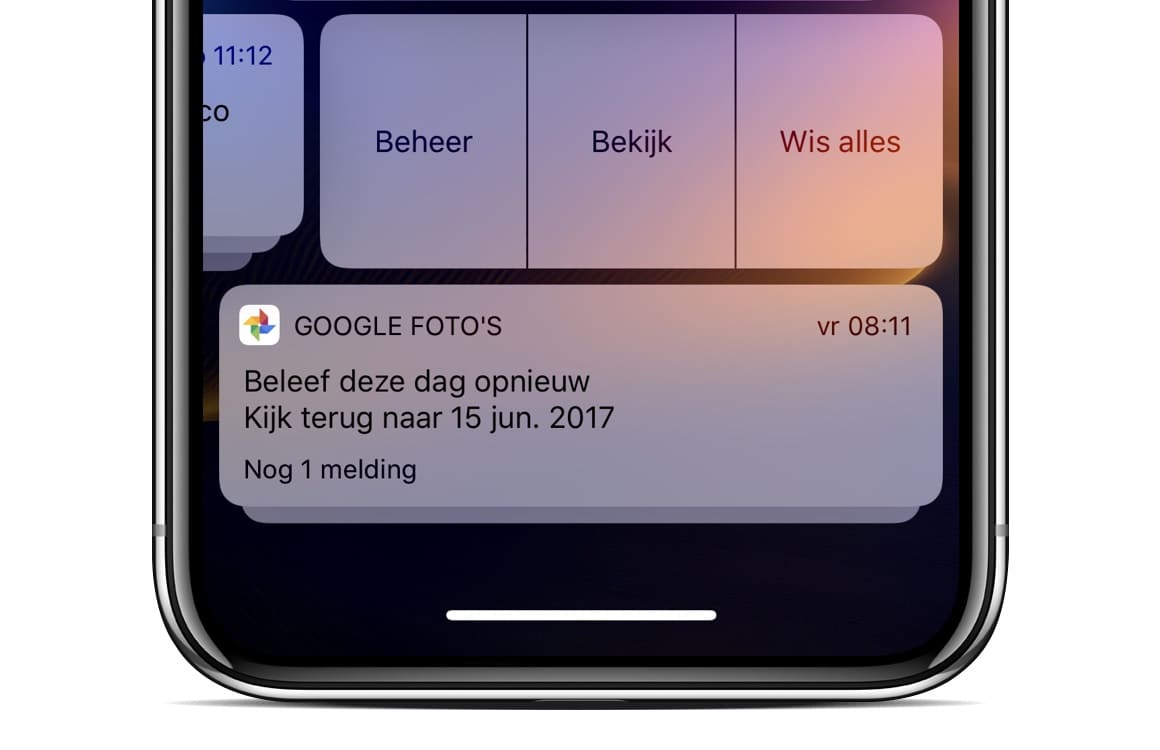
2. Manage notifications from lock screen
In addition to showing notifications better, iOS 12 also lets you do more with them from the lock screen. Swiping left on a notification will bring up a new menu with three options: Manage, View, and Delete. The Manage button is new and gives you the option to silence an app that sends too many notifications. This works as follows.
- Swipe a notification from right to left;
- Tap ‘Manage’;
- Choose ‘Turn off’.
Another option is to silently deliver notifications from apps. As a result, notifications from this app no longer appear on your lock screen and only end up in your notification center. In the tip below you can read all about these silent notifications introduced by iOS 12.
→ Tip: this is how you use the ‘silent notifications’ of iOS 12

3. Delete or view notifications faster
The grouped notifications also make it easier to delete all notifications from an app in one go. You simply swipe a stack of notifications from right to left and choose ‘Delete’. A big advantage over previous iOS versions, in which you could only manually delete every notification or delete all notifications at once.
Want to know more about iOS 12? Check out the most important tips below: