With macOS Catalina’s new Find My app, you can see where your Mac is anytime, anywhere. From turning it on, tracking its location to what to do if your Apple computer is stolen, it’s all covered in this article.
Use Find My on Mac
macOS Catalina adds a lot of cool new features. You probably don’t hope to use one of these very often, but it’s still nice that it is there. We’re talking about the new Find My app. It merges Find My iPhone and Find My Friends into one application for iOS 13, iPadOS and thus macOS Catalina.
Table of Contents Using the Find My app on Mac
- Turn on Find My Mac
- Mac (Book)
- Lock Mac remotely
- Remotely wipe Mac
- Find my Mac not turned on?
1. Turn on Find My Mac
It is very annoying when your Mac (Book) is missing. Fortunately, you can find it with the Find My app. For this you must first enable the sleuth.
- On your Mac (Book), open the Apple menu and choose ‘System Preferences’;
- Then click on ‘Security and privacy’ and then on the ‘Privacy’ tab;
- Select ‘Location Services’ here. Is the padlock locked? First enter the name and password of the administrator;
- Check the “Enable Location Services” box and select “Find My” from the list of apps.
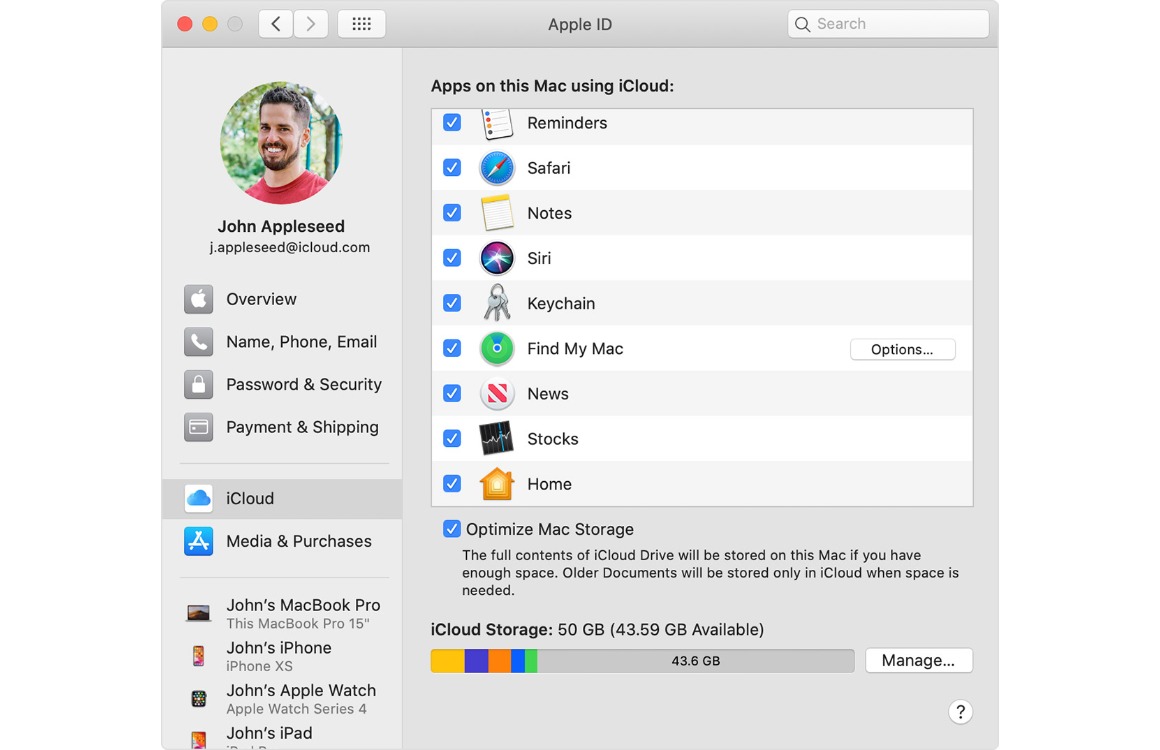
You have now given Find My permission to your Mac’s location. You then have to turn on the app itself. You do this like this:
- Open the Apple menu on your Mac and choose ‘System Preferences’;
- Choose ‘Apple ID’ and then go to ‘iCloud’;
- Then tick ‘Find My Mac’.
2. Find Mac (Book)
From now on, your Mac’s location is in realtime to follow. In addition, you can play a sound to find and protect the computer remotely. This is useful if you suspect that your Mac (Book) has been stolen, or if the card shows that it is nearby, but you do not see the computer yet.
You can find a Mac in two ways. First, you can log in to iCloud.com on another computer. You can also use the Find My app on your iPhone, iPad or iPod touch. The possibilities and functions are the same for both detection techniques.

First, you can see the location of your Mac on a map. In the Find My app, see the list of devices. You will also immediately see directions. If the Mac (Book) is nearby, you can play a sound. That way you, or someone else, can find the computer more easily.
Also read: Step-by-step plan: You must do this if you have been hacked
3. Lock Mac remotely
Can’t find the Mac, or do you suspect it has been snatched? Then it is wise to mark the computer as lost. You do this by first selecting the lost computer in the Find My app, and then scrolling down.
Select ‘Register as lost’ and confirm by tapping ‘Activate’. You can optionally set a telephone number and message for the (honest) finder. That way they can reach you. Now the Mac will be locked with a passcode. Apple Pay is switched off by default, so you avoid high bills.

4. Remotely wipe Mac
Do you want to be on the safe side? Then it might be useful to erase the Mac. This can be done remotely. To do this, open the Find My app on an iPhone, iPad, or iPod touch and tap the Devices tab. Choose the computer you want to erase, scroll down and select ‘Erase this device’. Confirm your choice. This works the same if you work via iCloud.
Your Mac (Book) has now been erased remotely. This means that malicious parties can no longer gain access to personal data. This is of course nice, but a disadvantage is that you can no longer track the location of the device. The chance that you will still find the computer is therefore a lot smaller.
Also interesting: Identify and prevent phishing on your Apple device
5. Find my Mac not turned on?
Find My Mac is the only way to locate your lost computer. Therefore, if you had not enabled the option beforehand, you will not be able to see the location. However, it is possible to secure your data. Always change your Apple ID password first. This prevents others from accessing your iCloud and other apps, such as iMessage.

It is also wise to change other important passwords, such as those of online internet banking, email programs and social media platforms such as Facebook, Instagram and Twitter. With this data, malicious parties can otherwise steal a lot of personal information.
Finally, it is important to report loss or theft to the police. This increases the chance that the Mac will ever be found again. In addition, you often need proof of declaration to be able to make a claim with the insurance.
Also read the extensive macOS Catalina review or check the video below:
More tips for securing your Apple devices
- Enter, change or forget your iPhone SIM PIN? You can do this (11-4)
- Empty an iPhone: this is how you prepare a device for sale (31-3)
- iPhone locked? You can take these 3 steps (30-3)
- Tip: This is how you transfer WhatsApp conversations from Android to iPhone (17-3)
- iPhone memory full? Free up space with these 6 tips! (15-3)