Every Microsoft user has at least heard of, if not already used, its online storage solution: OneDrive. And because there are so many cloud services, you might consider switching providers. So here is how to uninstall or disable OneDrive on Windows 11.
Even though Microsoft OneDrive is in our top 10 best free cloud storage services, it’s not one of the most generous. It only offers 5 GB of storage space, compared to 15 of Google Drive or kDrive.
You should already know how to optimize the use of this service preinstalled in Microsoft. But you may want or need to change creameries and opt for an additional storage service. Or you simply want to stop using OneDrive.
In any case, Clubic explains how to deactivate or uninstall OneDrive from your device.
Disable OneDrive on Windows 11
If you only want to disable OneDrive on Windows 11, without uninstalling it completely, you can use 3 different methods: via Settings, with Local Group Policy Editor or Registry Editor.
Important note: You will need to be logged in with a user account with administrator rights to disable OneDrive on Windows 11.
Disable OneDrive via Settings
Open OneDrive
To open OneDrive, click the cloud-shaped OneDrive symbol in the taskbar or type “OneDrive” in the search bar to access the program.
Access account settings
Once OneDrive is open, navigate to the account settings by clicking on the Settings tab. In the sidebar, then select “Account” to open the account settings.
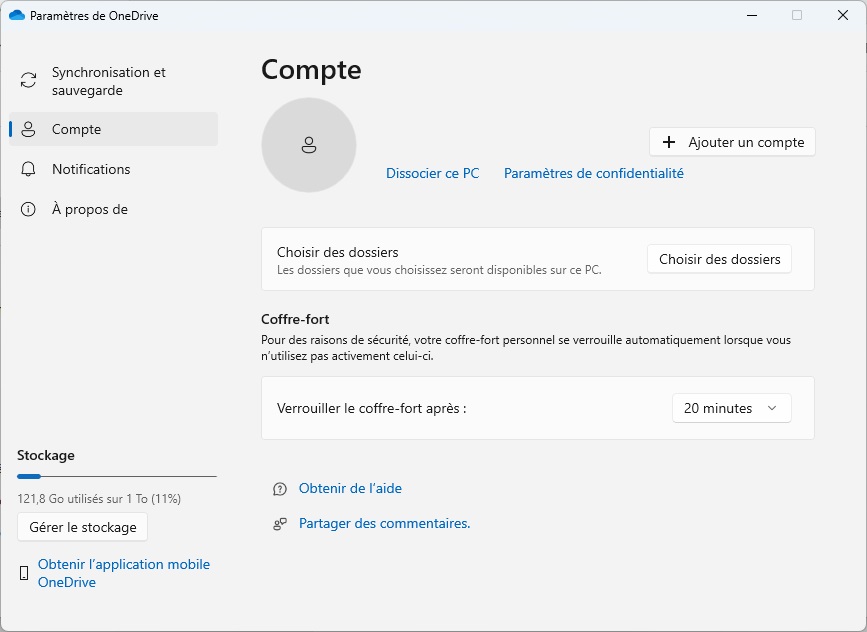
Disable OneDrive
You have now reached the last step to deactivate OneDrive. Simply break the link between your machine and Microsoft OneDrive by clicking on “Unlink this PC”.
All you have to do is restart your PC for the dissociation to take effect.
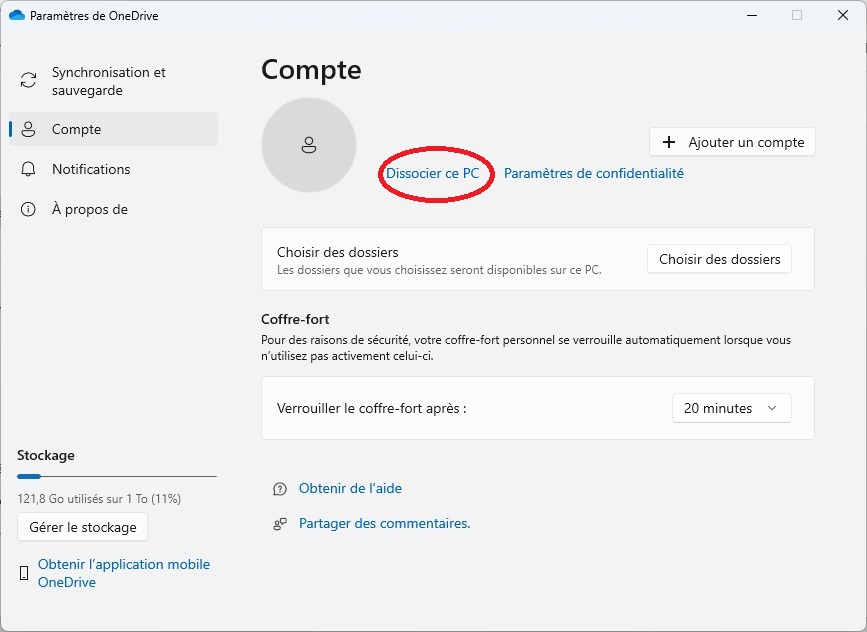
Disable OneDrive via Local Group Policy Editor
The Local Group Policy Editor allows system administrators to create specific configurations to more easily manage computers. If your PC is running Windows 11 Pro or Enterprise, you can disable OneDrive from Local Group Policy Editor. For Windows 11 Home users, this happens with the Registry Editor. Whatever your situation, follow these few steps.
Open Local Group Policy Editor
To open the “Run” dialog box, simultaneously press the “Windows” keys (The key is generally located between the “FN” and “ALT” keys on your keyboard + “R” on your keyboard. Then type the command ” gpedit.msc” then press the “Enter” key.
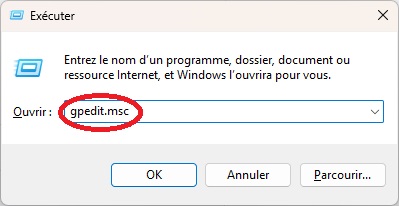
OneDrive in editor
In the left panel of Local Group Policy Editor, follow this path to navigate to the OneDrive policy location:
Computer Configuration → Administrative Templates → Windows Components → OneDrive
Disable OneDrive
In the right panel of Local Group Policy Editor, “OneDrive” you just need to double-click “Settings” and “Prevent using OneDrive for file storage”.

For the changes to take effect, disconnect and reconnect your account or restart your PC.
Disable OneDrive via Registry Editor
For users of the Home version of Windows 11, you will need to use the registry editor to deactivate OneDrive.
Open Registry Editor
To open the registry editor, simply press the “Windows” and “R” keys on your keyboard simultaneously. The command window opens. Type “regedit” then press the “Enter” key.
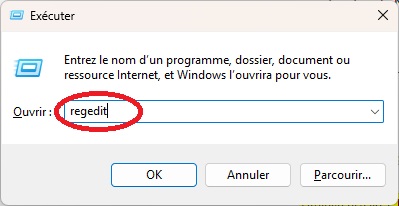
Find OneDrive in the registry
Navigate to the left side panel to find the following key: “HKEY_LOCAL_MACHINE\SOFTWARE\Policies\Microsoft\Windows”.
From there:
- Right-click the “Windows” registry key, select “New”, then “Key” from the context menu;
- Name the new key “OneDrive”, and “Enter”;
- Right click on the “OneDrive” key thus created, select “New”, then “32-bit DWORD value” in the context menu;
- Name the new value “DisableFileSyncNGSC”, and “Enter”;
- Double-click the “DisableFileSyncNGSC” value, type “1” in the “Value Data” field, and click “OK” to disable OneDrive on Windows 11;
- Close Registry Editor, log out and log in to your user account, or restart your PC for the changes to take effect.
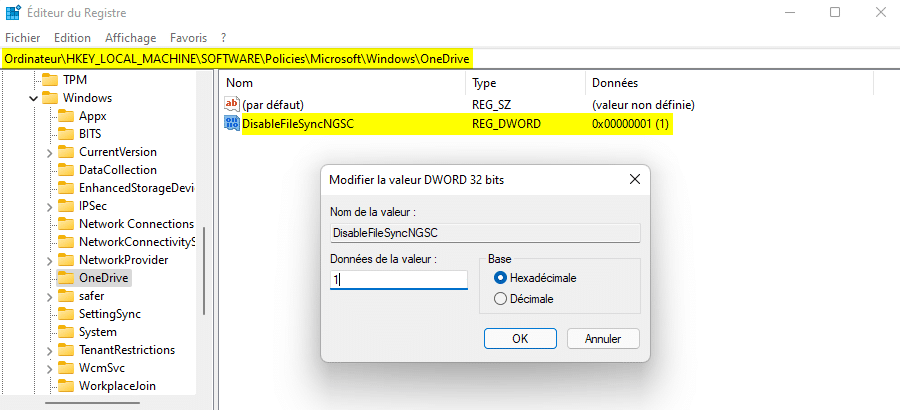
Uninstall OneDrive on Windows 11
If disabling doesn’t suit you and you want to completely remove OneDrive on Windows 11, you can do so by uninstalling it. Again, you can proceed via Windows Settings or with Windows PowerShell. A bonus option: uninstalling OneDrive with an Android device.
Uninstall OneDrive via Settings
To access the settings, go to the start menu of your PC, then click on “Applications” in the left side panel and select “Installed applications”.
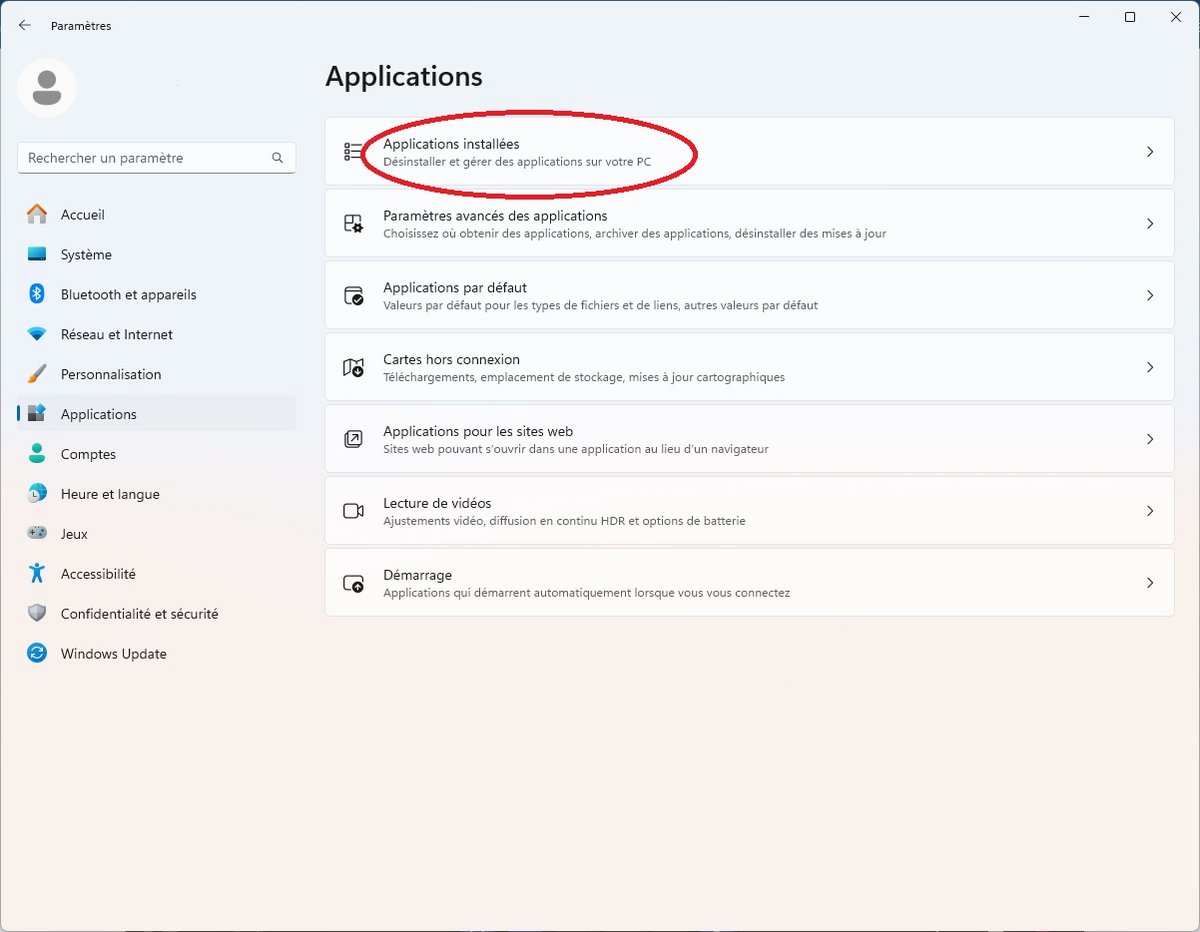
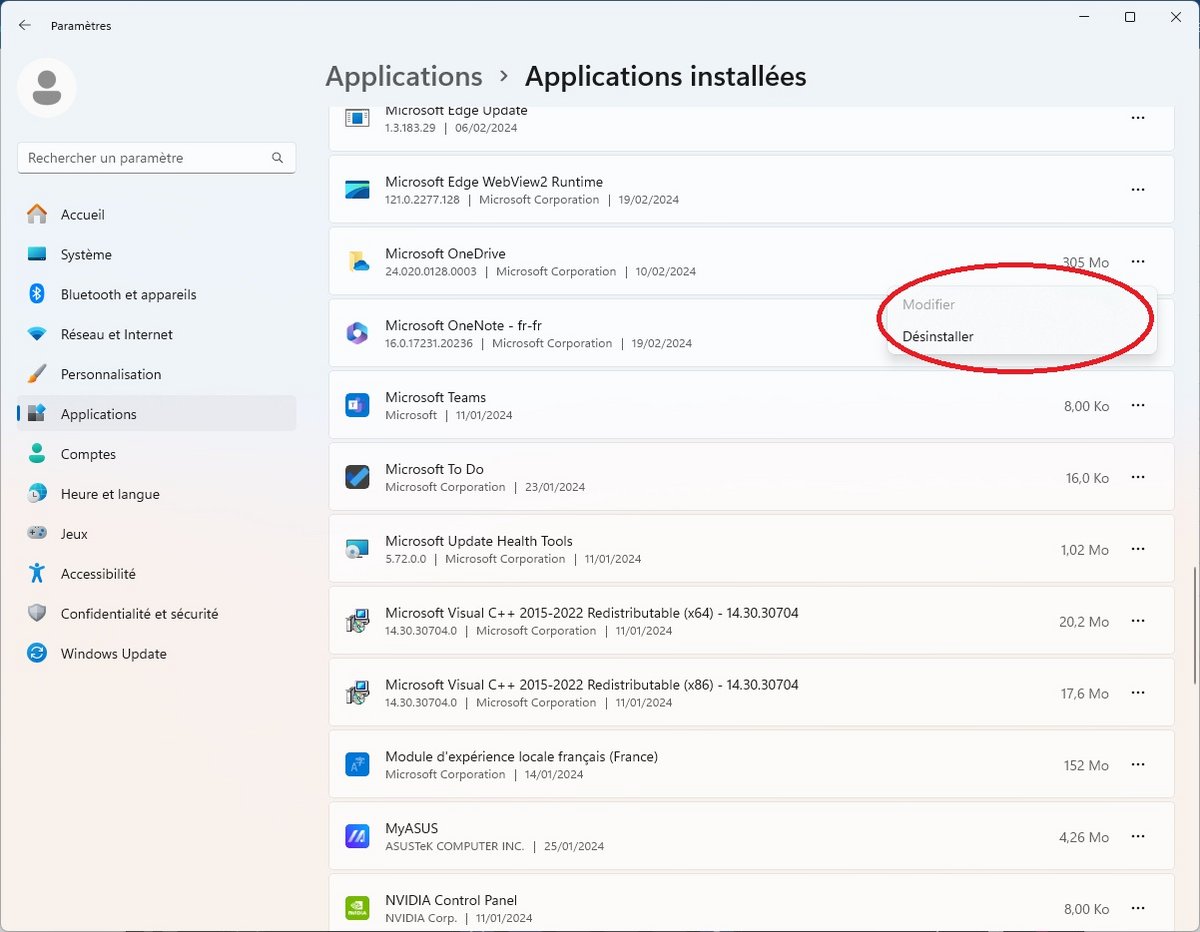
Uninstall OneDrive via Windows PowerShell
To uninstall OneDrive using Windows PowerShell, you must have administrator rights for the affected Windows account.
Open Windows Terminal
To open the Windows Terminal, simply right-click on the Windows Start menu, then on the “Terminal (administrator)” line.
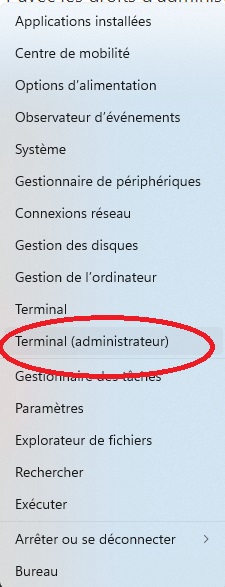
Uninstall OneDrive
In the administrator terminal, select “Windows PowerShell”, type the command below and press “Enter” on your keyboard to remove OneDrive on Windows 11:
“winget uninstall Microsoft.OneDrive”
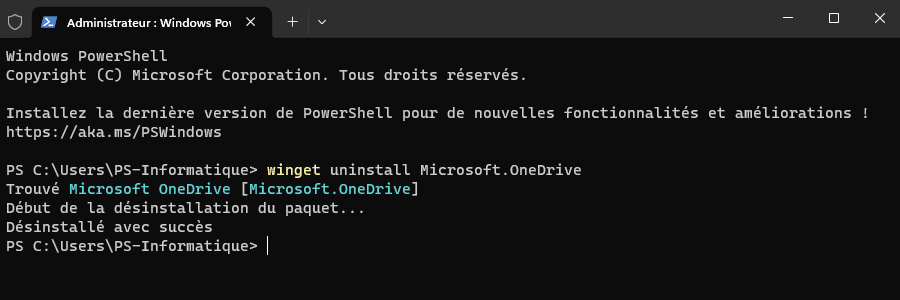
Important Note: If you receive the message “Source ‘msstore’ requires you to review the following contracts before using it”, type “Y” to accept the terms of the source contracts, and press the “Enter” key.
Uninstall OneDrive on an Android
If you have embedded OneDrive in your Android mobile, via the “OneDrive” application, know that you can easily uninstall it.
Go to your phone’s settings, then “Applications”. Scroll through your installed apps to OneDrive. Long press the app button and tap the “Turn off” option.
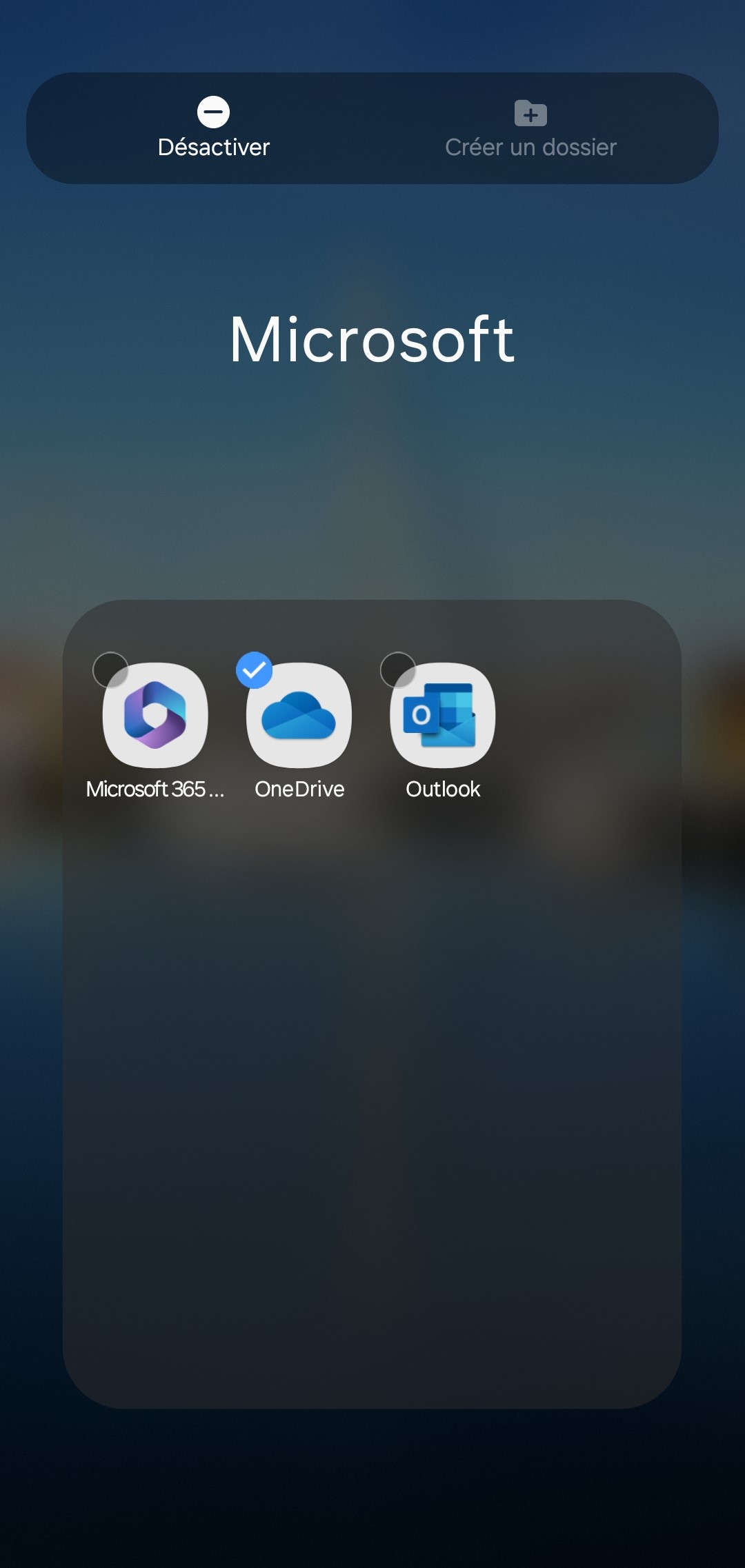

Microsoft OneDrive
-
mood
5 GB of free storage
-
upload
250 GB sending limit
-
home_pin
Servers in Europe
-
Web
-
Online storage
8
OneDrive is one of the best solutions for PC users. Its web interface is also among the most comprehensive and user-friendly on the market, whether for document and multimedia content management, or file sharing and real-time collaboration. If it does not stand out on other platforms with its remarkable Mac, Android and iOS clients, its use is however not as transparent as that of Dropbox. Microsoft has greatly improved its synchronization technologies, but it still ignores file compression for transfers as well as synchronization via the local network.
OneDrive’s main problems are the same as most US-based cloud giants. Without end-to-end (zero-knowledge) encryption, the publisher and authorities who request it can access data stored on user accounts. OneDrive nevertheless has many positive points, and its offers for individuals including the Office suite remain among the most attractive on the market.
Read the full review Try Microsoft OneDrive now!
- Native integration in Windows and Office
- Sharing, collaboration and productivity
- Web interface
- Photo management
- Prices
- Free storage space
- Backup files imposed
- No end-to-end security
- Confidentiality
- Servers installed in the United States (free accounts)
If you liked the subject, discover all our other tutorials on OneDrive:
- Google Drive, OneDrive: how to be more efficient in your searches?
- How to backup folders with OneDrive?
- OneDrive on Windows 10 and 11: how to use it properly?
- How to migrate from OneDrive to Google Drive and vice versa?
- Windows 11: how to disable or uninstall OneDrive?