Apple devices are known for working seamlessly with each other. If you have an Apple TV, there are several ways to control it with other Apple devices. This way you can keep zapping from the comfort of your armchair.
This is how you operate your Apple TV
The Apple TV is a media player that lets you stream movies and series from all kinds of services to your television in high quality. Especially if you have more Apple products at home, operating the Apple TV is very easy. If your Siri Remote is empty, you can use your iPad just as easily.
It is possible to navigate with swipe gestures on your Apple TV on all devices with which you operate the box. If you tap on this large area, you confirm what you have selected. Swipe up, down, left, or right to scroll through an app or a row of series. Pressing the Menu button will take you back to the previous screen. If you hold down the Menu button, you go back to the main menu of your Apple TV.
1. Siri Remote
With the Apple TV, you also get the Siri Remote at home as standard. This is the physical remote you use to control the Apple TV. Just like on any other remote, there is a button to the main menu, volume buttons and a pause / play button.

But part of the remote control is a glass touchpad, so you can easily navigate to your favorite movie or series with a swipe. It becomes even more convenient when you press the microphone button. This activates Siri, and you only have to tell the voice assistant what you want to watch to set this up.
2. Apple TV Remote app or widget on your iPhone
Is the remote control not nearby? Then you can operate the Apple TV just as easily with your iPhone or iPad. You can do this by downloading the Apple TV Remote app. The app offers the same buttons and space for swipes as the Siri Remote, but also lets you quickly search for titles via the search function. Do you want to turn up the volume? Then you simply use the buttons of your iOS device.
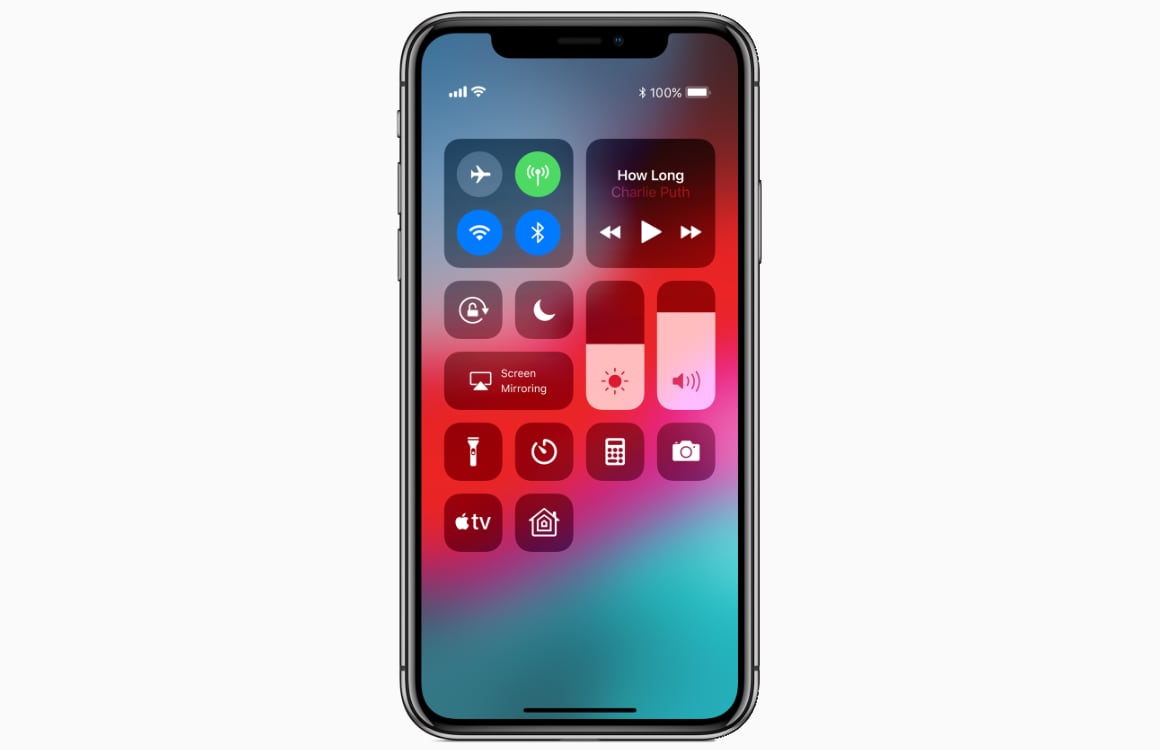
Even faster is the Apple TV Remote widget that you can add to your Control Center. This widget is actually a simplified version of the app, but is sufficient, for example, to fast forward a movie or to adjust the volume. In addition, you will immediately have access to the Remote from your lock screen.
The widget enters your Control Center by going to the ‘Control Center’ menu in Settings and tapping ‘Adjust controls’ there. Add the widget here by pressing the plus sign. You can then link the Remote app to your Apple TV.
3. Zapping from your Apple Watch
If you have an Apple Watch, you never have to worry about whether your remote or iPhone is near the couch again. With Apple’s smart watch, you can simply control the Apple TV from your wrist.
To operate the media player with your Apple Watch, you still have to go through a few steps. Make sure you are close to the switched on Apple TV with your Apple Watch. It is also necessary that you have the Remote app on your iPhone. Then open the Remote app on your Apple Watch and select Apple TV.

A four-digit code will now appear on the television screen. Enter this on your Apple Watch. The remote control will then appear on your smartwatch and it is ready for use. The Apple TV Remote’s Watch app doesn’t show all buttons, but it does let you navigate, pause, or play the same way.
Looking for more?
Do you want more tips for your Apple TV? You probably don’t know these 11 little Apple TV tips yet. Also learn how to stream Google Photos to the Apple TV, so you can view all your snaps on the big screen.