The Shortcuts app is extremely useful, because it allows your iPhone to perform all kinds of tasks automatically. In this week’s iPhone tips we show you what is possible!
Make your iPhone work for you with the Shortcuts app
These iPhone tips are mainly for anyone who has never tried the Shortcuts app, or perhaps has tried in vain. In any case, we will help you get started and also give you some great ready-made assignments that you can try out right away!
Do you always want to stay informed of the latest tips for your iPhone? Then sign up for our newsletter so you discover new features every week!
1. Use ready-made commands
The first tip we give you in these iPhone tips is: don’t make it too difficult for yourself. The Assignments app contains a lot of ready-made assignments that you can use immediately.
Tap the ‘Gallery’ tab to view all ready-made assignments. If you find one that interests you, tap it and choose ‘Add assignment’. You then always have the option to edit an assignment so that it does exactly what you want.
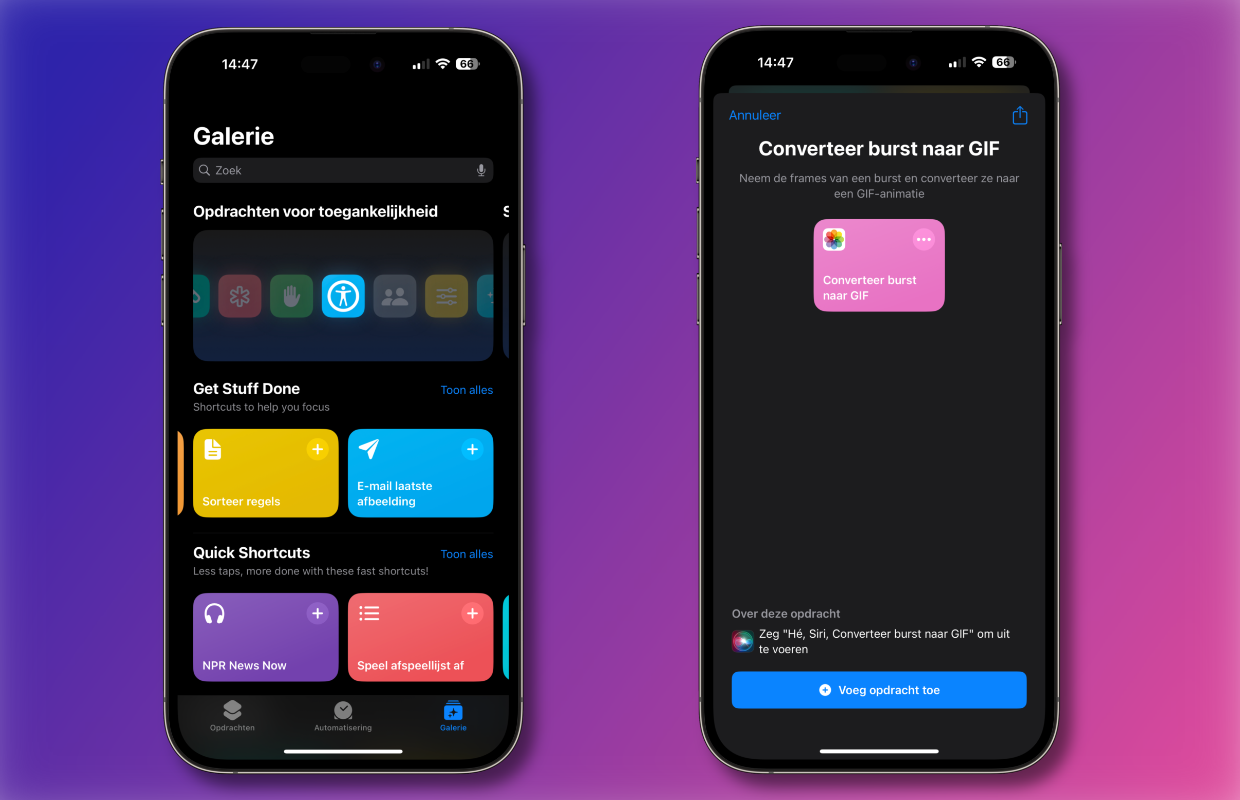
2. Use automation for assignments
You can run a command manually, but the real fun is when you let it run automatically. You do this on the ‘Automation’ tab. You can find this in the Assignments app by tapping the plus symbol at the top right. You then create a new automation.
Select one of the many trigger options, such as a specific time, when you get home, when you open a specific app, or when your battery reaches a certain percentage. In this iPhone tips, we have as an example that Spotify will automatically open when the iPhone connects to the JBL speaker.
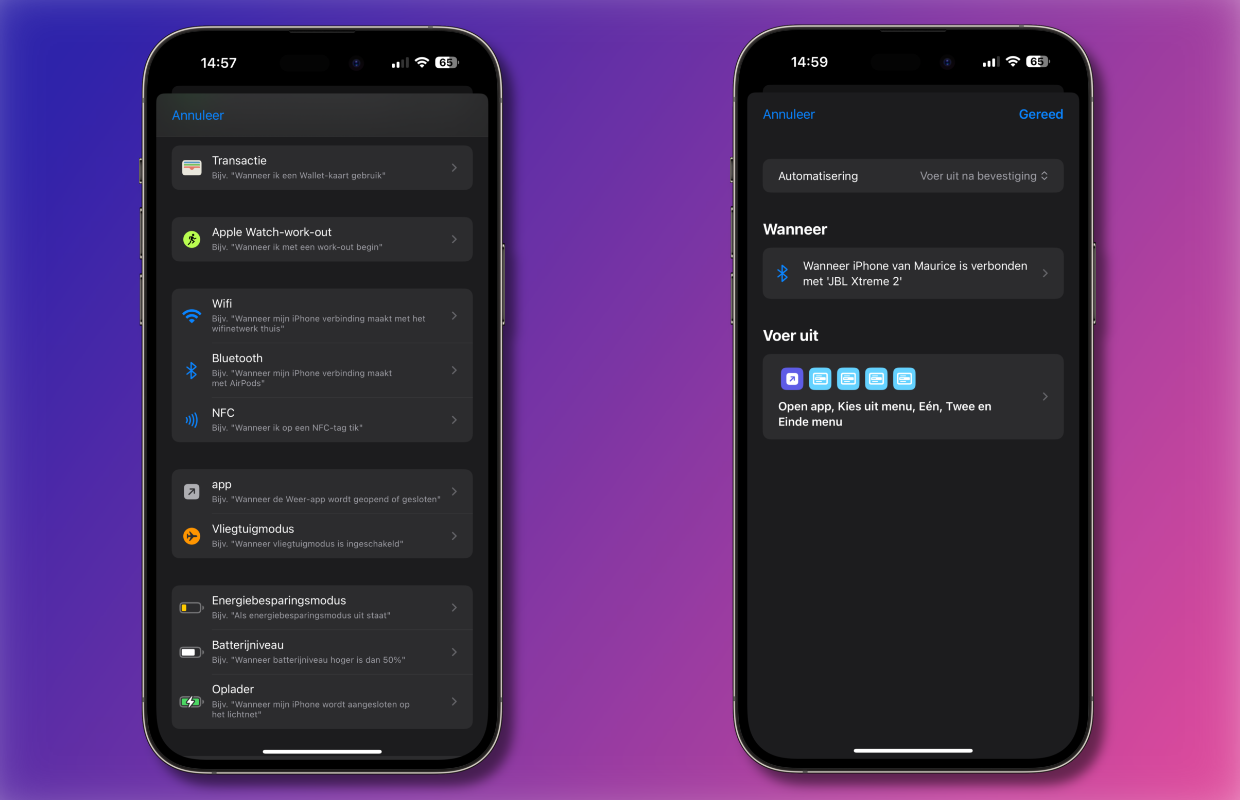
3. Use actions from other apps
The Shortcuts also allow developers to create actions for their own apps. This means that some apps you have installed on your iPhone may already have useful actions created that make them easier to use.
If you create a new assignment (tap the Plus sign at the top right and then ‘Add task’), you can also choose ‘Apps’ instead of ‘Categories’. For example, the list of apps also includes ‘WhatsApp’. If you select WhatsApp, you will immediately see actions such as ‘Send message via WhatsApp’ and ‘Send photo via WhatsApp’.

4. Use commands on your Apple Watch
You can’t create assignments on your Apple Watch, but you can use them from there. In the Shortcuts app on your iPhone, you can control which shortcuts are shared with your Apple Watch. This is how you do it:
- Open the Assignments app;
- Tap on the 3 dots of an assignment;
- Tap the ‘i’ below;
- Turn on the ‘Show on Apple Watch’ option.
You can also add commands as complications on your Apple Watch so you can perform them directly from the screen. Or you can add an Assignments widget to the smart stack. And of course, you can always use Siri on your Apple Watch to initiate a command with your voice.
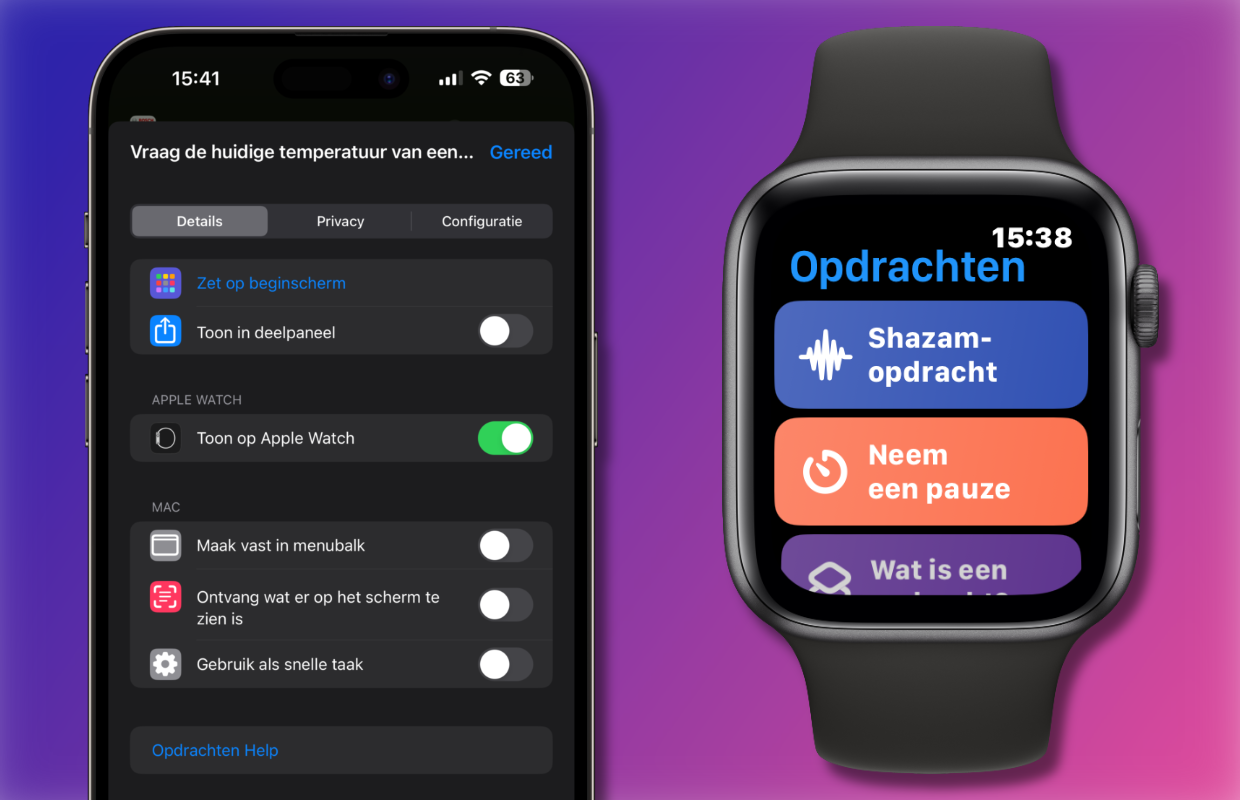
5. The best ready-made assignments
You can also find ready-made assignments on the internet that you can try out immediately. We have already collected the best commands for you and included them in this week’s iPhone tips, so take advantage of them!
- Shazam to MP3: When you listen to a song and run this command, the music will be downloaded automatically.
- Google Maps: Have Siri read out Google Maps instructions.
- Just Another YouTube Downloader: Easily save YouTube videos or audios.
- Instagram Download: downloads photos and videos from posts, stories, highlights, IGTV and reels.
- Paywall and Cookie Bypass: This command allows you to bypass ‘soft paywalls’ on news websites.
Finally, a funny assignment, which could just as well have been called ‘Kill your battery’:
- Hand Warmer: This command turns your iPhone into a hand warmer.
More iPhone tips?
Did you like these iPhone tips and want more? On iPhoned you can read useful tips and tricks for your iPhone every week. Check out the most recent tips below!
-
iPhone Tips: Make your iPhone work for you with the Shortcuts app
-
Setting daylight saving time 2024 on your iPhone: this is what you should pay attention to
-
Easily transfer playlists from Spotify to Apple Music
-
iPhone tips: 6x how to get more out of Apple Maps
-
This is how you can fully charge the AirPods (and that’s how long it takes)