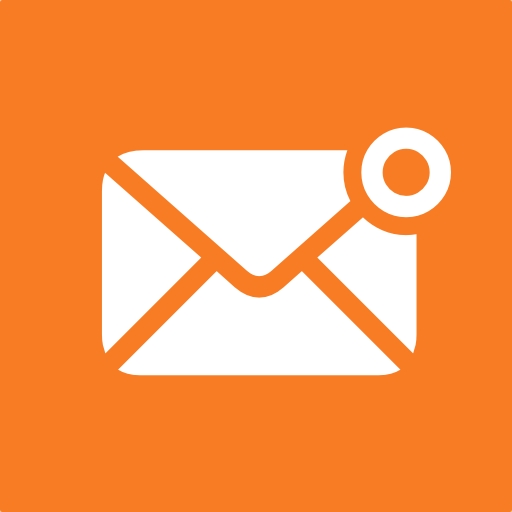The Apple News widget has been gone for a while now and doesn’t seem to be coming back. So we’re introducing the best alternative News widget to you!
News widget is gone, this is the best alternative
The News widget on your iPhone was a handy way to see the most important news at a glance, but unfortunately the widget is gone. Initially we hoped that the widget would be replaced by a new version, but that does not seem to be the case anymore. Fortunately, you can easily use an alternative.
We’ll give you two alternatives so you can decide which one suits you best. We’ll start with a widget that most closely resembles the now-defunct Apple News widget: Google News.
Google News Widget
Similar to the now-defunct Apple News widget, the Google News widget consists of news articles from various news sources. You can specify which news sources you want to follow in the Google News app, so that you see all the important news stories in the widget and don’t miss anything.

For the widget, you can choose between a large size with five headlines, a smaller version with two headlines, and a mini version with only one headline.
Widget by Nu.nl
The widget of Nu.nl looks similar to that of Google News, only all news items that you see come from Nu.nl. This prevents you from seeing the same items from different services. In the widget you automatically see the news items that have just arrived at Nu.nl.

Just like the now-defunct Apple News widget and the Google News widget, the Nu.nl widget comes in three sizes: a mini version with one headline, a larger version with two headlines, and an even larger version with four headlines.
News widget gone: here’s how to add an alternative
To use any of the above widgets, you first need to install the corresponding app from the App Store. Then you need to launch the app once and set up the widget. To add the widget to your iPhone or iPad home screen, follow the steps below.
- Hold your finger on an empty space until the apps start to wiggle;
- Press the button with the plus sign (top left);
- In the list, tap the widget you want to place or type the app name in the search box;
- Once you have opened the widget, choose the look you want and tap ‘Add Widget’;
- Drag the widget to the desired location and tap ‘Done’.

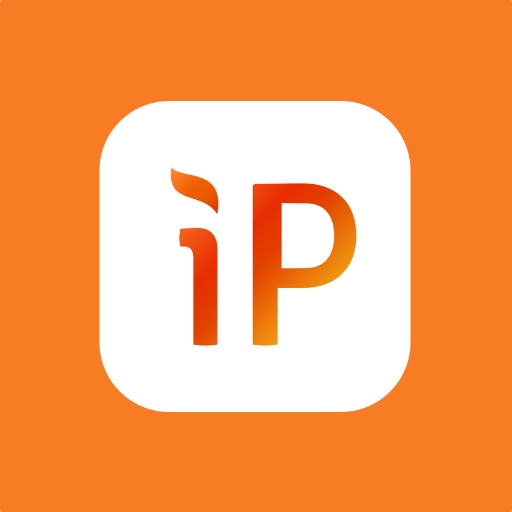
Download the iPhoned app