By default, Microsoft Edge is already a handy browser to use on the Internet. But with some extensions you can make it nicer, faster or, for example, safer. Find out how to use these ‘extensions’ in this workshop.
Marco den Teuling
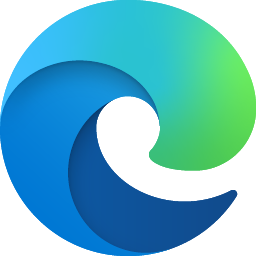
Edge is the web browser that comes standard with Windows 11. One of the drawbacks of the first version of Edge was that there were hardly any useful extensions for it. Fortunately, this is different with the current version. Because the browser is built on the same foundation as Google’s popular Chrome, there are more than enough extensions, or extensions, available for Edge. For example, the browser has a built-in advertising filter, but you can install an even better ‘ad blocker’ via those extensions. And how about a translation help or a good password manager?
Finding and adding extensions is easy. A small warning in advance: it can be tempting to install a lot of extensions, but don’t go crazy. Otherwise, the browser may become slow and the extensions may also interfere with each other. And only install trusted extensions from the official web stores. The top list on these pages can help you make a (modest) choice from the huge range. You can always remove or disable extensions.
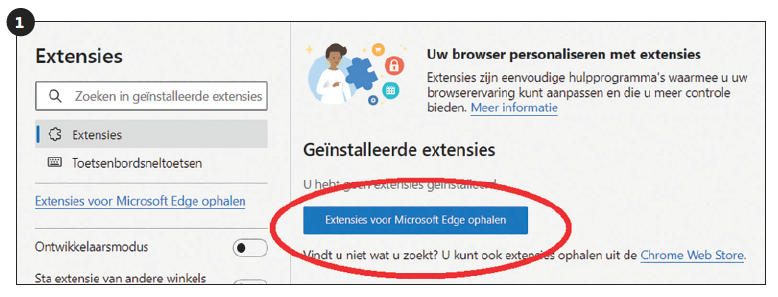 |
|
1. TO THE STORE
Open Edge, click on the three dots in the top right (Settings and more) and choose Extensions. On the tab that now opens, click the button Get extensions for Microsoft Edge to open the official store.
|
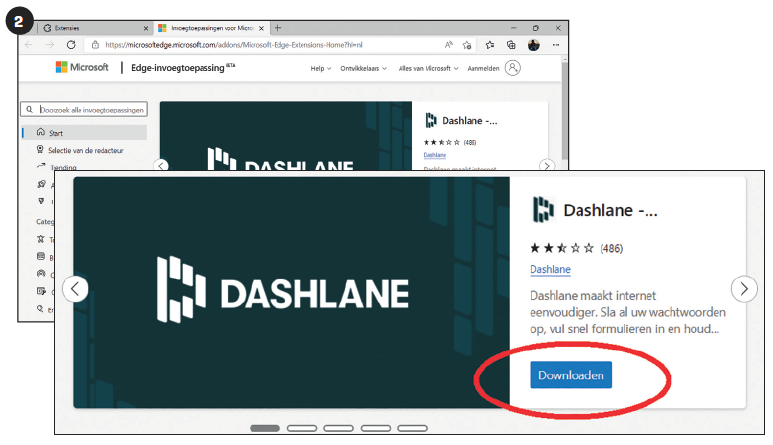 |
|
2. ADD EXTENSION
Click on the button for an extension To download and confirm with Add extension. After the download window, an information page about the extension and a button for it often appears on the toolbar.
|
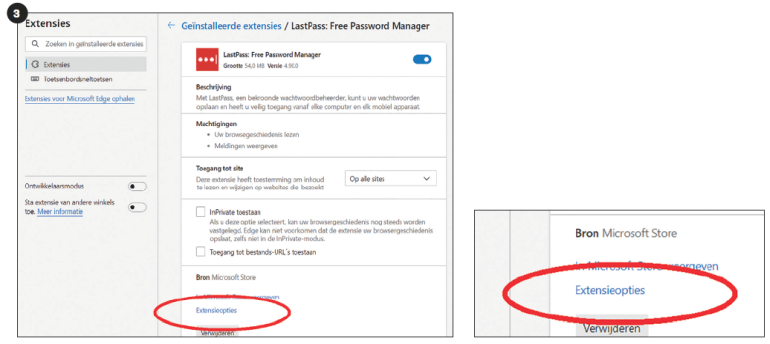 |
|
3. EXTENSIONS OPTIONS
Choose in the menu Settings and more again for Extensions for a list of all extensions installed in your browser (possibly via the intermediate step Manage extensions). click on Details under the extension for customizing what the extension is allowed to do and for the Extension Options.
|
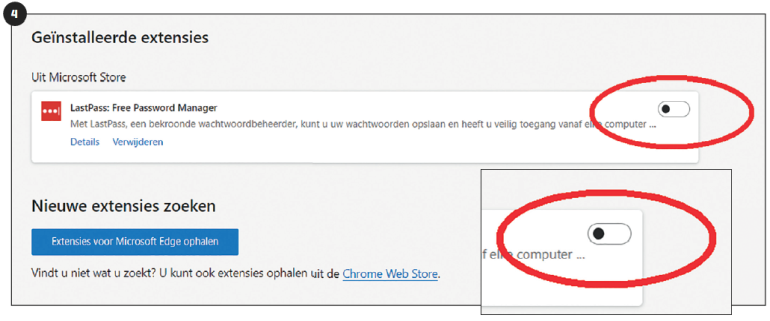 |
|
4. DISABLE EXTENSION
To (temporarily) disable an extension, open the extension list and set the blue slider next to its name in the fromposition. The extension is immediately deactivated in all tabs.
|
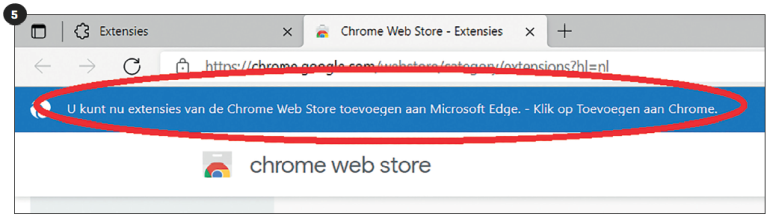 |
|
5. EXTENSIONS FOR CHROME
Click on the link at the bottom of step 1 Chrome Web Store. Click in the blue bar above the page Allow extensions from other stores and on Allow to use that store.
|
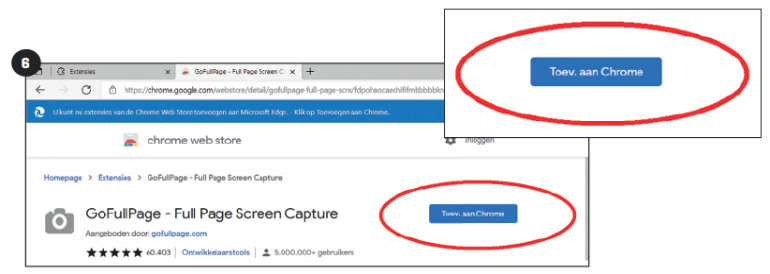 |
|
6. USING CHROME WEB STORE
Search for extensions and look at (star) rating, number of users and provider to find trusted extensions. Through add On Chrome adding is the same as with the Microsoft Store.
|
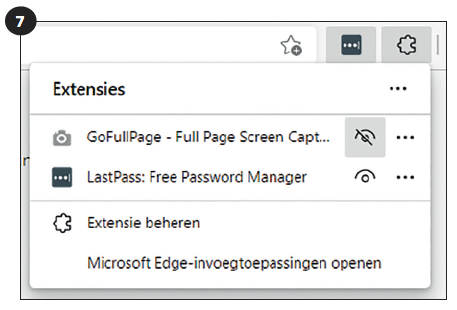
|
7. BUTTONS FOR EXTENSIONS
You can drag buttons for extensions and show or hide them via the Extensions and the eye icon. Right-click a button for a shortcut menu with more options. |
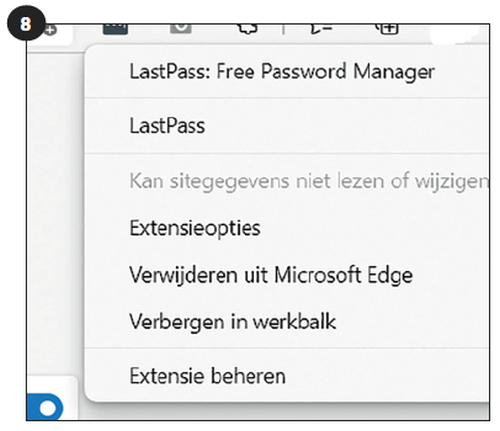
|
8. REMOVE EXTENSION
Delete can be done via the shortcut menu of the corresponding button (with Remove from Microsoft Edge) or the Remove option on the list of all extensions. |
| |
Useful Extensions for Edge
Find the name of the extension below in the relevant store.

uBlock Origin (Microsoft Store)
Effectively blocks advertisements on web pages without slowing down the browser. Click on the extension button and the large blue symbol to exclude the displayed website if necessary.
 Enhancer for YouTube (Microsoft Store) Enhancer for YouTube (Microsoft Store)
Offers a variety of options to block YouTube ads, automatically choose your preferred playback quality, control volume with your mouse wheel, and much more.
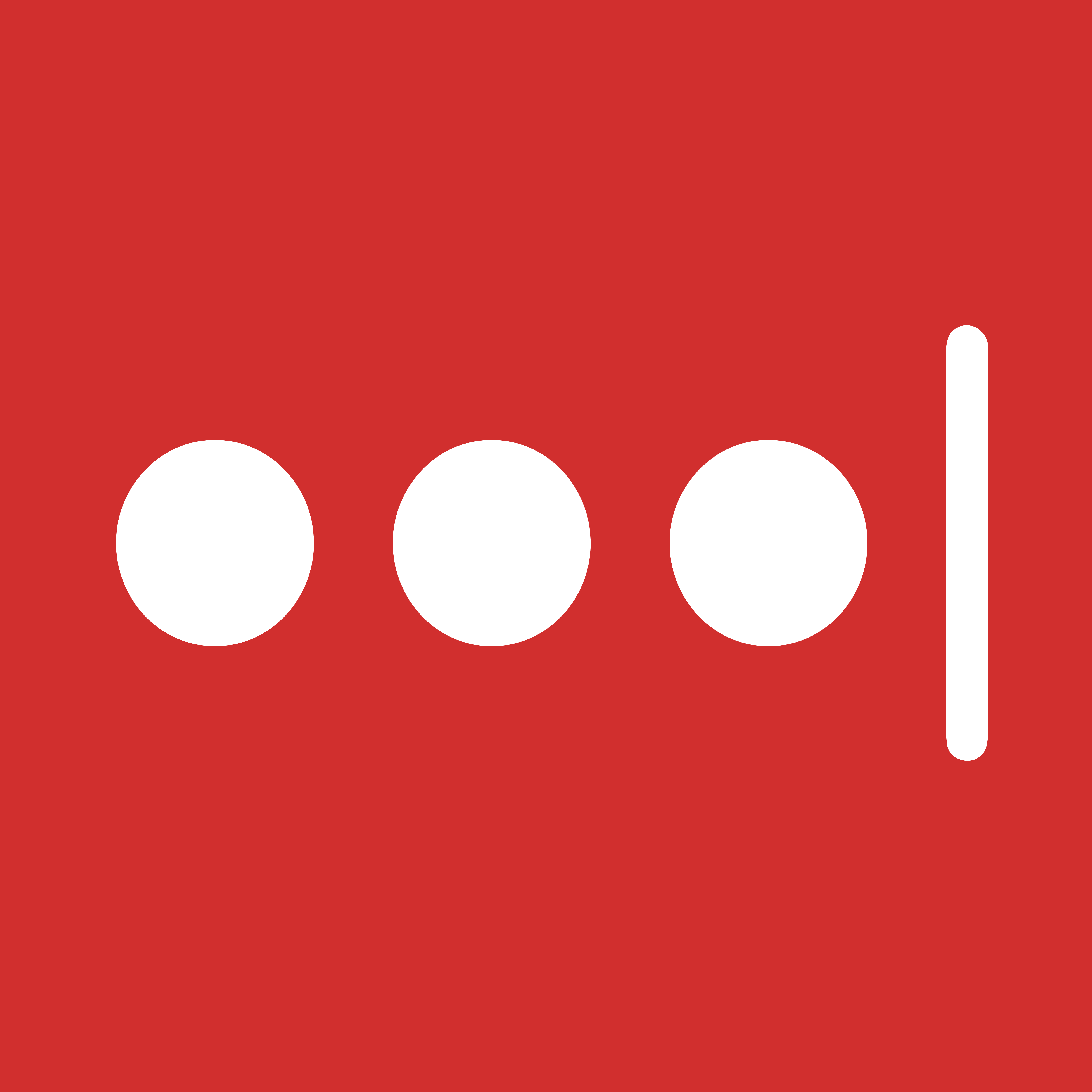
LastPass (Microsoft Store)
Password manager that can automatically generate and re-enter passwords. The free version syncs with other desktop browsers on other computers. An alternative is Bitwarden.

Google Translate (Chrome Web Store)
Edge has a built-in translation option, but if you prefer Google’s translations, you can use the official extension. With Edge you can then turn off the built-in translation option.
 Dark Mode (Microsoft Store) Dark Mode (Microsoft Store)
Even if you activate the dark mode of Windows 11, many web pages still remain white. Install Dark Mode and use the extension button to always switch between dark and light.
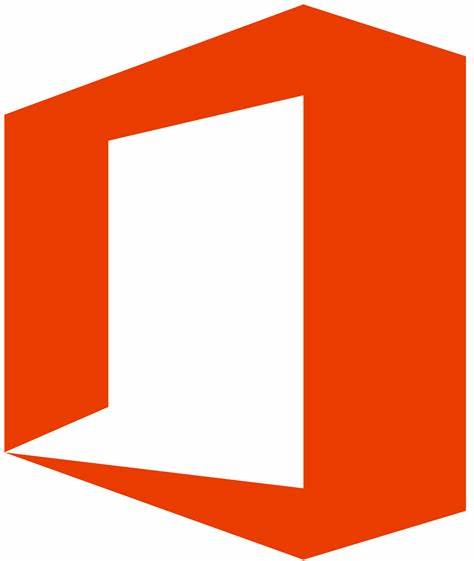 Office (Microsoft Store) Office (Microsoft Store)
You have to sign in with a (free) Microsoft account, but after that you can create, view and edit all kinds of Office documents within Edge. Office does not need to be installed for this.
|
|
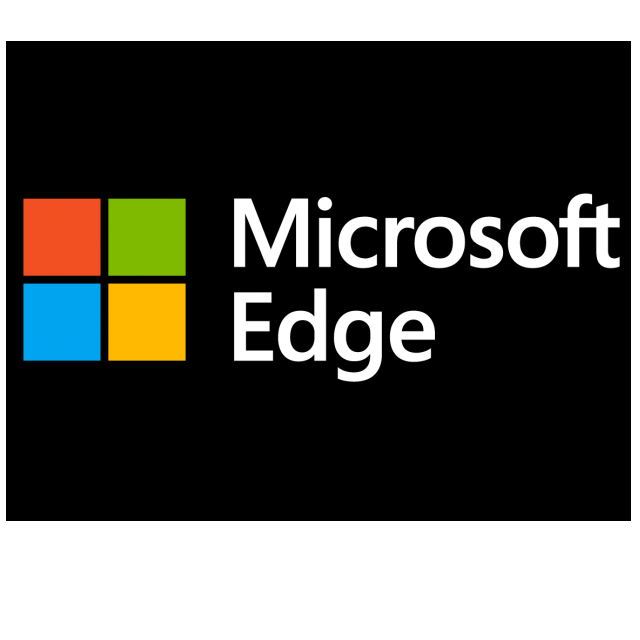
![]()
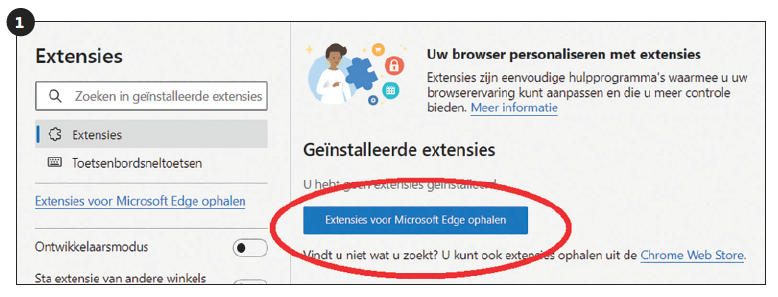
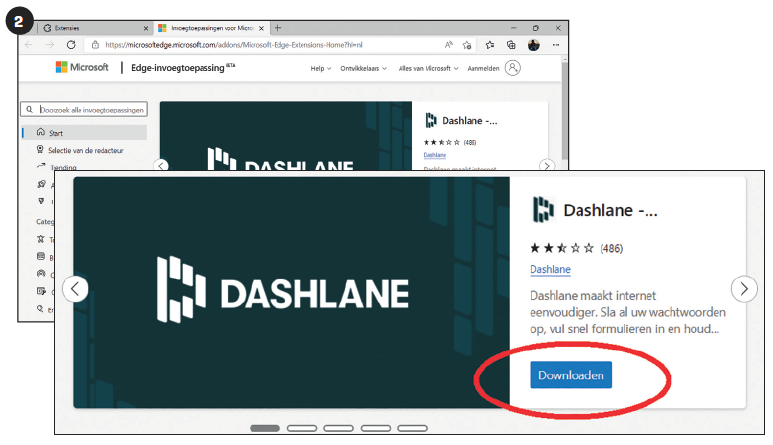
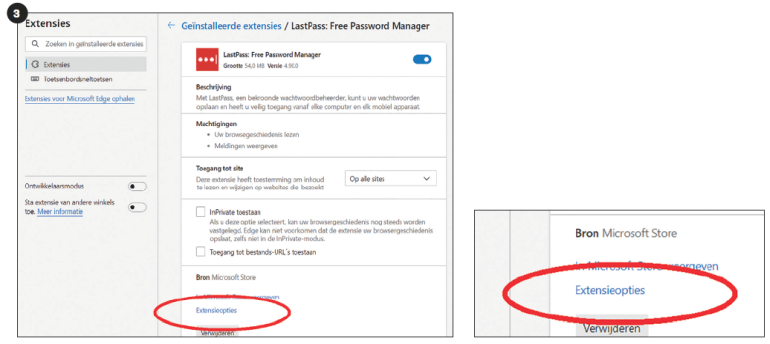
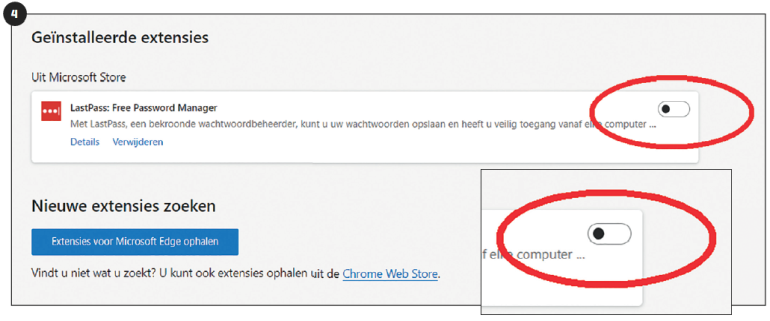
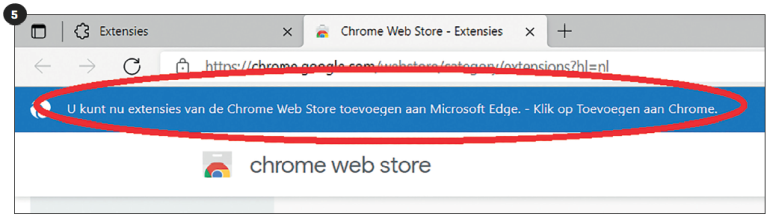
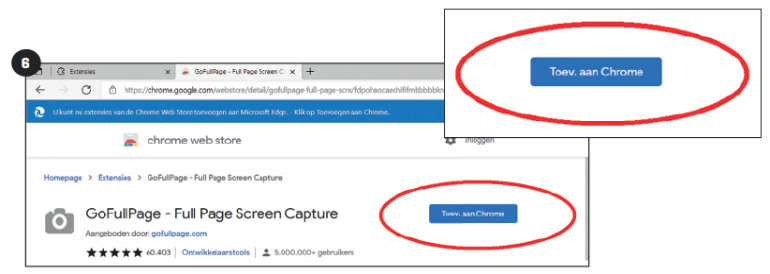
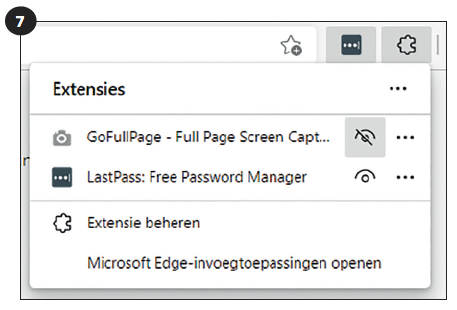
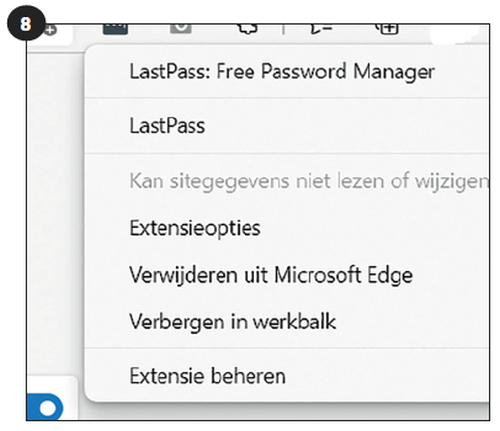

 Enhancer for YouTube (Microsoft Store)
Enhancer for YouTube (Microsoft Store) 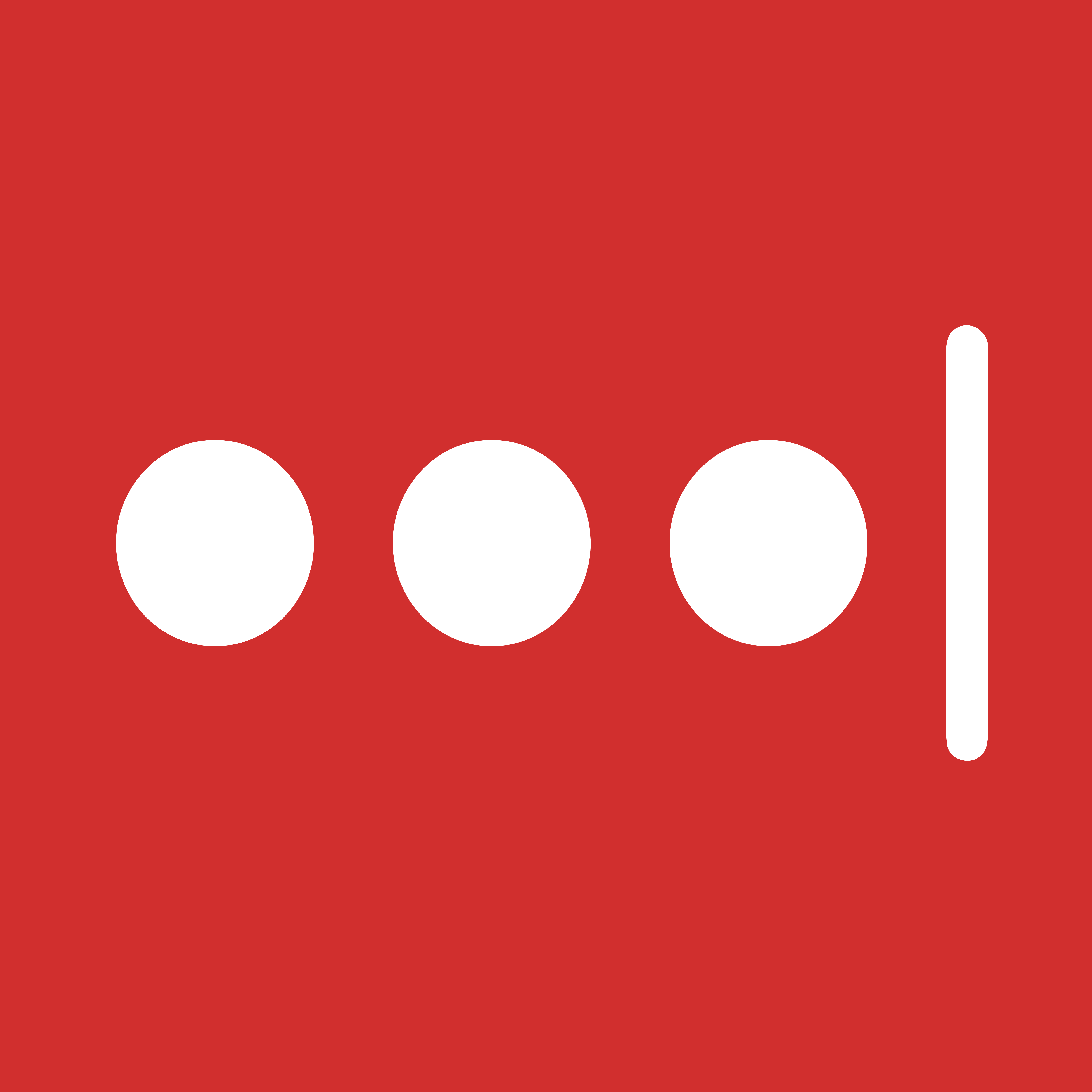

 Dark Mode (Microsoft Store)
Dark Mode (Microsoft Store) 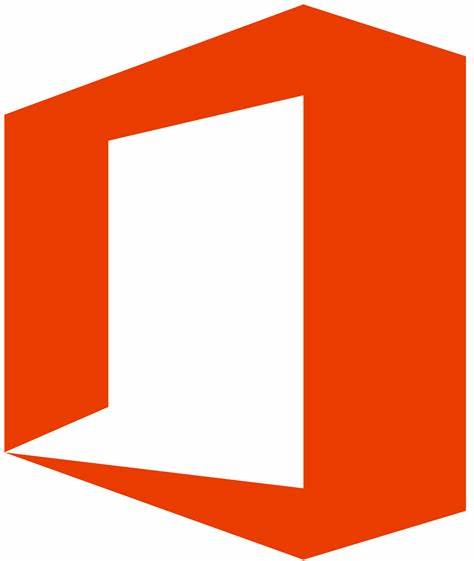 Office (Microsoft Store)
Office (Microsoft Store)