Collaborating on projects is easy with the various Apple apps, but you have to know how everything works. iPhone explains what you need and how to invite others.
Collaborate with Apple apps
With the various apps from Apple that come standard with a new Mac, iPhone or iPad, you can not only work on all kinds of projects yourself, but also collaborate with others. This concerns the iWork apps Pages, Numbers and Keynote in combination with iCloud.
Do you have the correct version?
Collaboration is only possible with the newer versions of the different operating systems. For example, you need at least macOS Mojave and iOS 12 / iPadOS.
Recent versions of the apps are also required. For Pages, Numbers and Keynote on your iPhone or iPad, this is versions 5.2 or later. On macOS, these are Pages 8.2 or later, Numbers 6.2 or later, and Keynote 9.2 or later. So make sure to update the apps first!
Do you use a browser to collaborate? Then you need one of these browsers:
- Safari 9 or later
- Chrome 50 or later
- Internet Explorer 11 or newer
Log in to iCloud first
To invite people to collaborate on a document using Pages, Numbers, or Keynote, you must first sign in to iCloud. You do that on your iPhone by going to the settings menu and logging in with your Apple ID. Then tap your name and select ‘iCloud’ to see if the settings are correct. In this screen, make sure that the sliders for Pages, Numbers, Keynote and iCloud Drive are green.
On macOS, you can find these settings by going to the settings menu and selecting ‘Apple ID’. At ‘iCloud’ you choose which apps have access to iCloud.
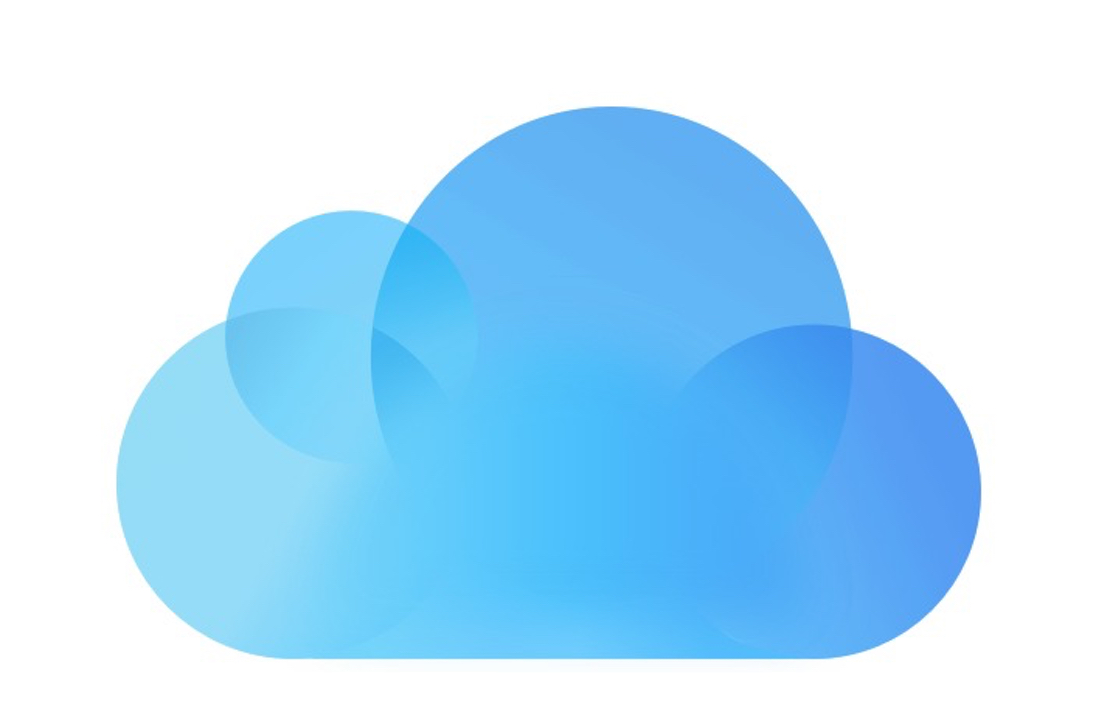
Invite people
To invite people to collaborate, open the document in Pages, Numbers, or Keynote and press the Collaborate button. That button consists of a head with a plus sign. Then share the document with whoever you want. It is also possible to use the Share option and then tap on ‘Add people’. Then you will end up in the same screen.
By default, people you invite can edit the document. To adjust that, press the Collaboration button again and choose ‘Sharing options’. There you indicate whether invited people can make changes or only read. There you also set whether everyone with the correct link can enter the document, or only people you specifically invite.
You can set a password for extra security. If a document is open on your iPhone, press the three dots at the top right and select ‘Set password’. On the Mac, go to File> Set Password. And on iCloud.com for ‘Tools> Set password’.
Tap the Collaboration button to see who is in the document. Then there is a period next to the name. Tap that point to see what that person is doing.
Stop working together
Do you want everyone to stop editing your document? Then it is of course also possible to end the collaboration. To do this, tap the Collaboration button and then ‘Stop sharing’. The document will then be pulled from the other people’s iCloud Drive.
Limitations to Collaboration
There are some limitations to working with others. We list the most important restrictions:
- A document may not be larger than 2GB in order to have it changed by others;
- Pictures and videos cannot exceed 50MB;
- It is not possible to change many overarching document settings, such as page numbers or footnote settings;
- You can’t change the slide size or theme in Keynote;
- It is not possible to add or remove a soundtrack in Keynote;
- It is not possible to change vertical text on iCloud.com.
Share your calendar
Do you want to approach the collaboration in an even more structured way? iPhoned explains how you can share your agenda with others in six steps. You can also watch the video below for that.