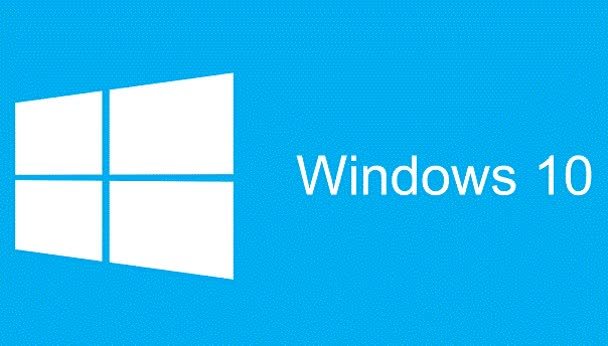
Automatic updates are useful and ensure that Windows is always up-to-date, so your computer is better protected against the latest viruses, malware and leaks. Still, updates released by Microsoft increasingly contain annoying bugs. That’s why sometimes it doesn’t hurt to install updates later. For that you have to disable automatic Windows 10 updates.
How do I turn off automatic updates on Windows 10?
- Go to the search field next to the start button, type the text gpedit.msc and click on the search result. A new window called Group Policy Object Editor will open.
- Navigate to Computer configuration
- Management blinds
- Windows components
- Windows Update
- In the right pane, double-click Configure automatic updates. A new window will appear. Click on the left Switched on and choose the setting that best suits your needs under Options.
Automatic updates are useful, but sometimes a bug creeps into a new update, which can cause your computer or Windows Update to get stuck. That’s why some people prefer to take a closer look before installing a recent update. Windows Updates are also often simply not convenient. For example, are you rendering a video, downloading large files, busy with a project … It doesn’t really matter what. Microsoft thinks Windows 10 is a service, giving the company the right to update your PC the way Microsoft sees fit. However, it’s your PC, so how and when Windows 10 updates. You decide that yourself.
In older versions of Windows, you could turn off automatic updates completely, giving you complete control over updating your operating system. There are of course risks involved, which is why Microsoft has decided to no longer offer people the option of not updating the operating system from Windows 10. However, there are a number of workarounds so that you can still turn off automatic updates.
Use Group Policy Object Editor
Do you use Windows 10 Professional, Enterprise or Education? Then you can use the Local Group Policy Object Editor to disable automatic updates.
Go to the search field next to the start button, type the text gpedit.msc and click on the search result. A new window called Group Policy Object Editor will open.
In the left panel navigate to Computer Configuration / Management Panels / Windows Components / Windows Update. In the right pane, double-click Configure automatic updates. A new window will appear. Click on the left Switched on and choose under Options the setting that best suits your needs.
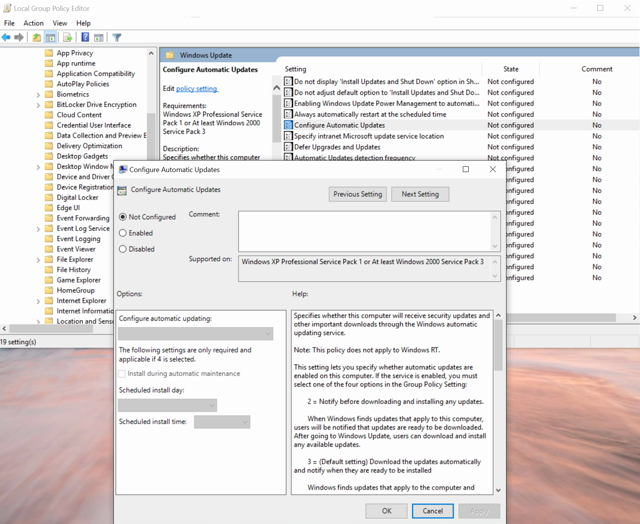
Pretend your internet connection has a data limit
You can go in Windows 10 also pretend your internet connection has a data limit. But beware: This only works when your computer has a WiFi connection. It does not work for an ethernet connection.
Go to Settings / Network and Internet and open the tab Wi-Fi. Choose Advanced options and turn on the switch Set as connection with data limit on On. Windows 10 now thinks that your internet connection has a data limit and will therefore not download automatic updates. You do have to choose this setting for each Wi-Fi network you connect to.
Postpone feature updates
Since version 1903 of Windows 10, Microsoft has tightened the reins for delaying updates. Windows 10 Pro users in particular have to go back into the Group Policy Editor.
No updates for the time being
Due to the corona crisis, Microsoft has changed its plans with regard to the rollout of Windows 10 updates. As of May this year, there will be no new optional updates for the operating system and the focus for Microsoft is now on tightening up the security of Windows 10.
.