When you launch the Google Calendar app for Android, the home page consists of an overview of previously added events, tasks, and reminders. This overview can take on different appearances: the “Planning” view, the view over a day, over 3 days, over a week or over a month. It is possible at any time to switch from one view to another.
Change view style in Google Calendar
To change the calendar view, go to the menu at the top left of the screen.
The “Schedule” view
In the menu accessible from the pictogram at the top left of the screen, choose “Schedule” for the Schedule view. The modification is instantaneous, you do not need to validate.
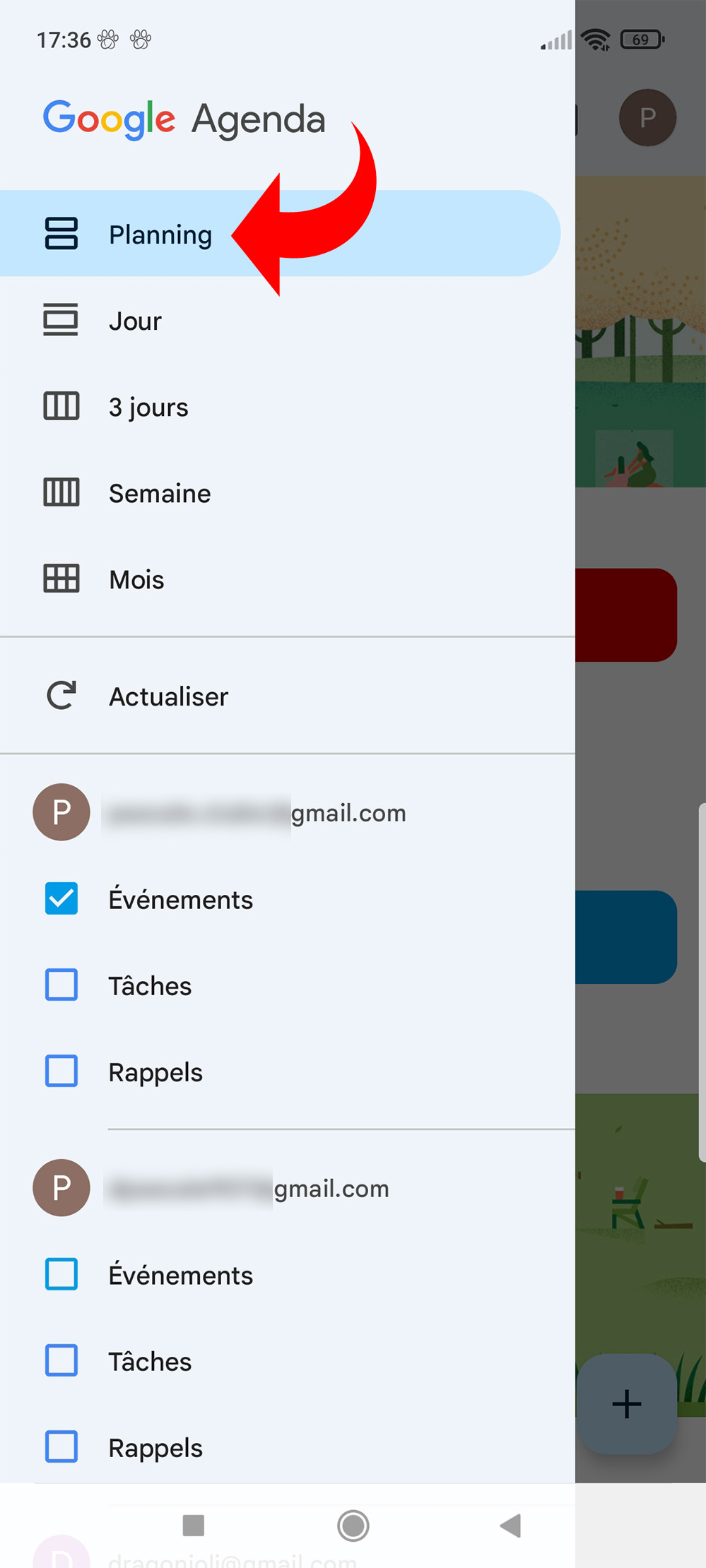
In this mode, the events are displayed one below the other, in chronological order.
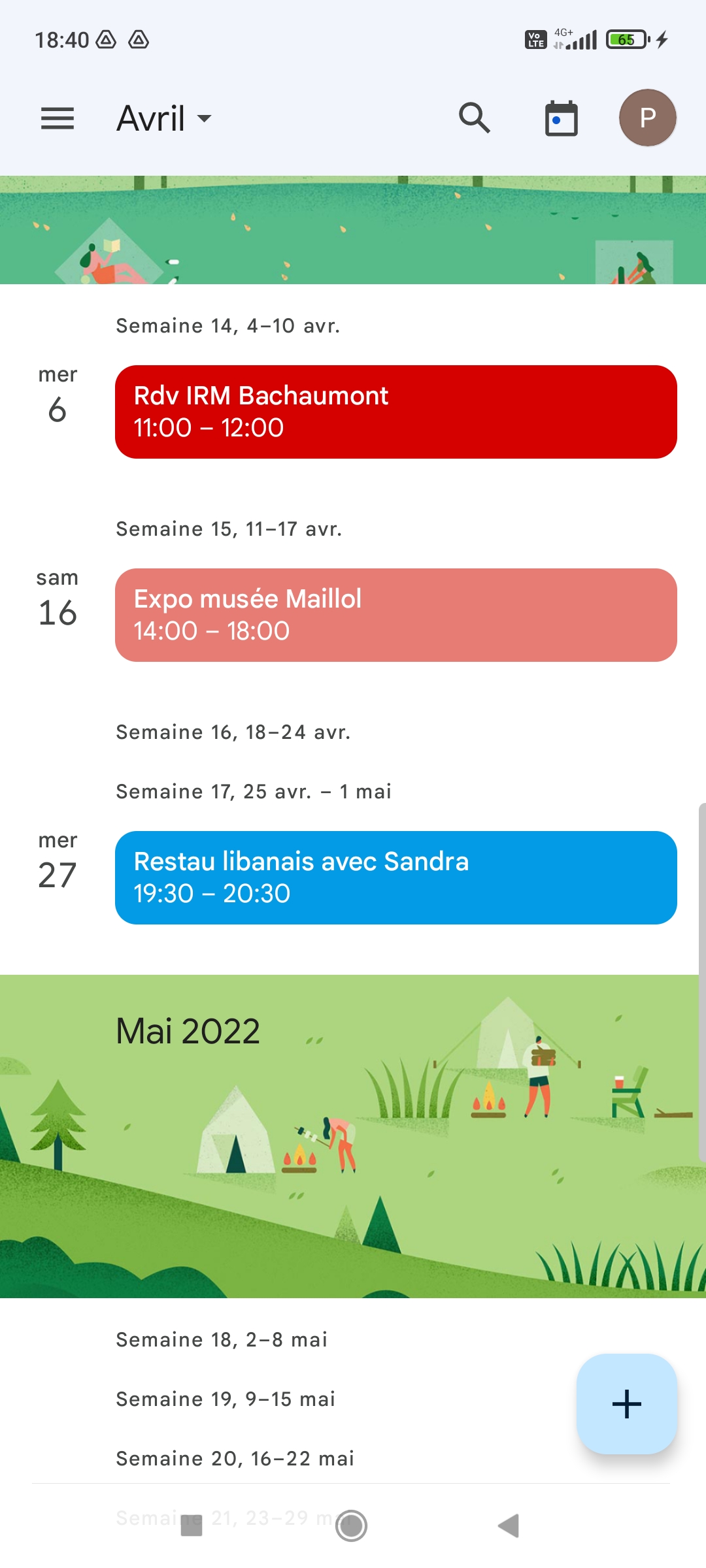
The view over a day, 3 days or a week
From the settings menu, tap on “Day”, “3 days” or “Week” to activate the corresponding view.
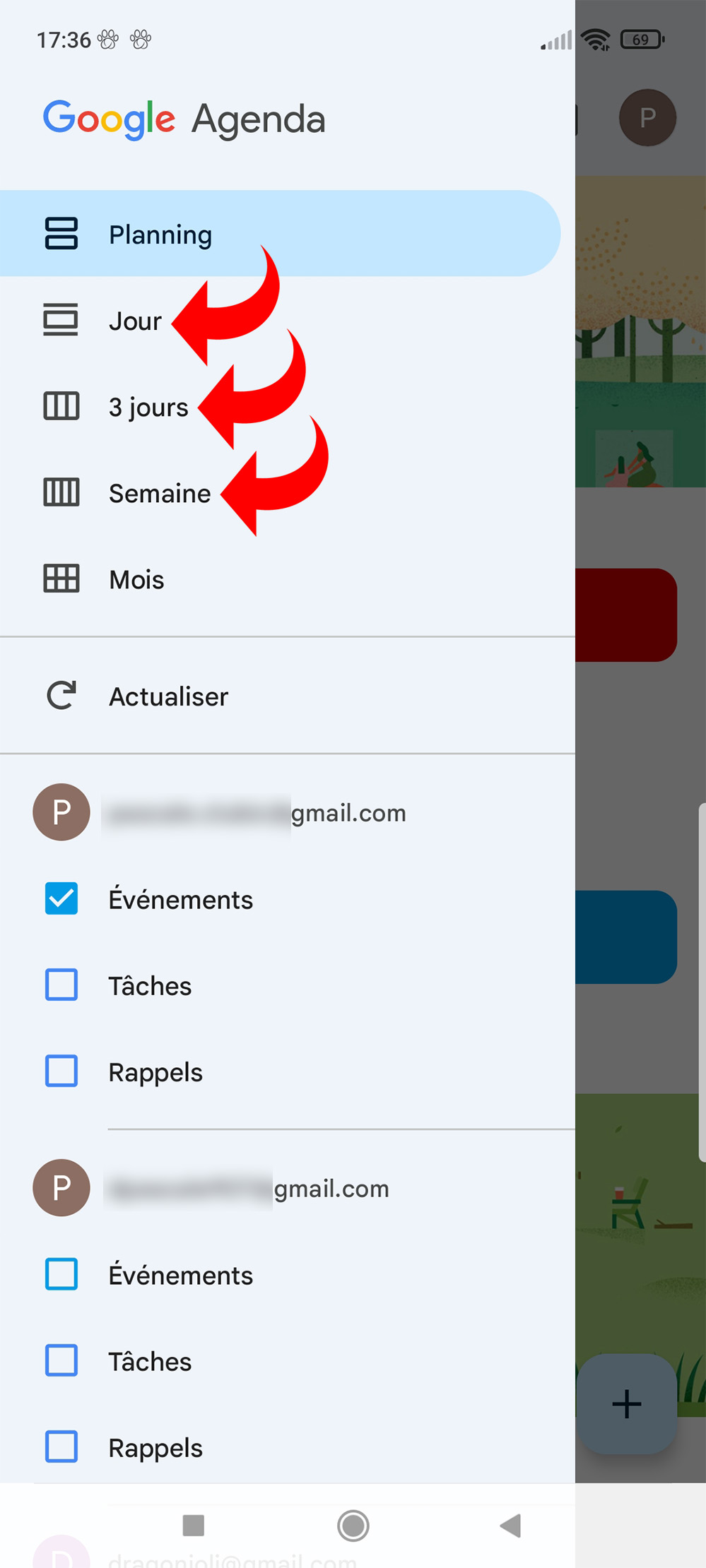
You don’t need to save, the change is immediate. In the day (or 3 day) and week views, events are displayed as blocks in a timeline.
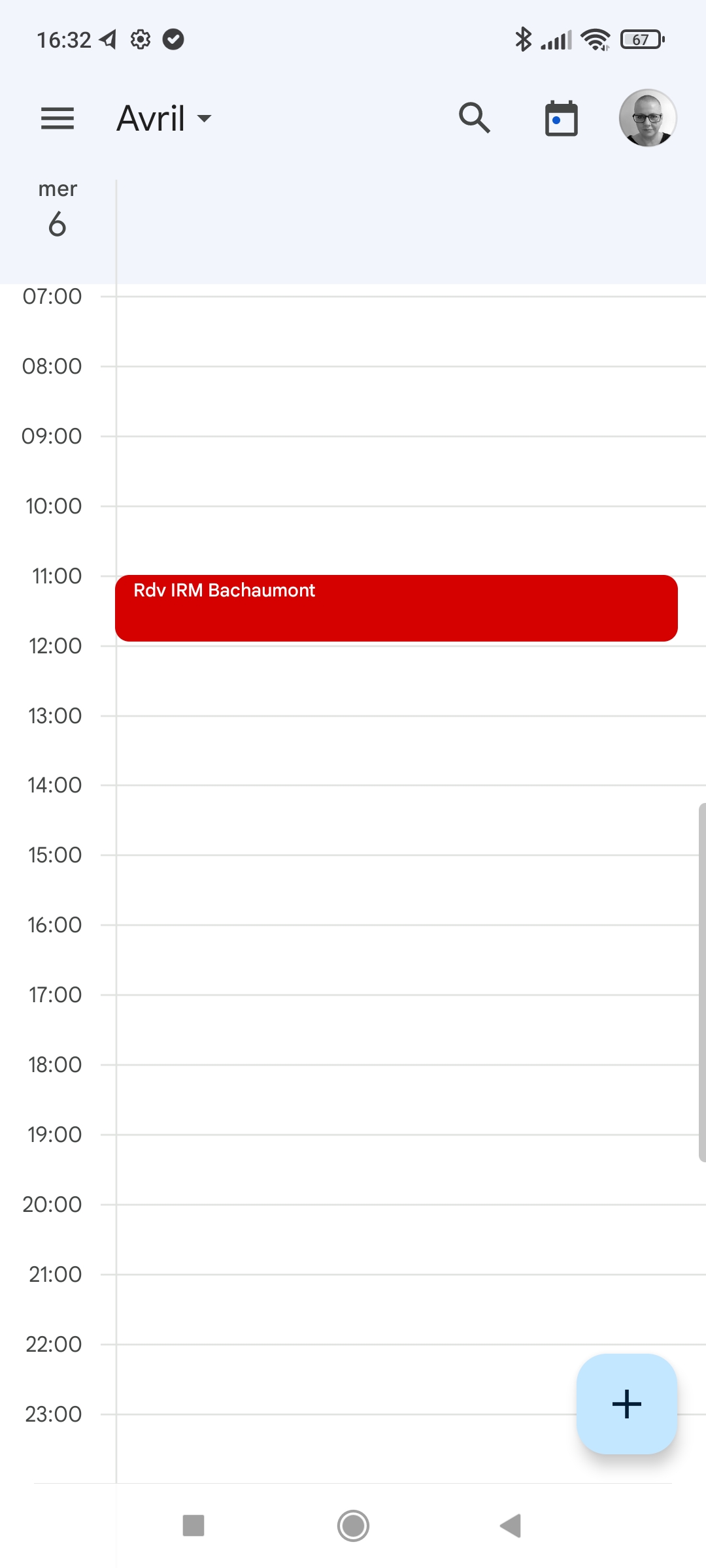
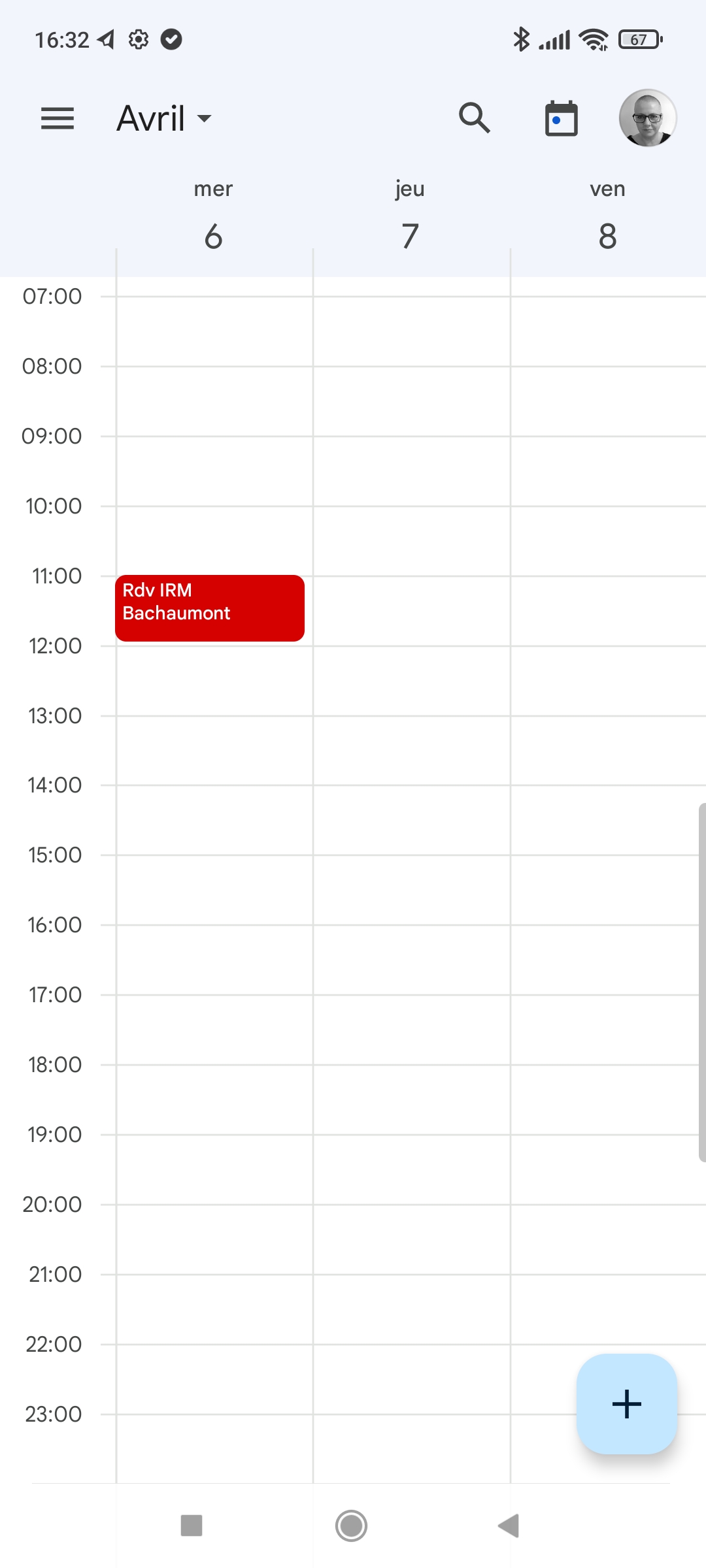
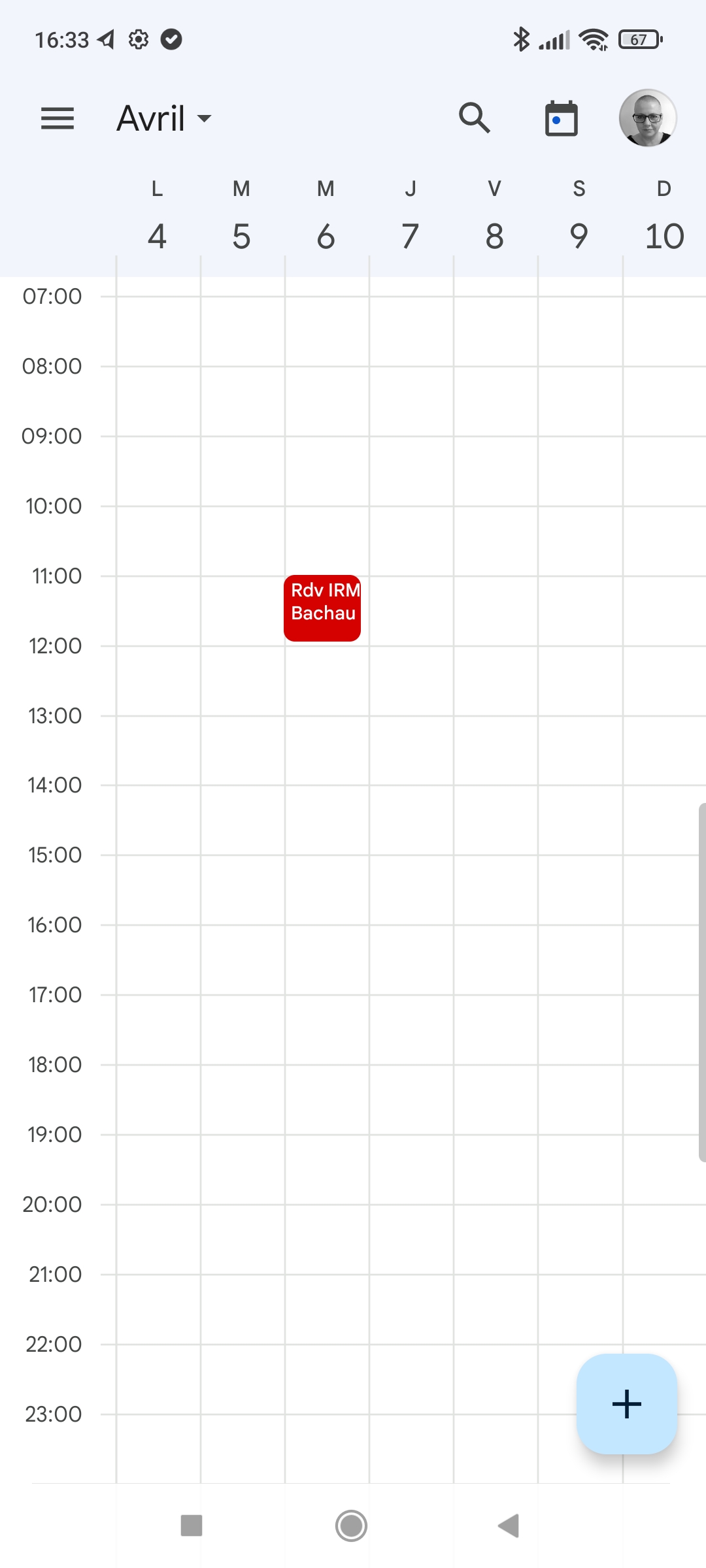
From these view modes, if you tap a free slot in the schedule, a shortcut to adding an event is displayed at the bottom of the screen.
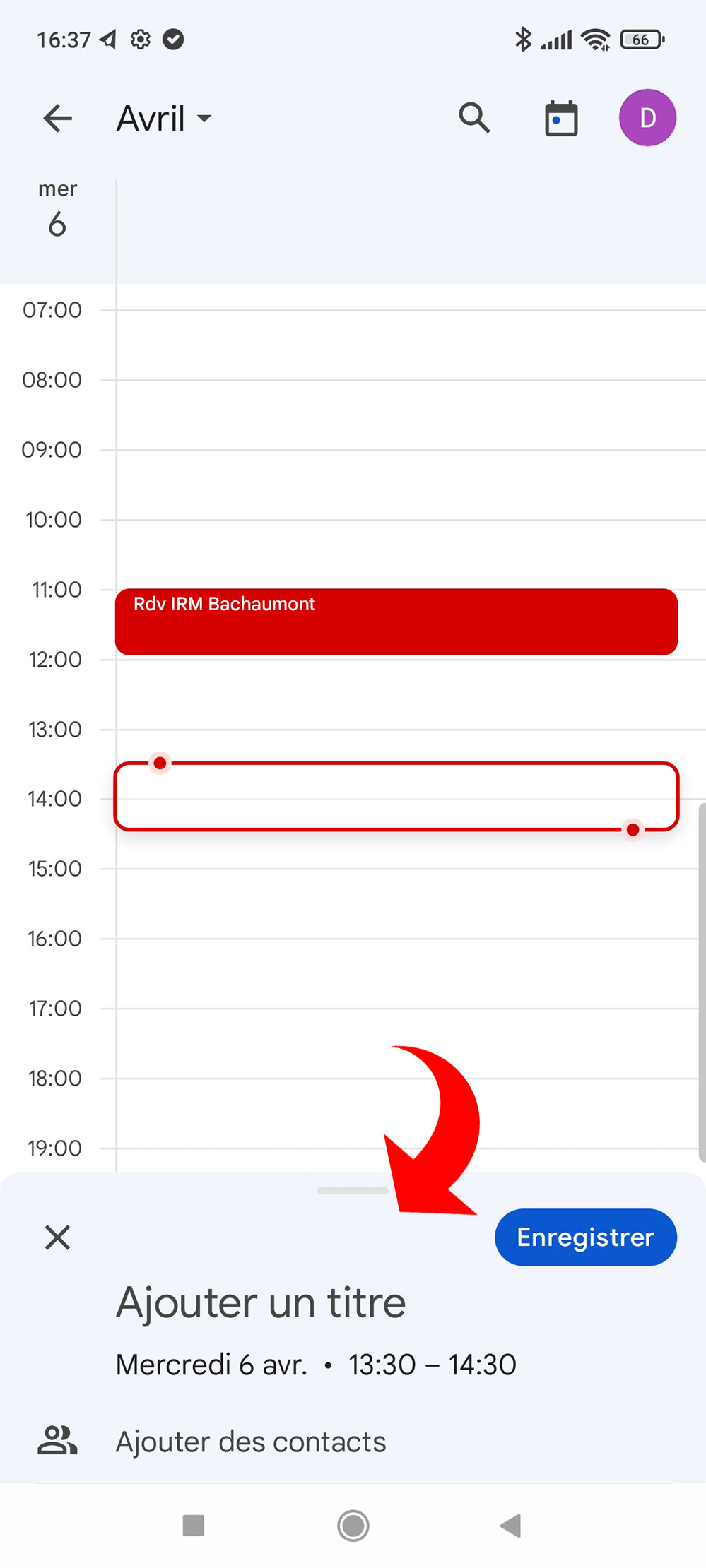
By tapping on this banner, you can enter all the details of a new recording.
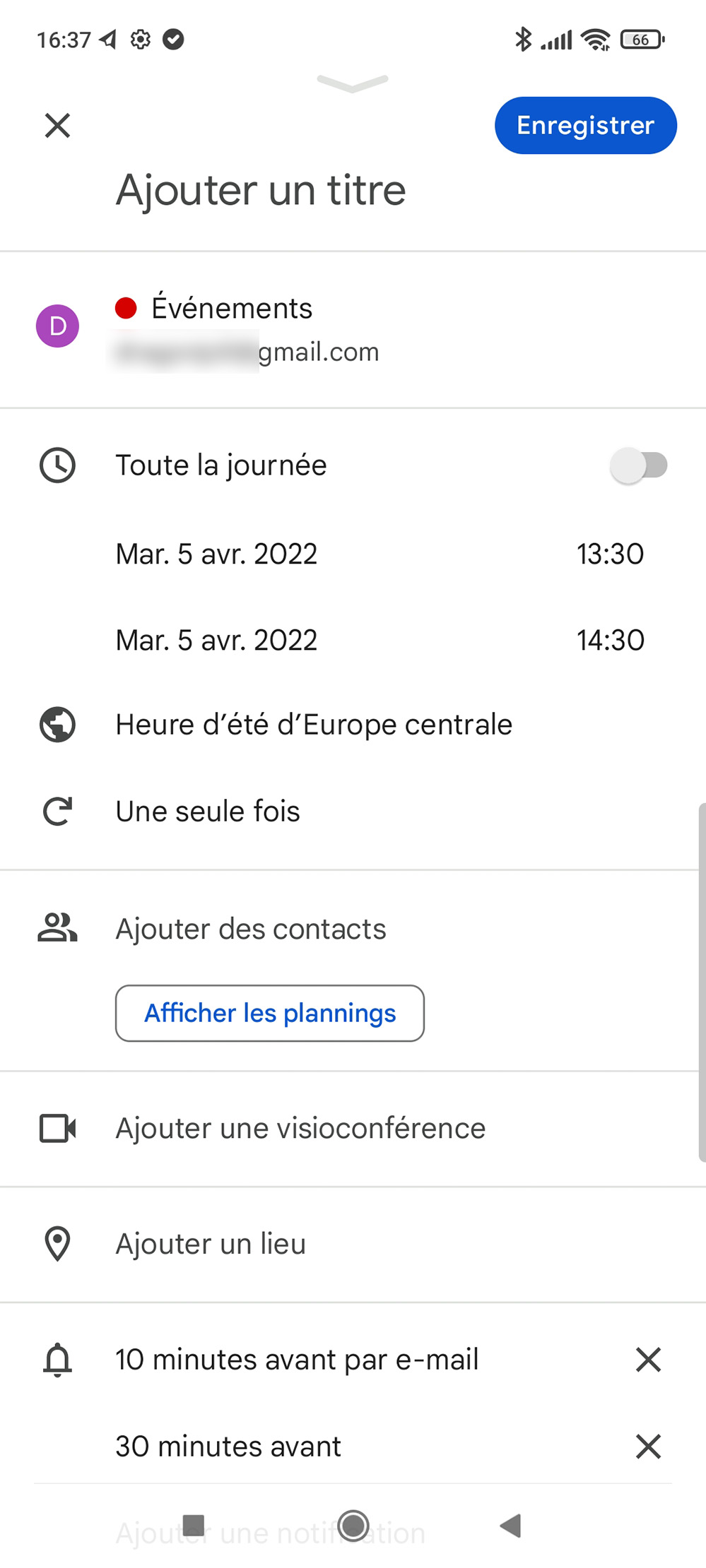
The monthly view
From the menu at the top left of the screen, select “Month”.
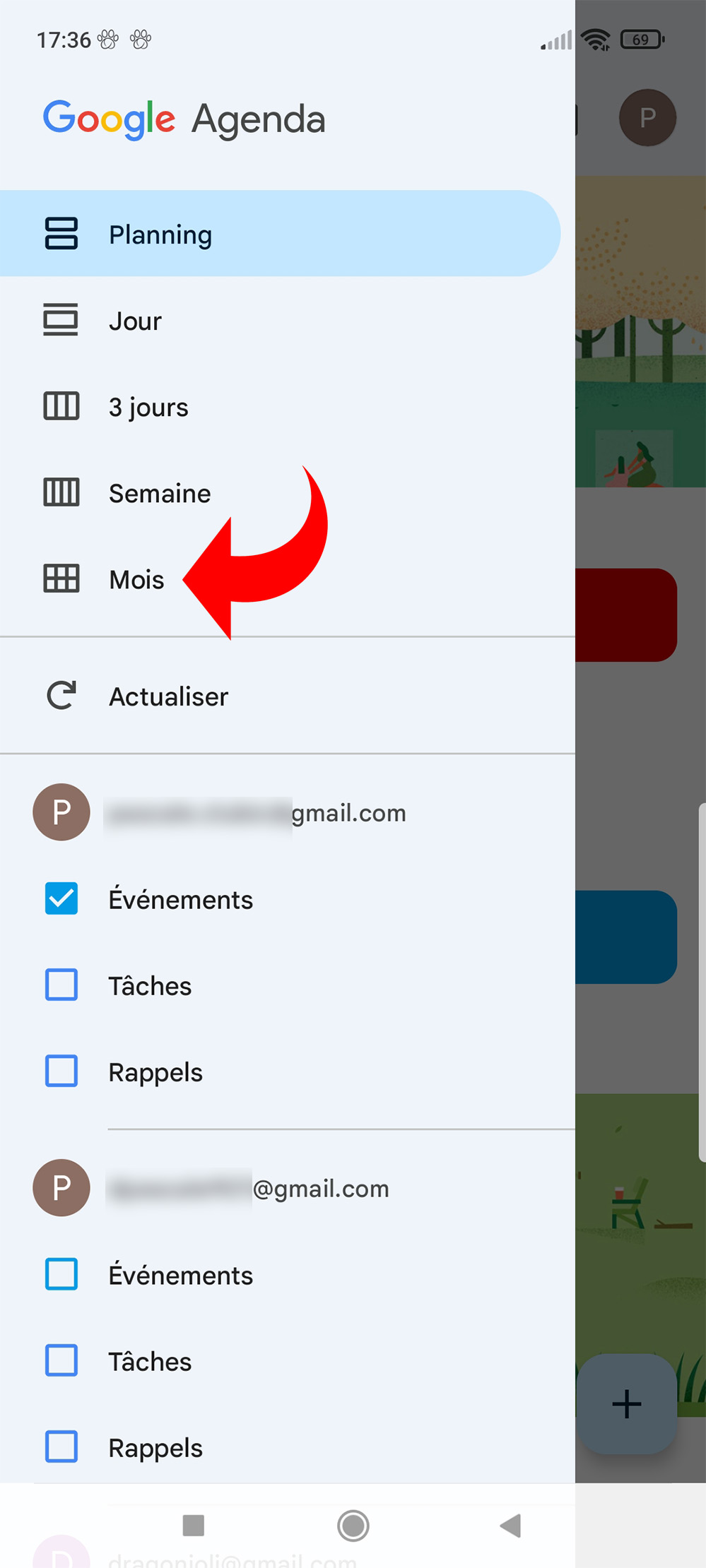
It is not necessary to validate, the change is immediate and the entire current month is now visible on the agenda.
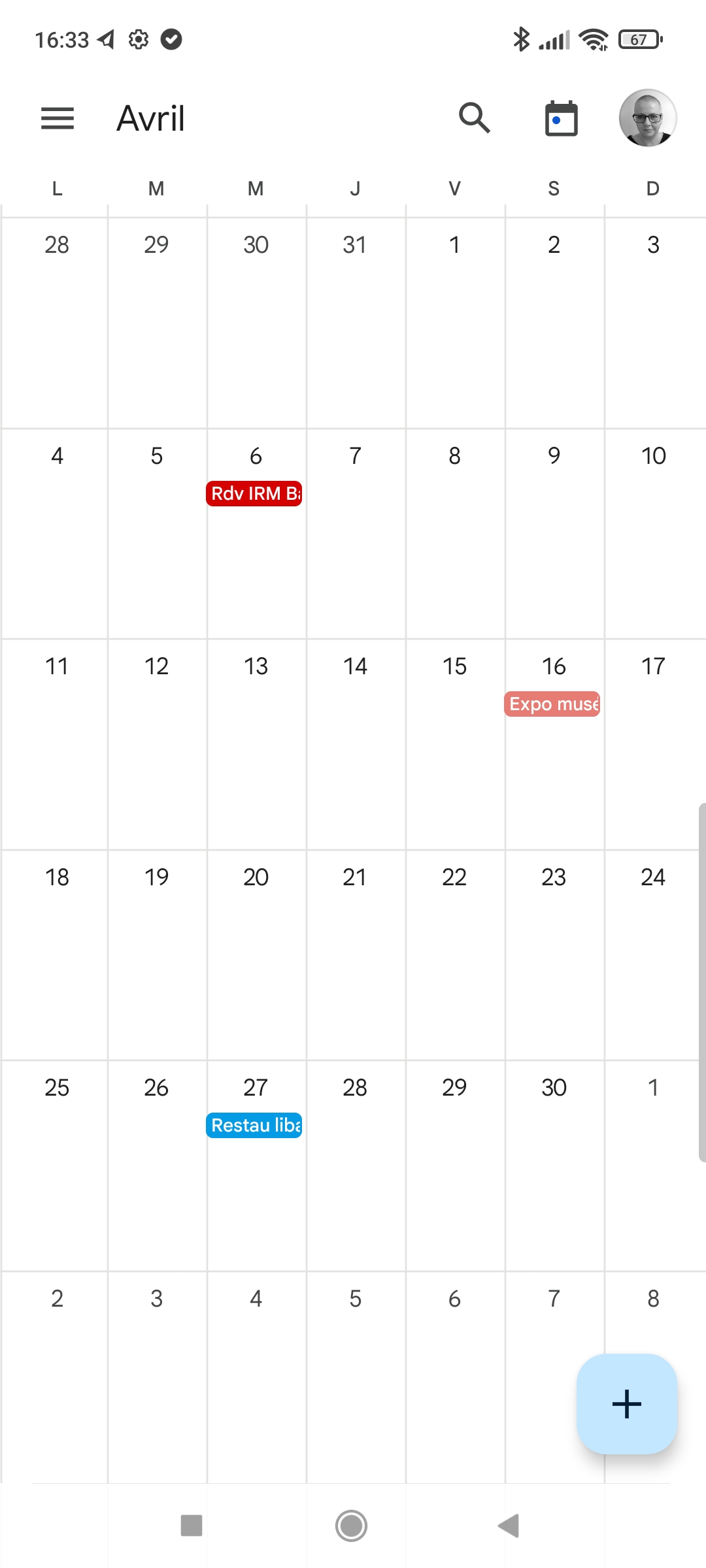
NB: In the view by month, if you tap on a day, you automatically switch to the view by day. Unlike other views, you cannot add an event by directly touching the calendar in the month view, only by using the + button at the bottom right of the screen.
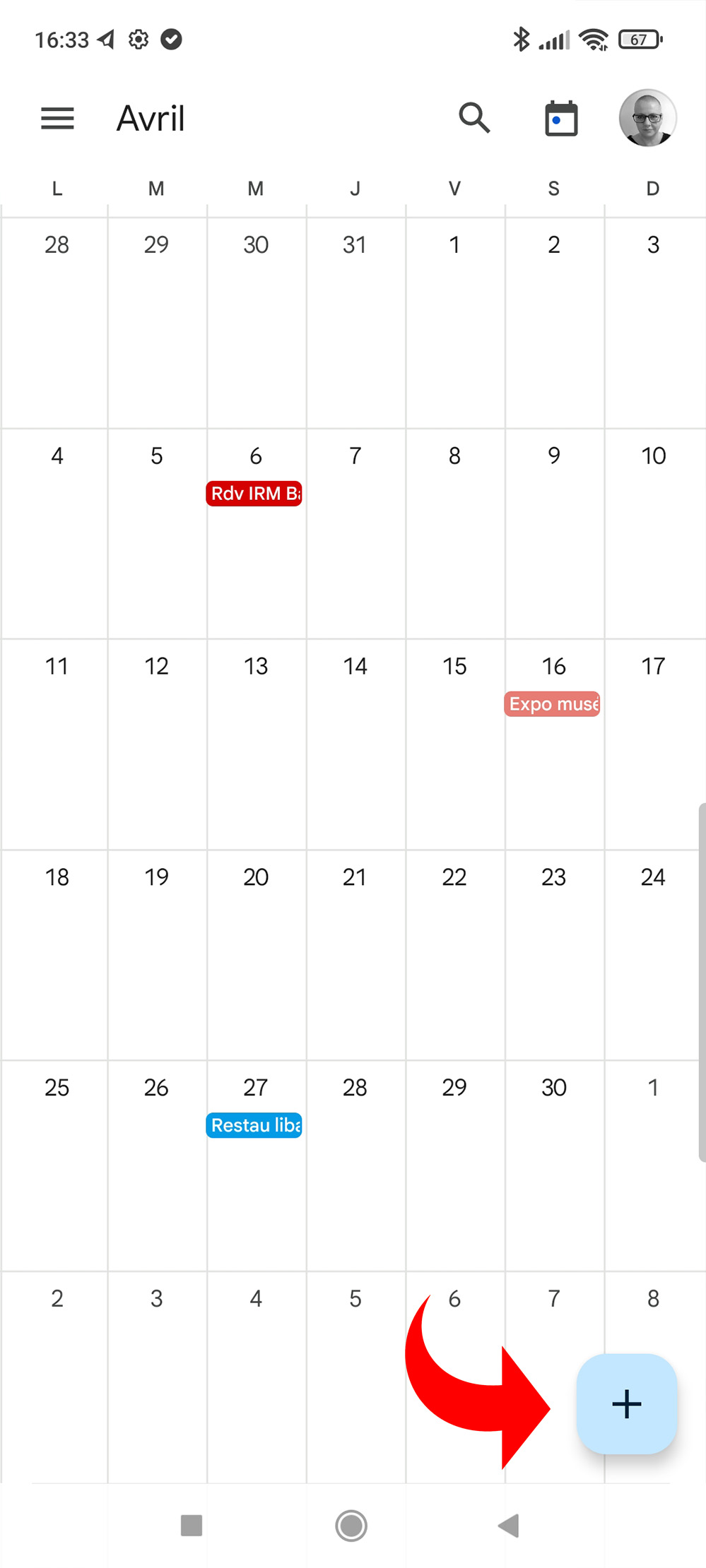
Depending on how you manage your schedule, you may prefer one view or the other. It is interesting to display the whole month to have an overview, but note that if the view is narrowed (display by day, for example), the title of the events is more readable. Also note that when you launch the app, the default view mode is the one that was set the last time you used it.
.