Since 2006, Google Calendar has been the calendar solution offered by Google. The app allows you to manage events, but also to share information, invite contacts, add attachments, videoconferences… With Google Calendar, it is also possible to create tasks. Thus, the application goes further than a simple diary, it is positioned as a real tool for organizing time.
Create a task in Google Calendar
1. From the general view of the calendar (in planning mode, one day, 3 days, one week or one month), tap on the + icon at the bottom right of the screen, then choose “Task”.
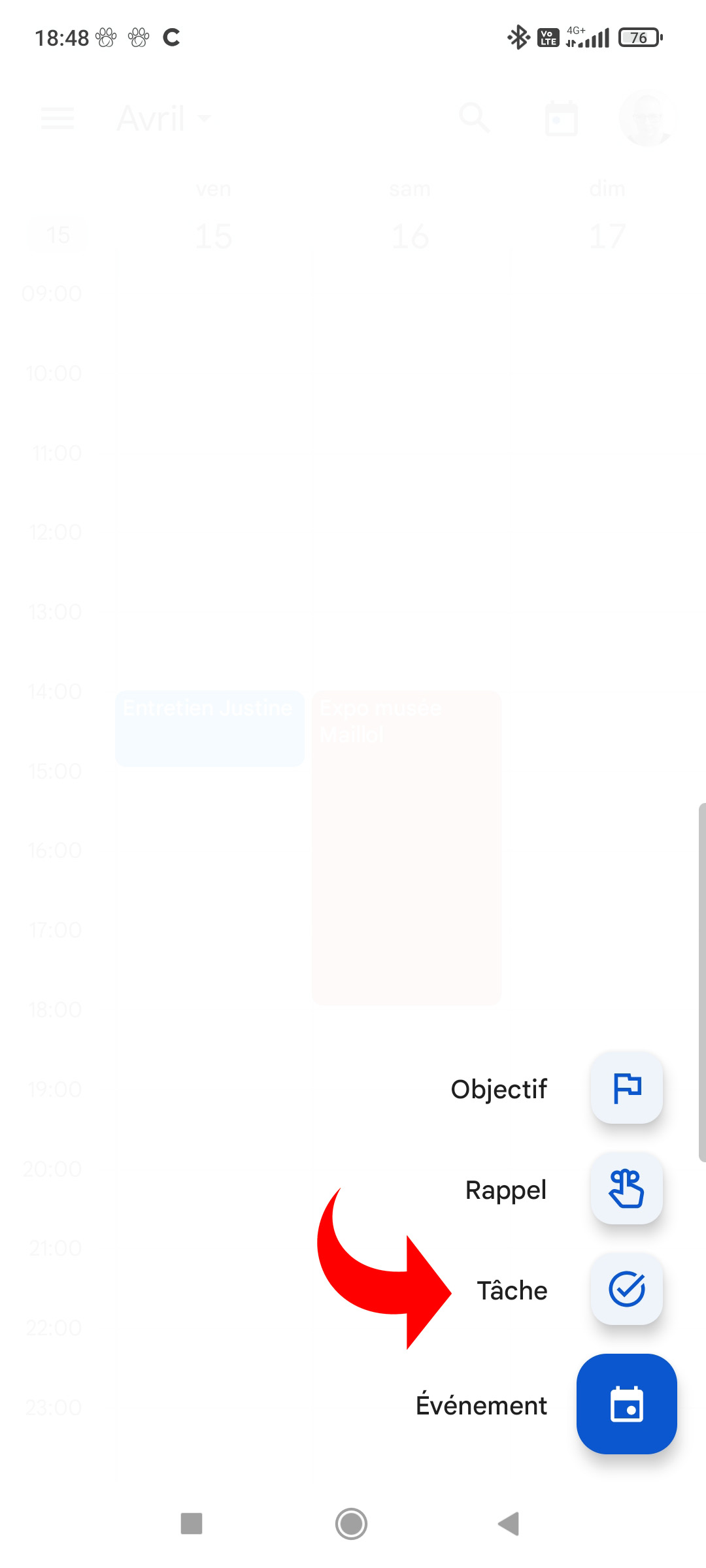
2. Give the task a title.
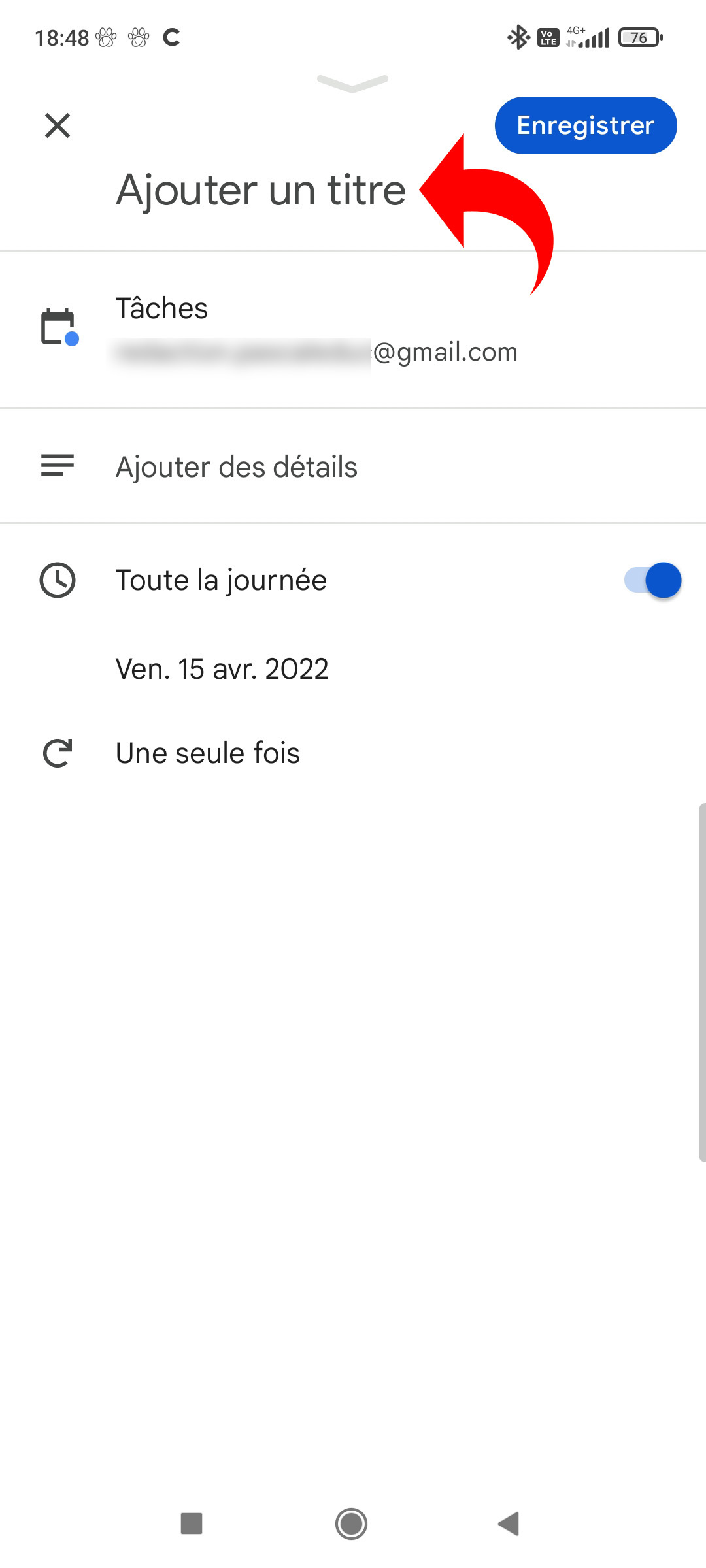
3. Optionally, you can modify the calendar to which the task is attached, among all the calendars installed in the app. To do this, press the “Task” line under the title.
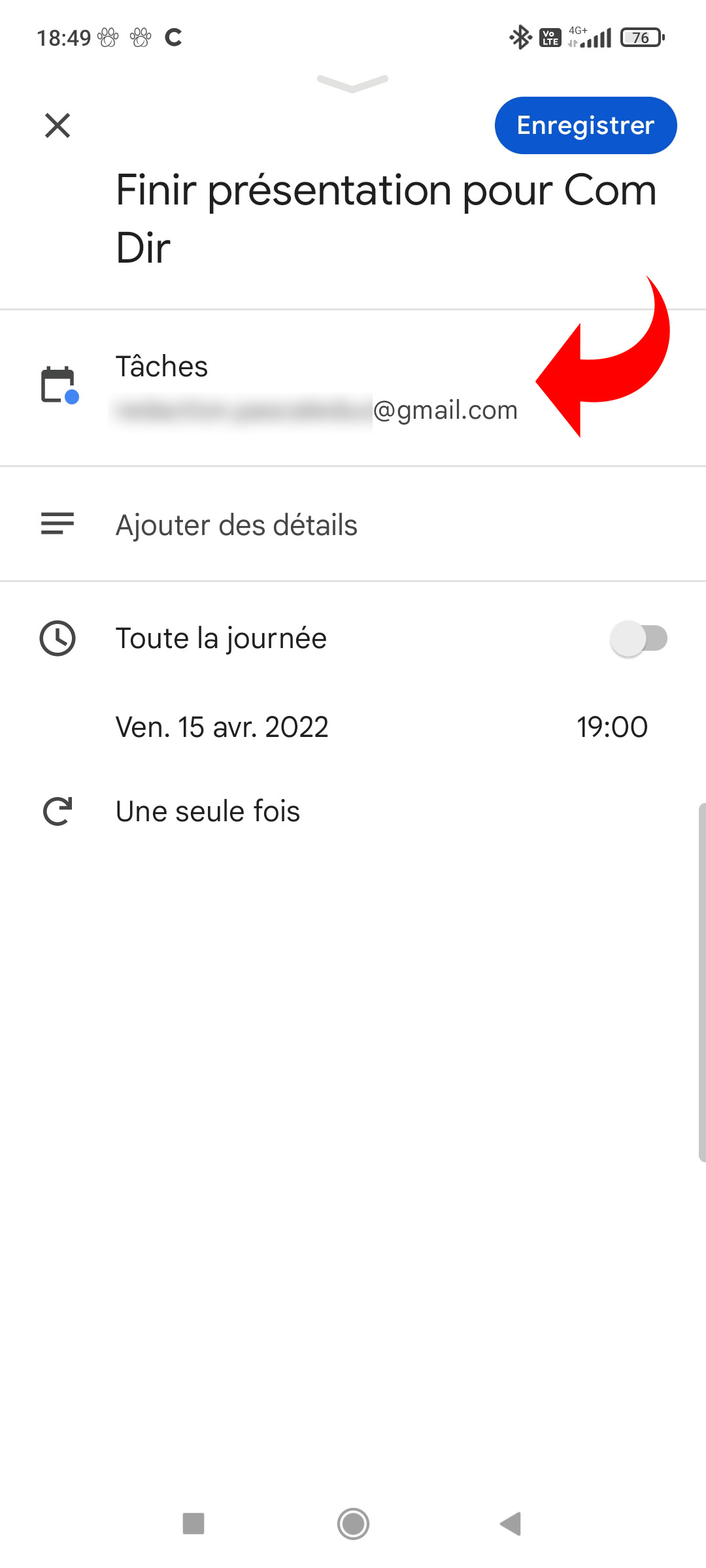
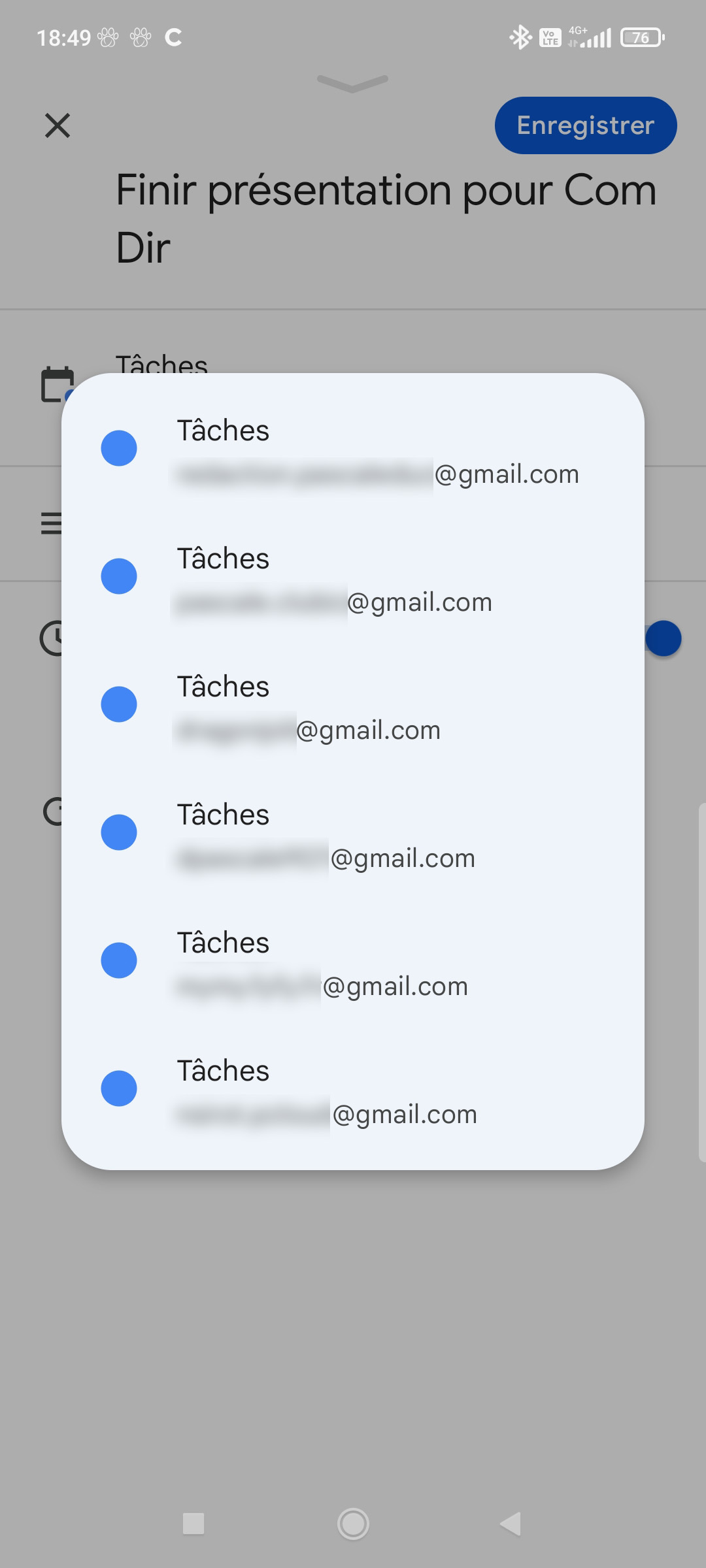
4. To add additional information to the task content, tap “Add details”.
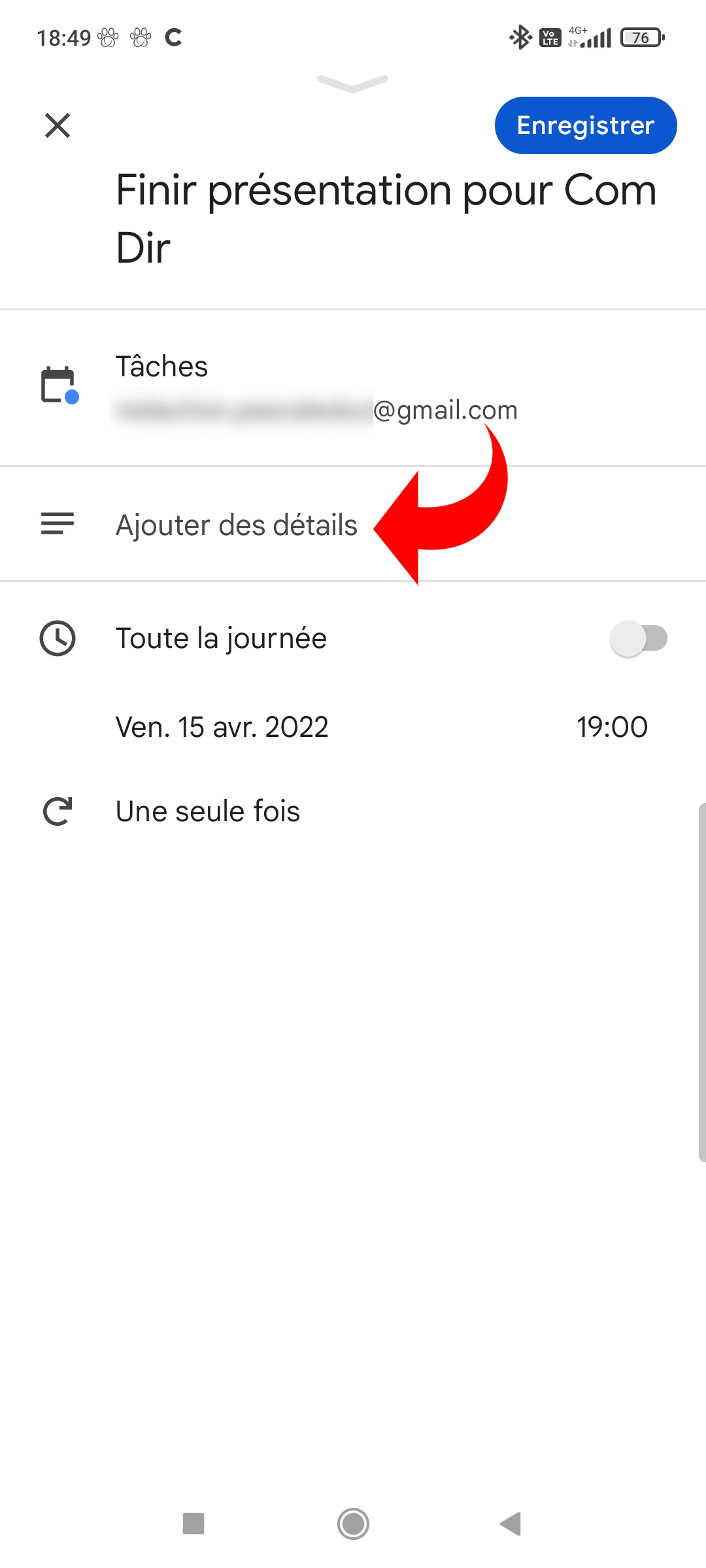
5. If the task is to be all day, click the “All day” slider. Otherwise, set the date and time. NB: if the “All day” function is activated, you do not have access to the date and time settings.
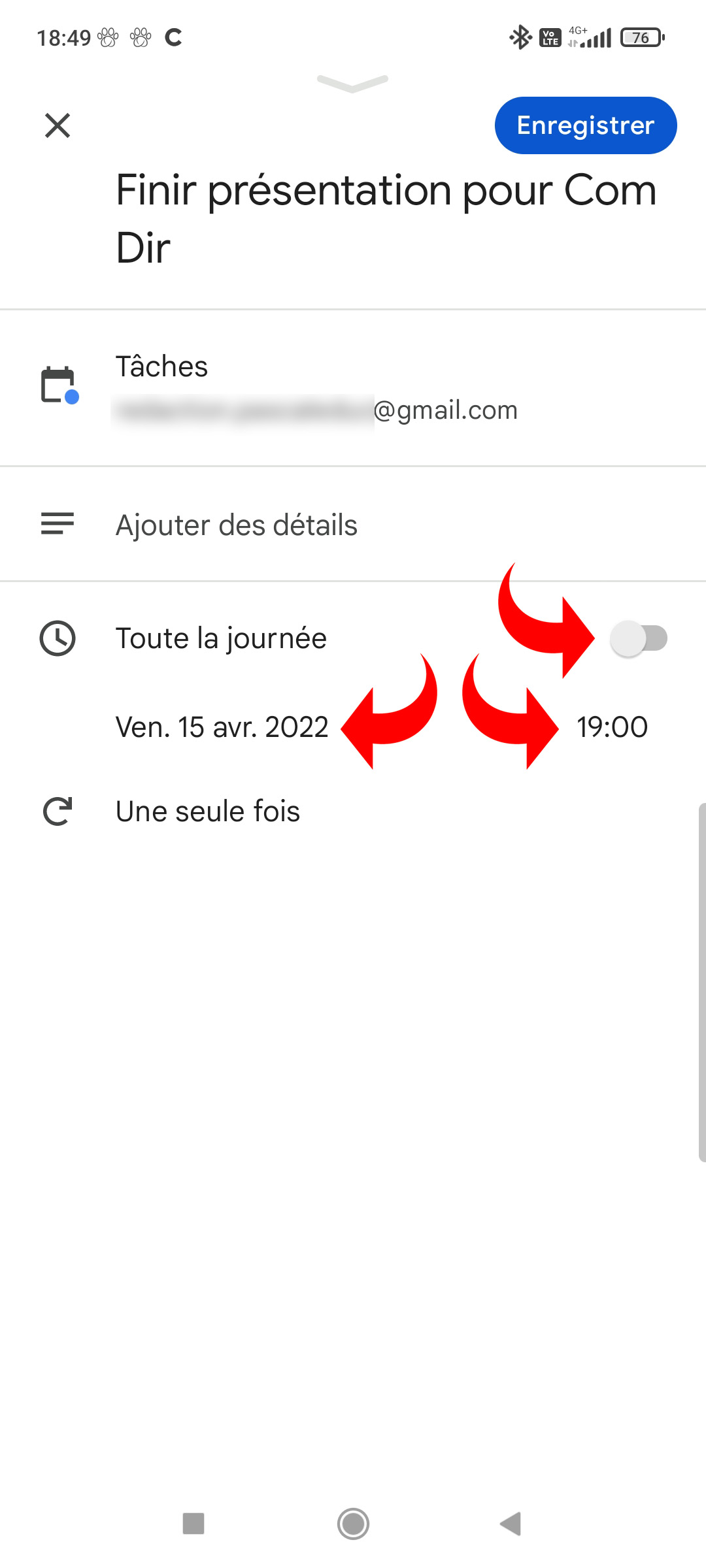
6. Like events, tasks can be one-time or recurring. To adjust the periodicity, touch the line which is set by default to “Only once” and choose how often the task should be repeated: daily, weekly, monthly, yearly. It is also possible to customize the periodicity.
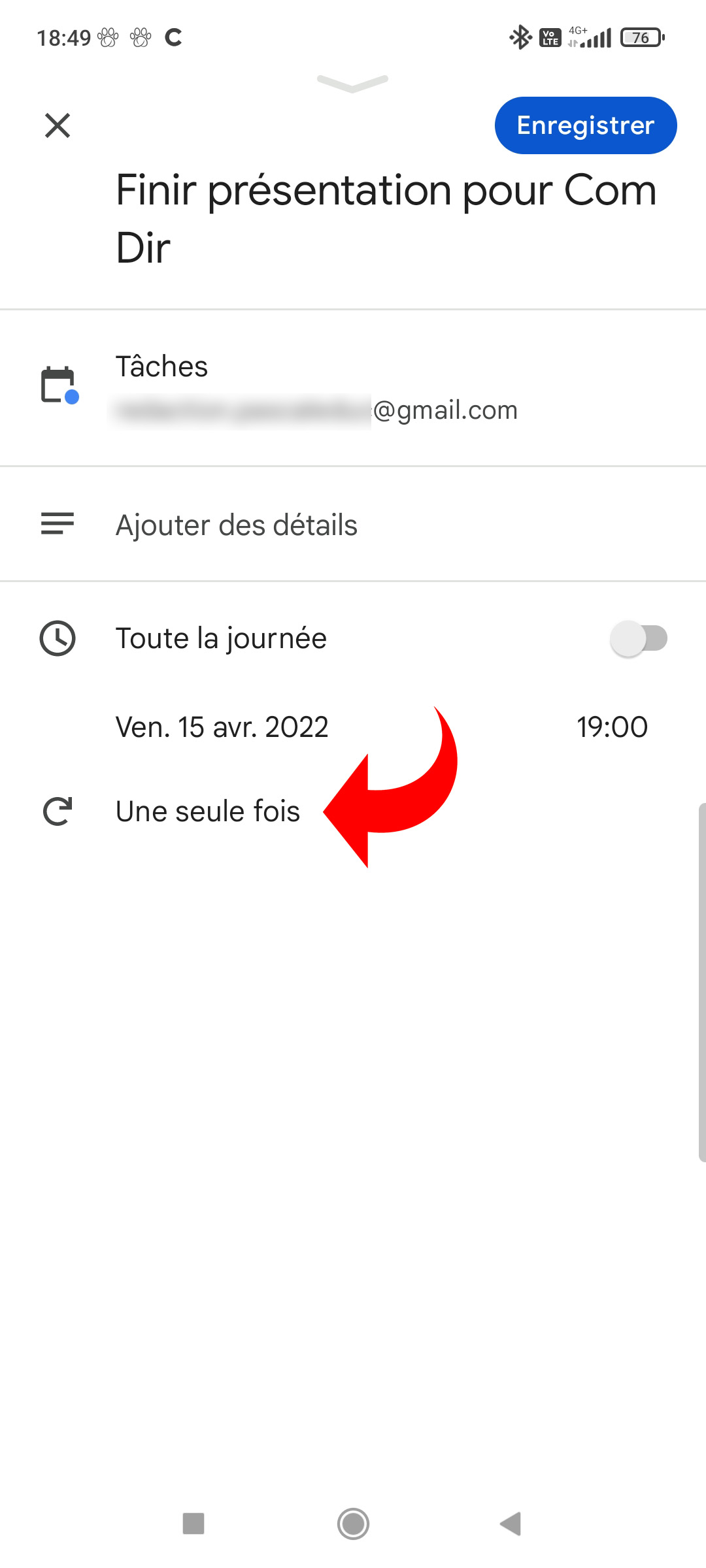
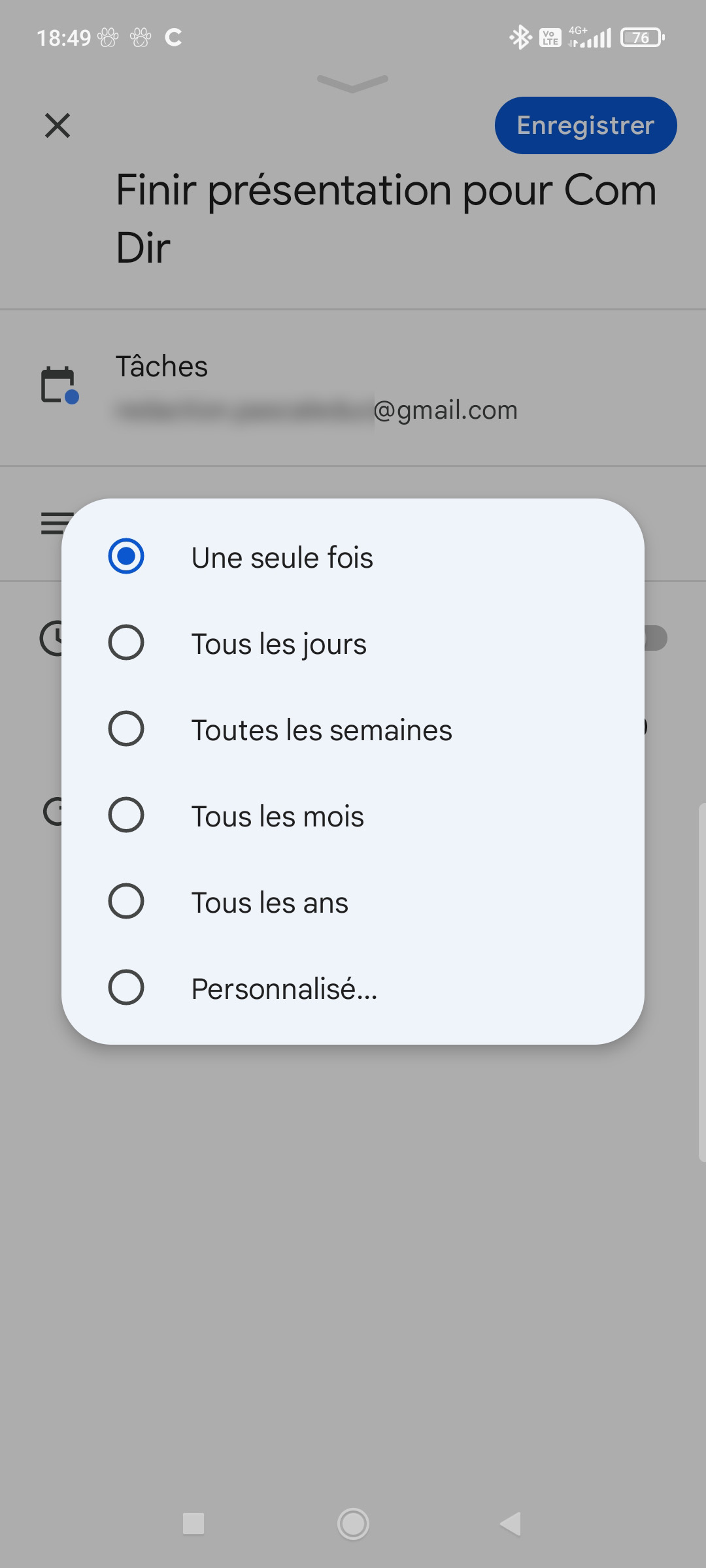
7. When finished making settings, tap “Save” in the upper right corner of the screen.
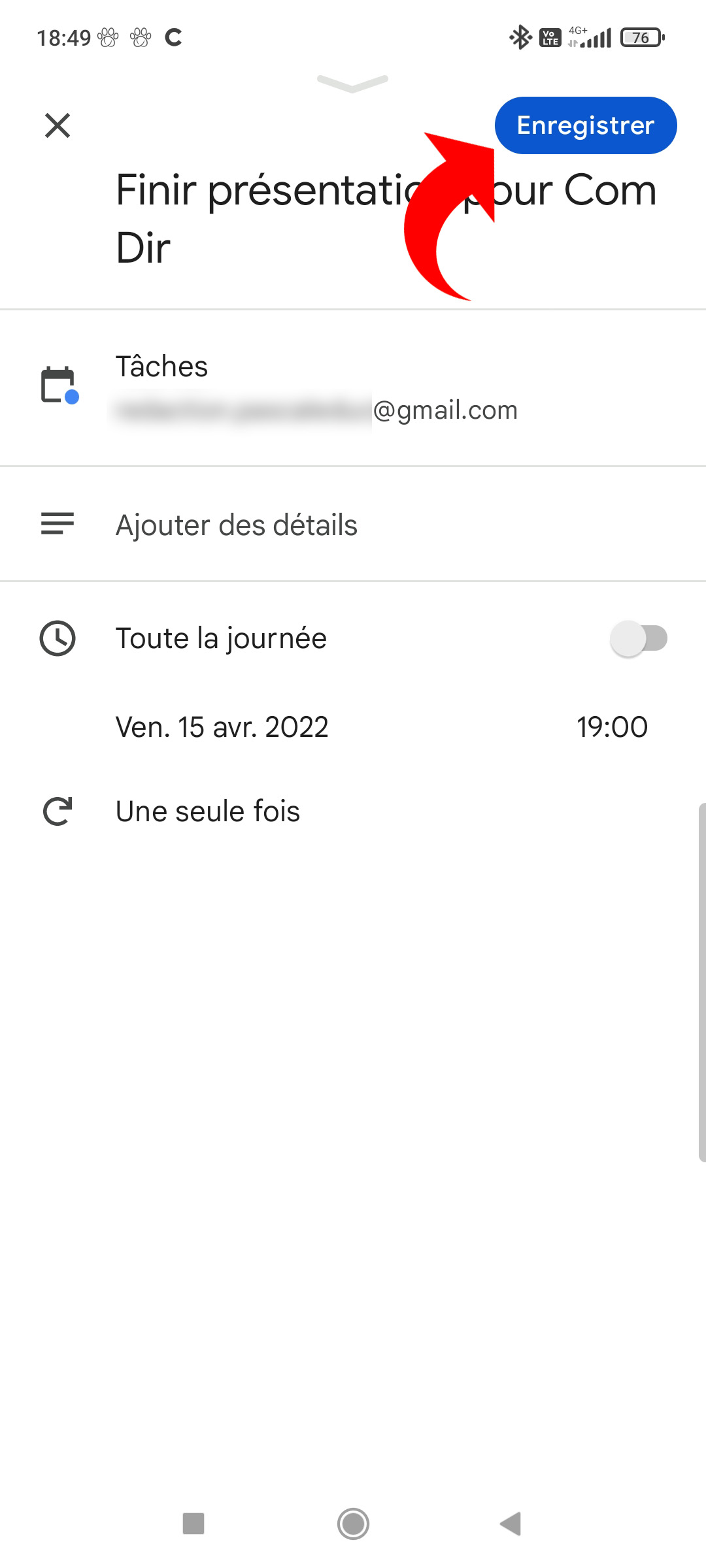
The task is now visible on the calendar, either at the chosen time or at the top of the day if the “All day” mode has been activated.
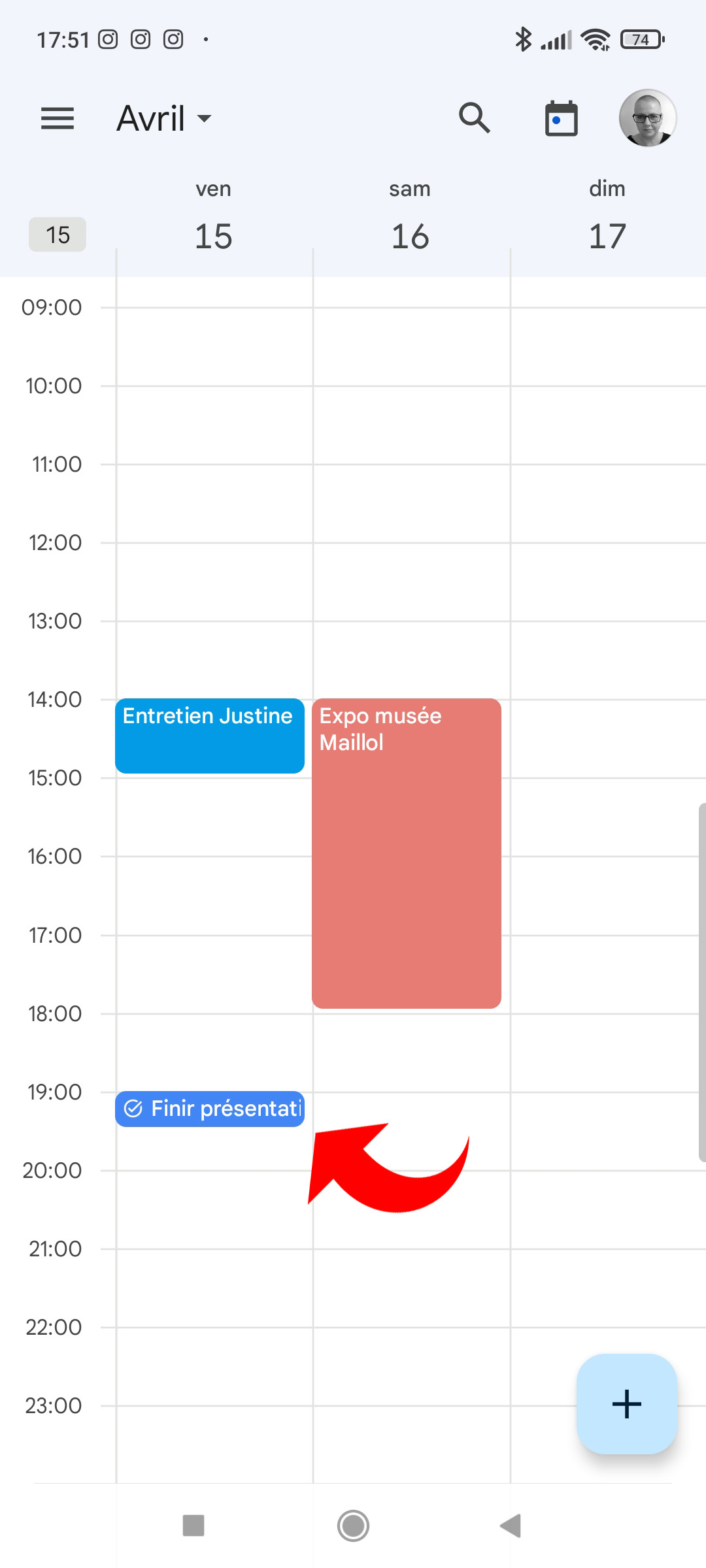
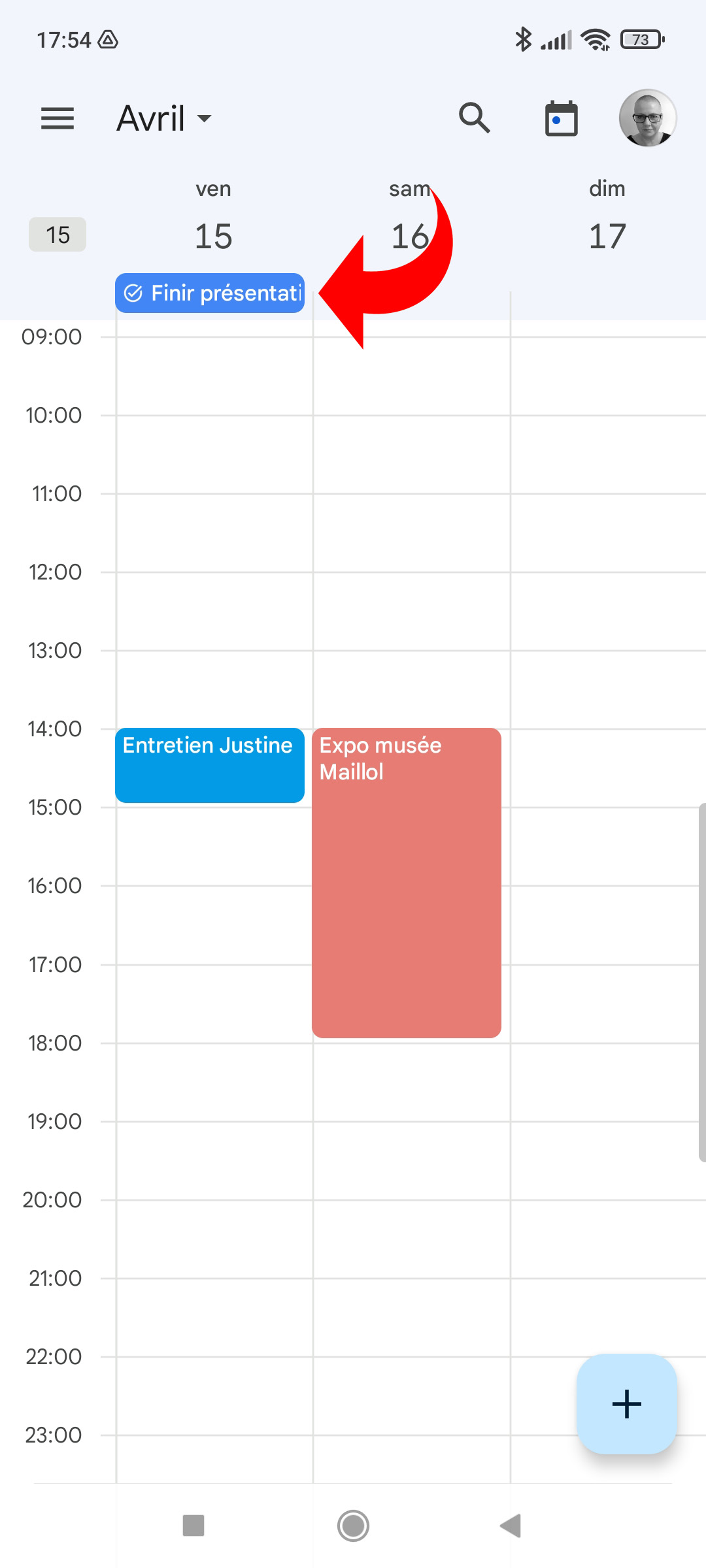
Mark a task as completed
1. When a task is completed, tap it in the calendar view.
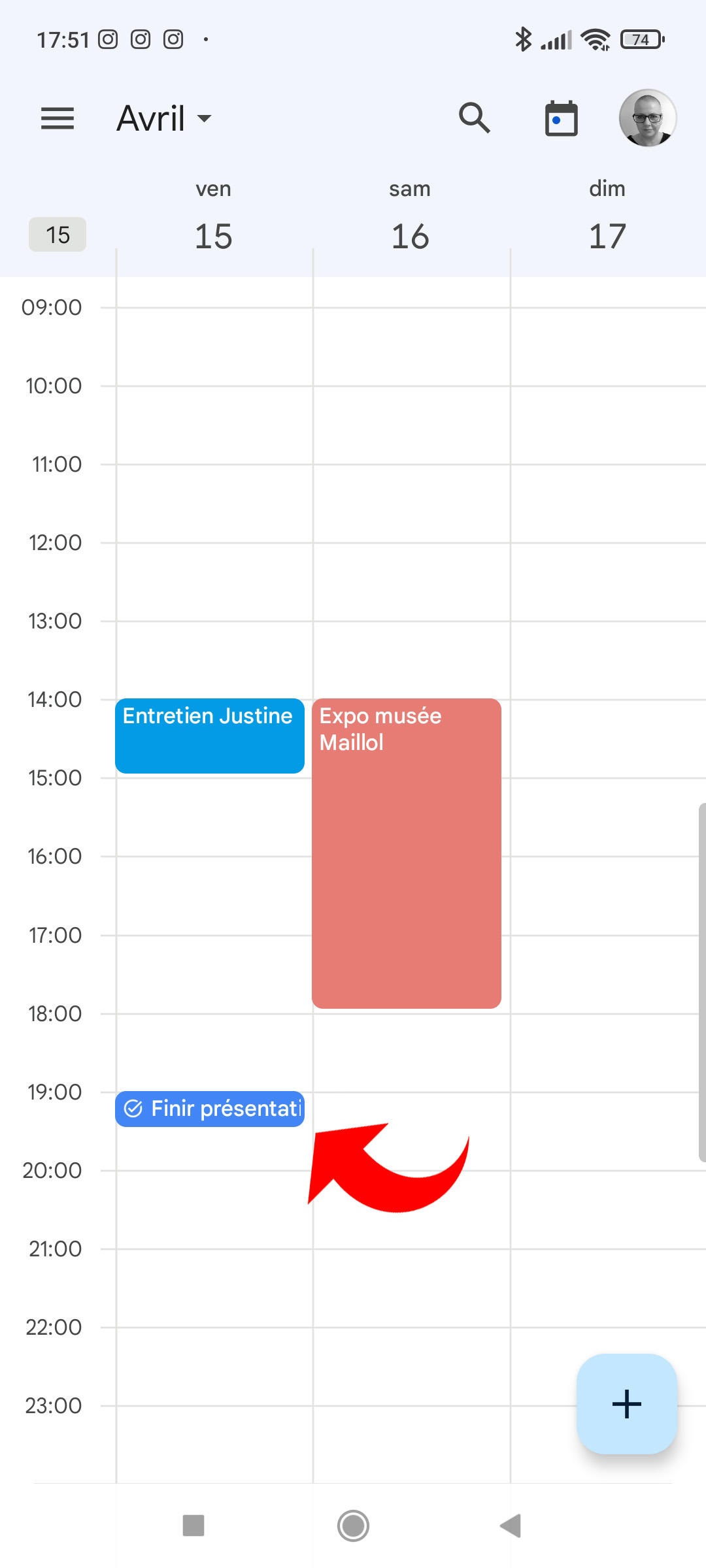
2. At the bottom right of the screen, tap “Mark Done”.
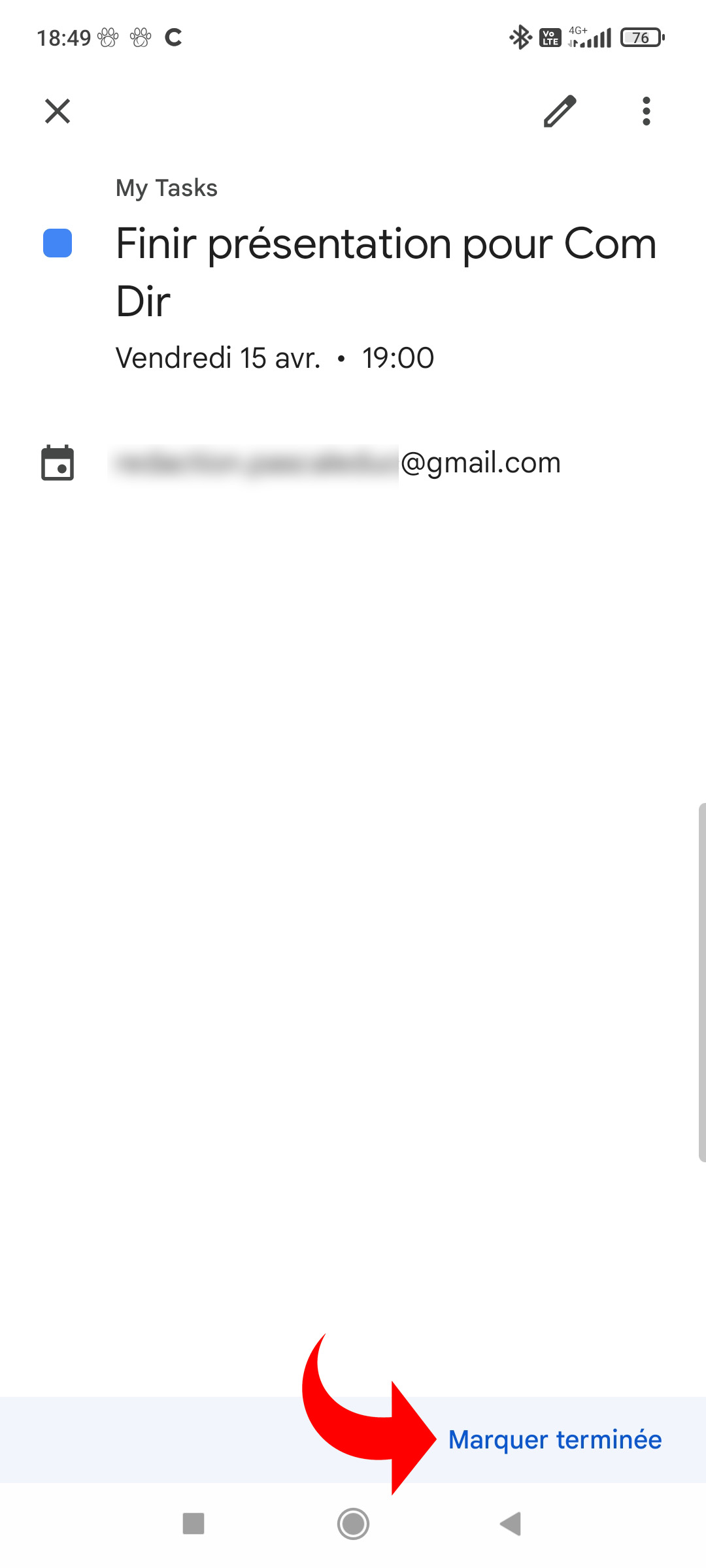
In the calendar view, the task is now crossed out.
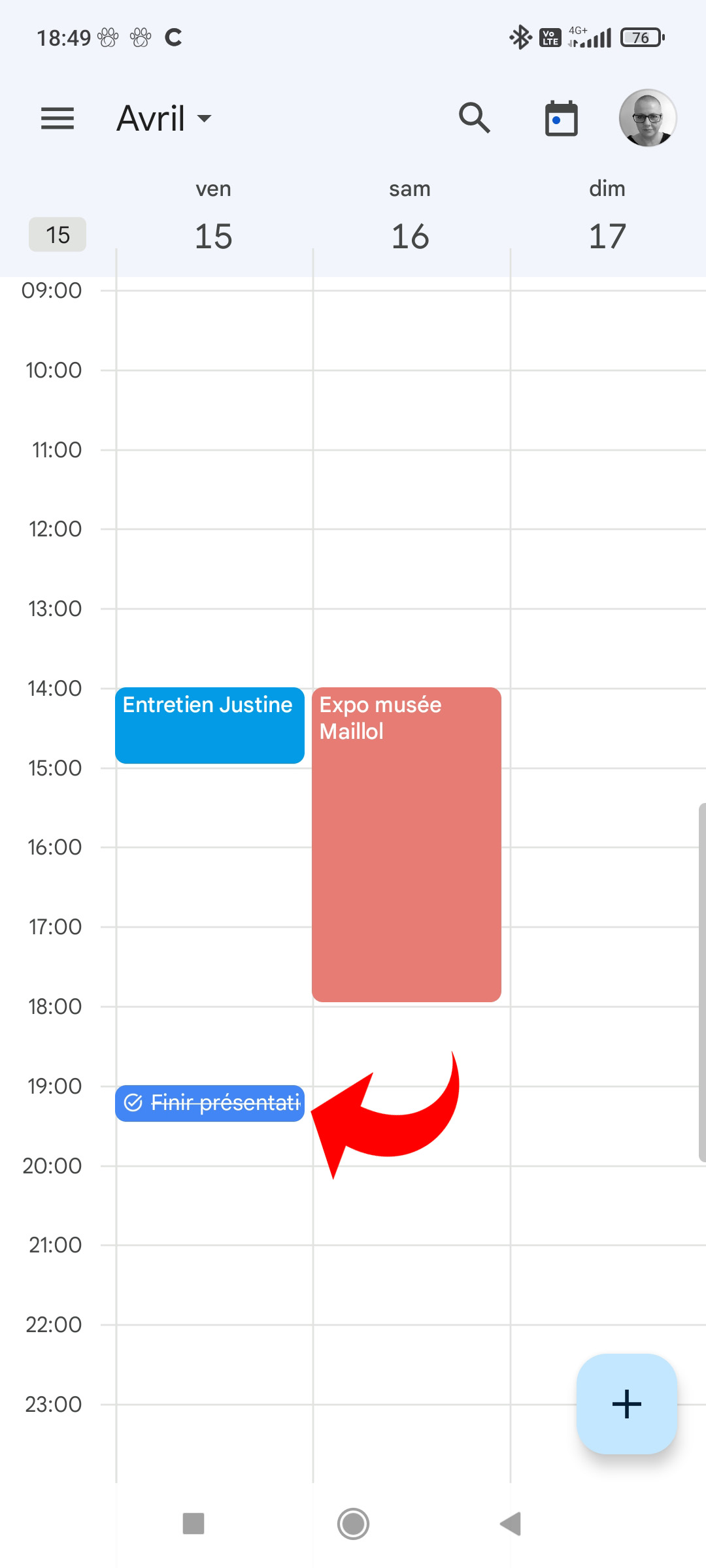
3. In the event of an error or a program change, it is possible to mark the task as incomplete again. To do this, tap it in the calendar and then select “Mark incomplete” at the bottom right.
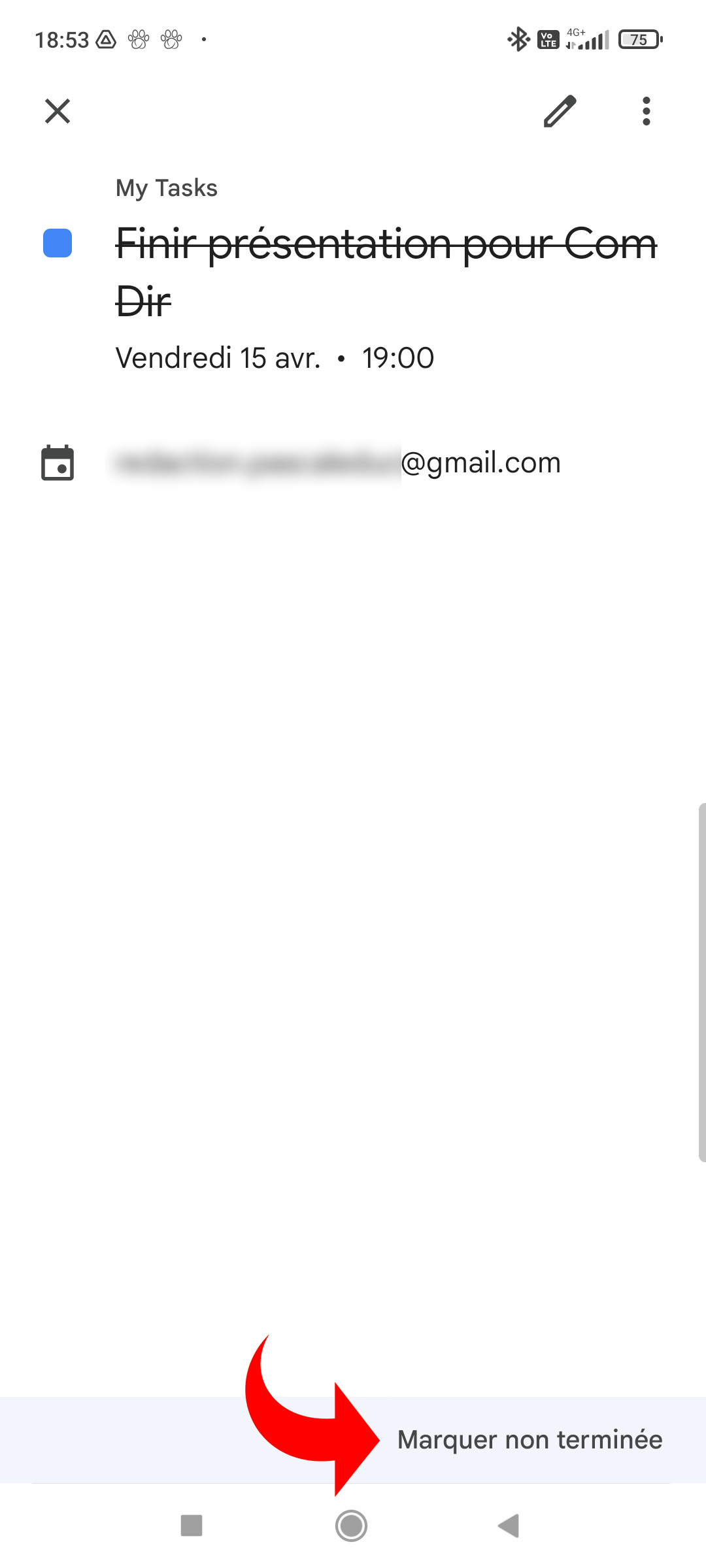
With the task management function, Google Calendar allows you to organize your schedule, even some simple projects. Note, however, that tasks are only visible to the owner of the calendar. Even if the calendar has been shared, other users do not have access to the task list. Also note that you cannot change the color of tasks one by one. The same color is assigned by default to all tasks of the same calendar. This color can be changed in the calendar settings.
.