Google Calendar for Android allows you to manage calendars, after creating them in a Gmail account. It is possible to install several Gmail accounts in the same app, but also to add additional calendars in a single account. In any case, after setting up the application, you can start creating events. Follow the leader !
Create an event in Google Calendar for Android
1. From the main view of the agenda, whether it is in planning mode, one day, 3 days, one week or one month, tap on the + icon at the bottom right of the screen.
2. Choose “Event” (which is selected by default).
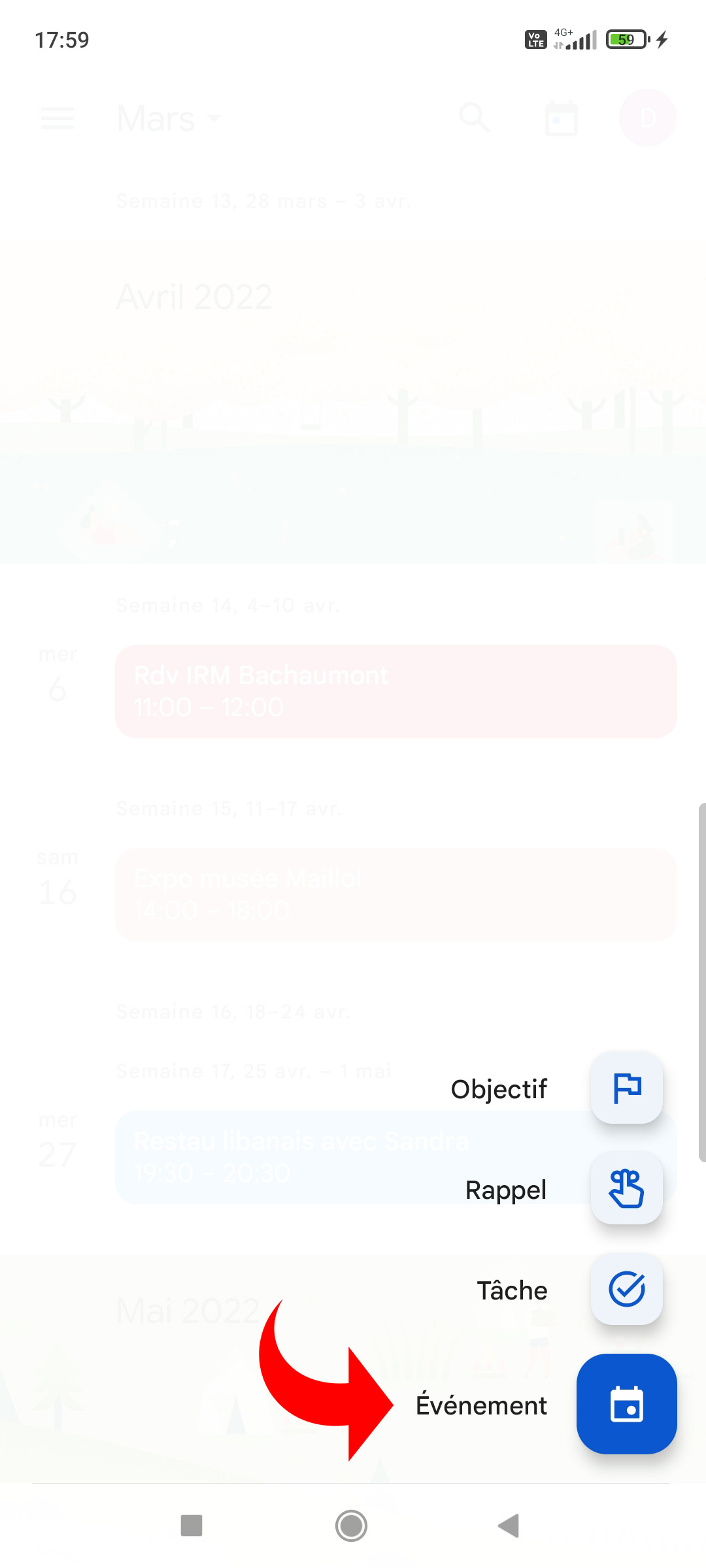
3. You then arrive on the event editing screen.
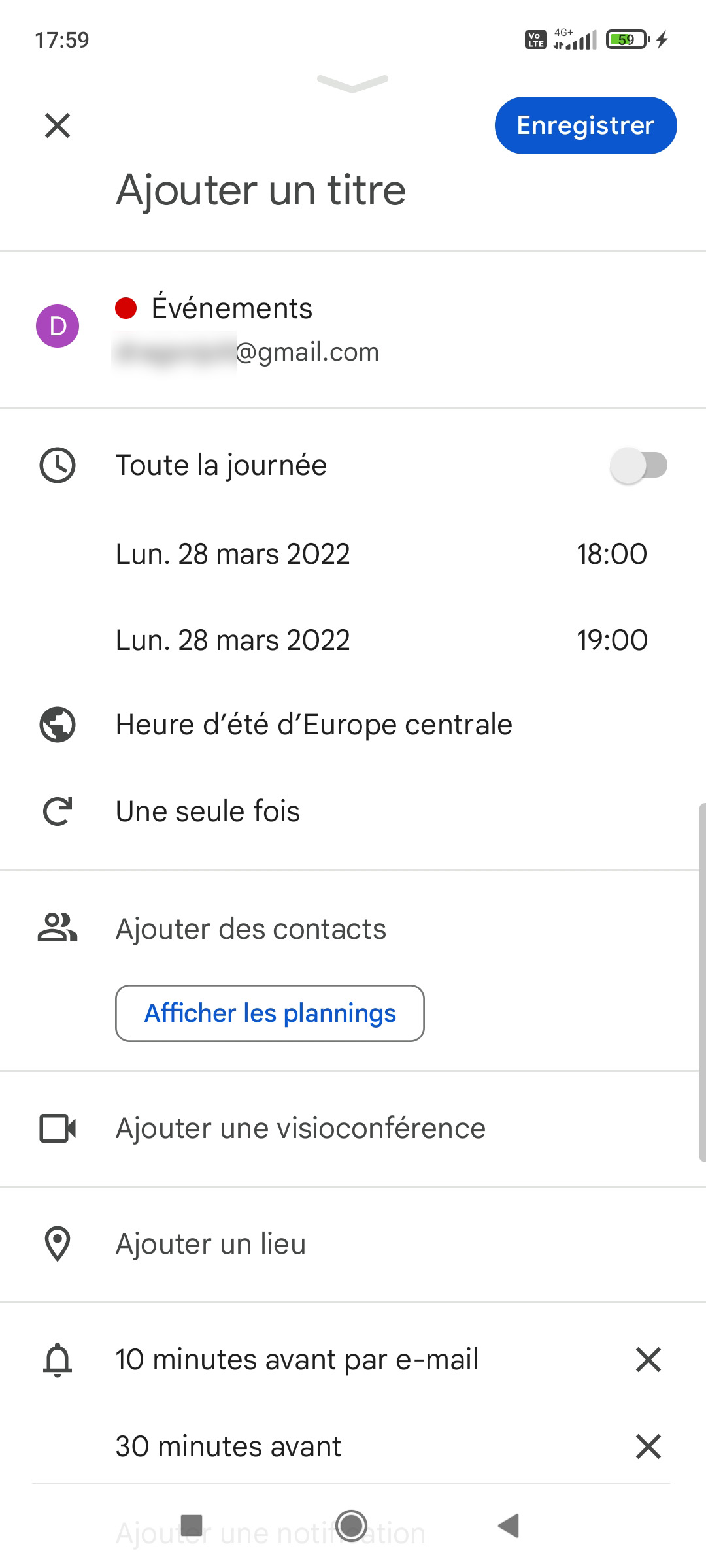
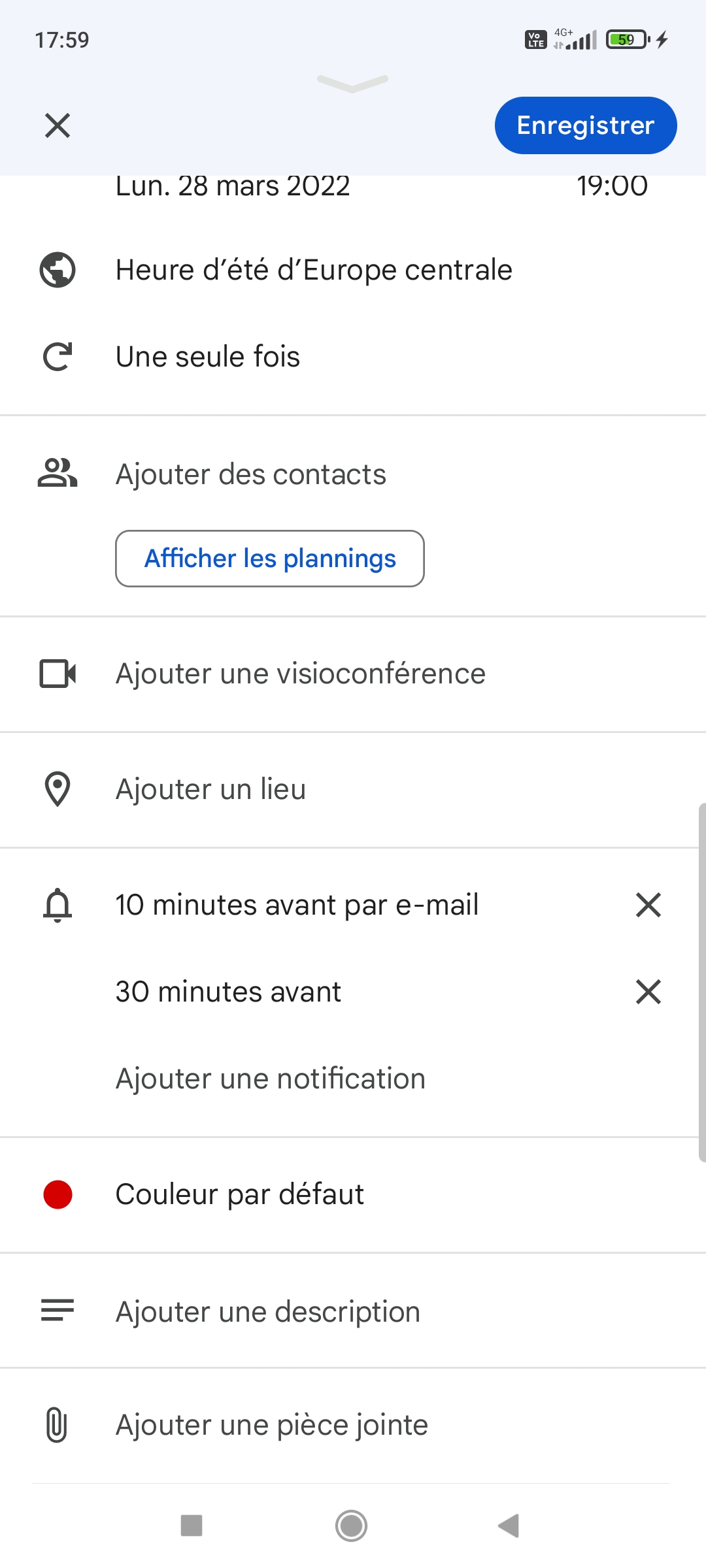
NB: you can also create an event by tapping on a free time from the view by day, by 3 days or by week.
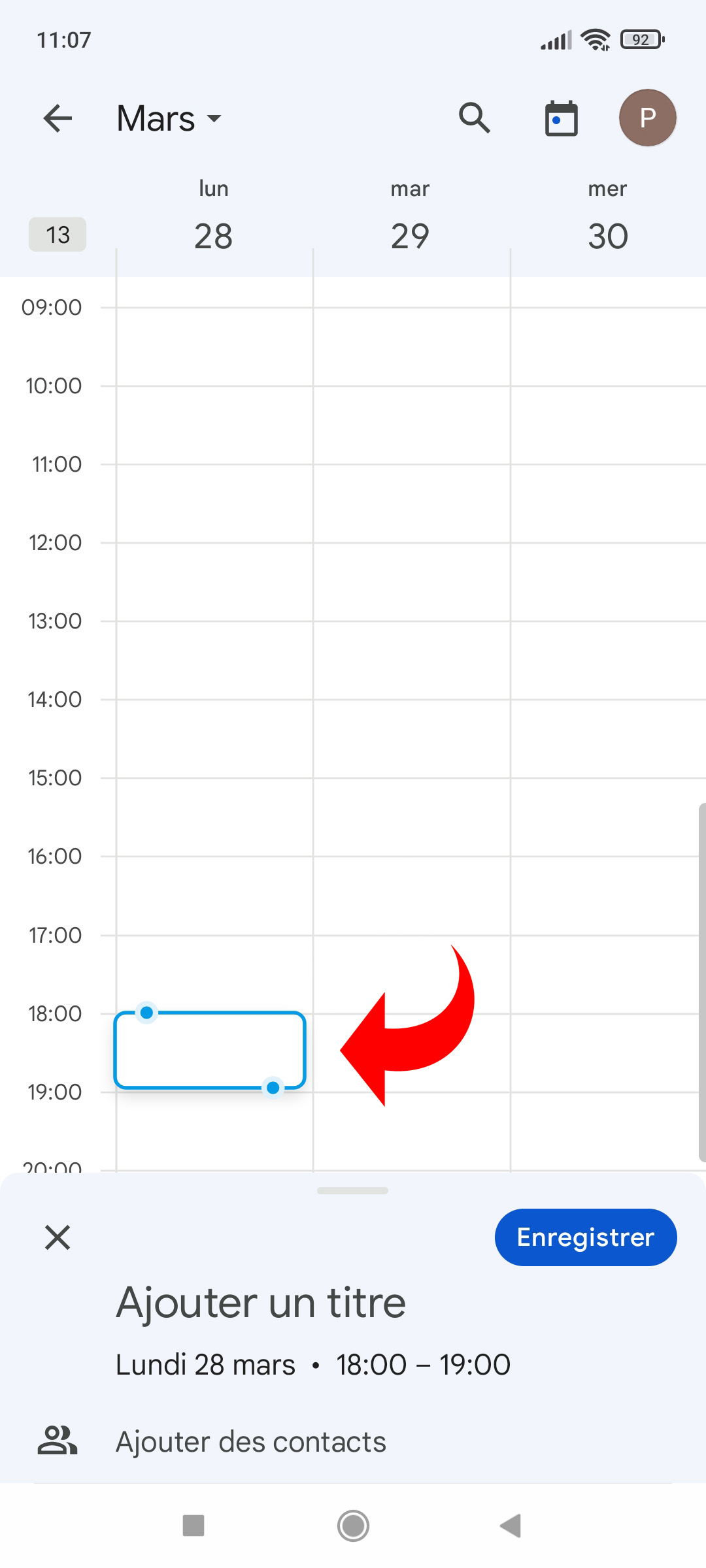
To change the duration of the event, drag the circles at the top and bottom of the frame.
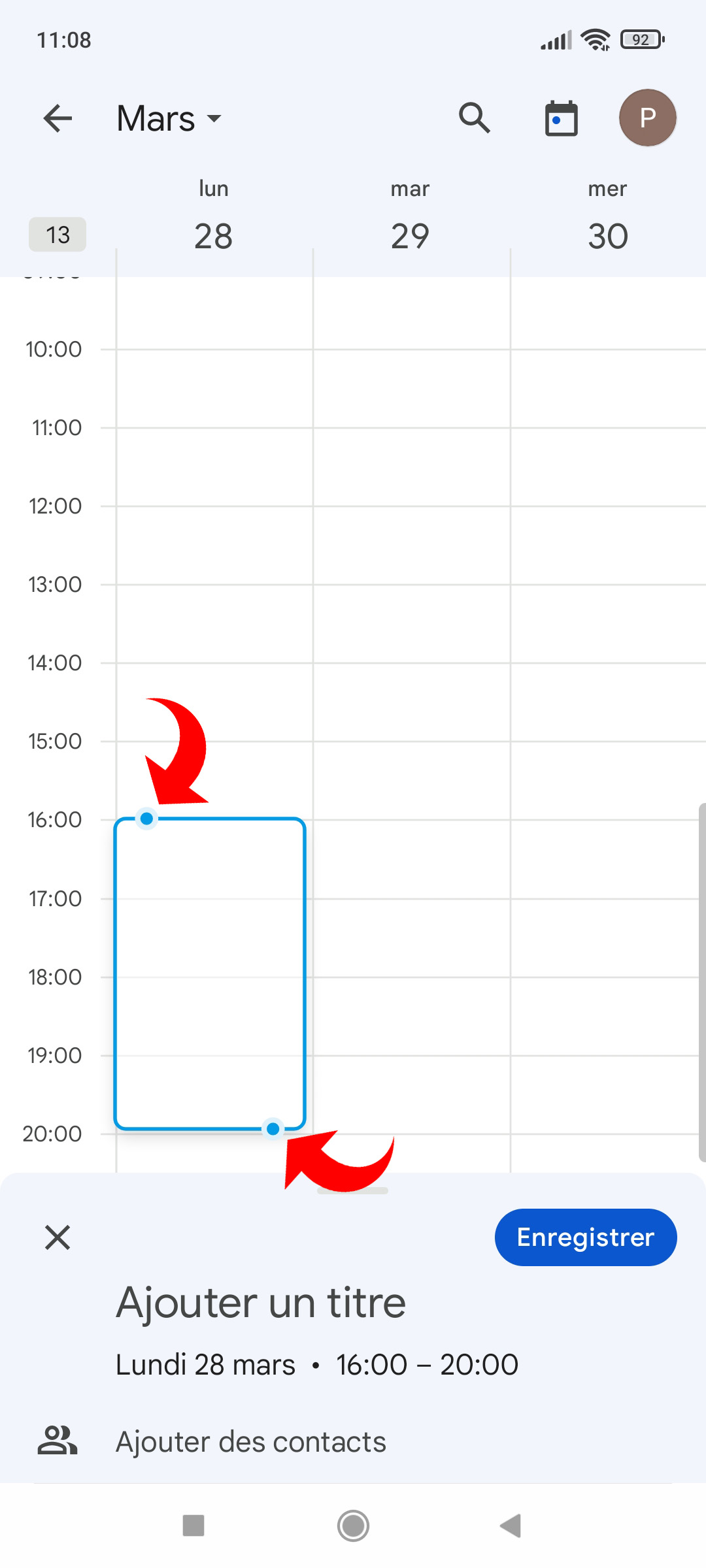
Click on the summary pane of the event that took place at the bottom of the screen, in order to access the edit mode. If you added an event using the + button (paragraph 1), you are already in edit mode.
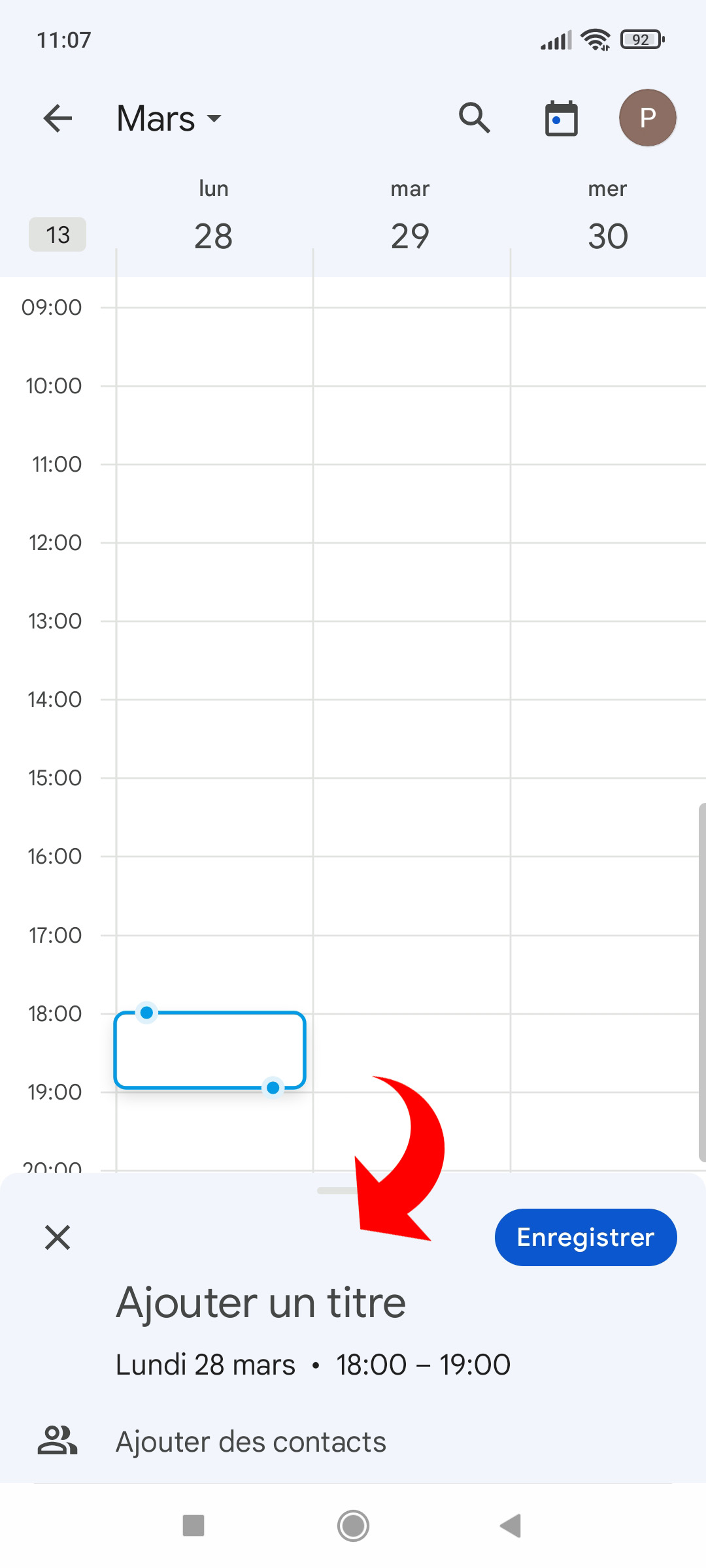
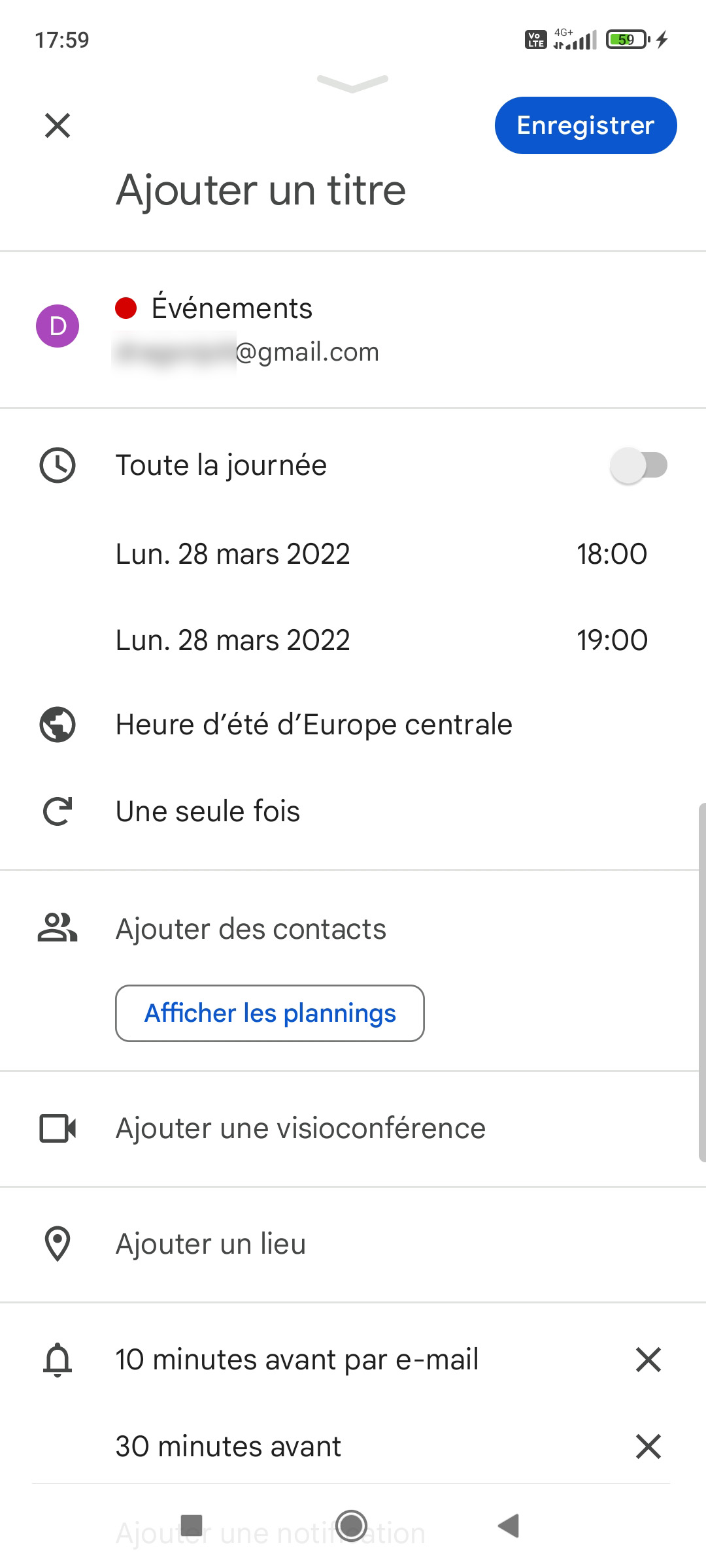
Edit event details
In the event editing screen, you can adjust many details. They are set by default, so you don’t have to change them all when creating an event. You can leave them as they are or change just a few. At any time, you can validate the event by tapping on the “Save” button at the top right.
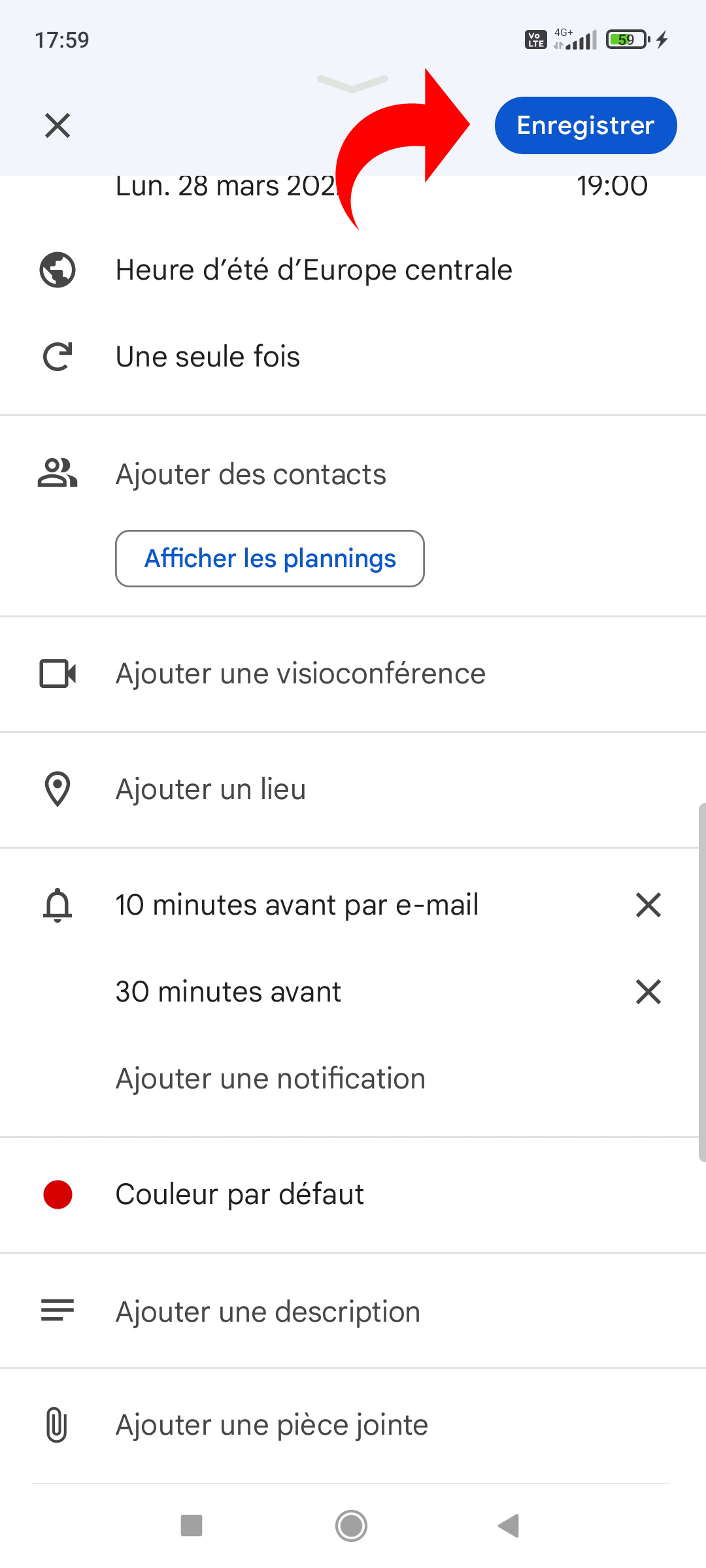
Here, displayed from top to bottom on the screen, are the settings available for an event.
1. Add a title. If you don’t add one, the event will be named “(Untitled)”.
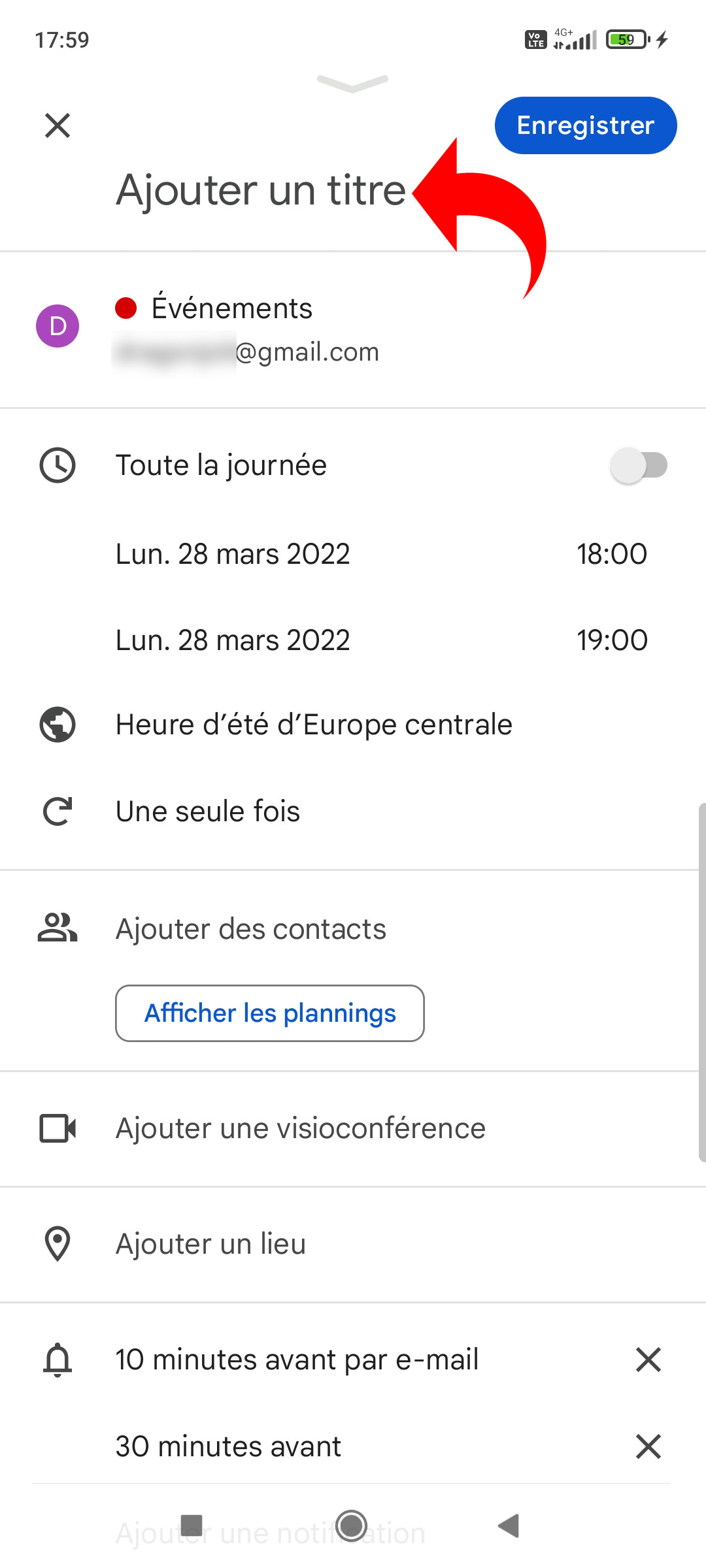
2. Under “Event”, the Gmail address of the account to which the event is attached is displayed. You can change this setting, if you want to register the event in another account. To do this, click on this line.
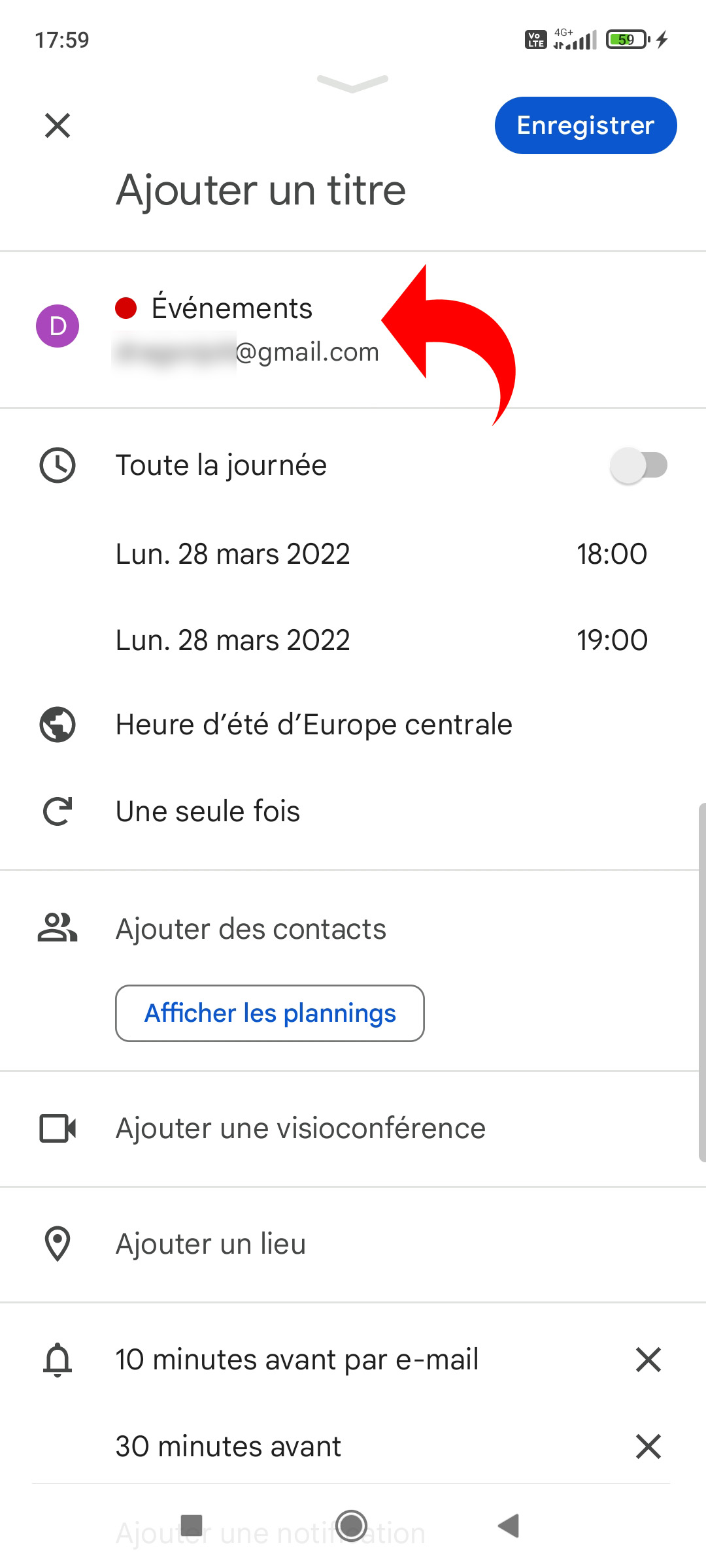
3. Tap on the account in which the event will be registered. There is no need to confirm, the change is immediate.
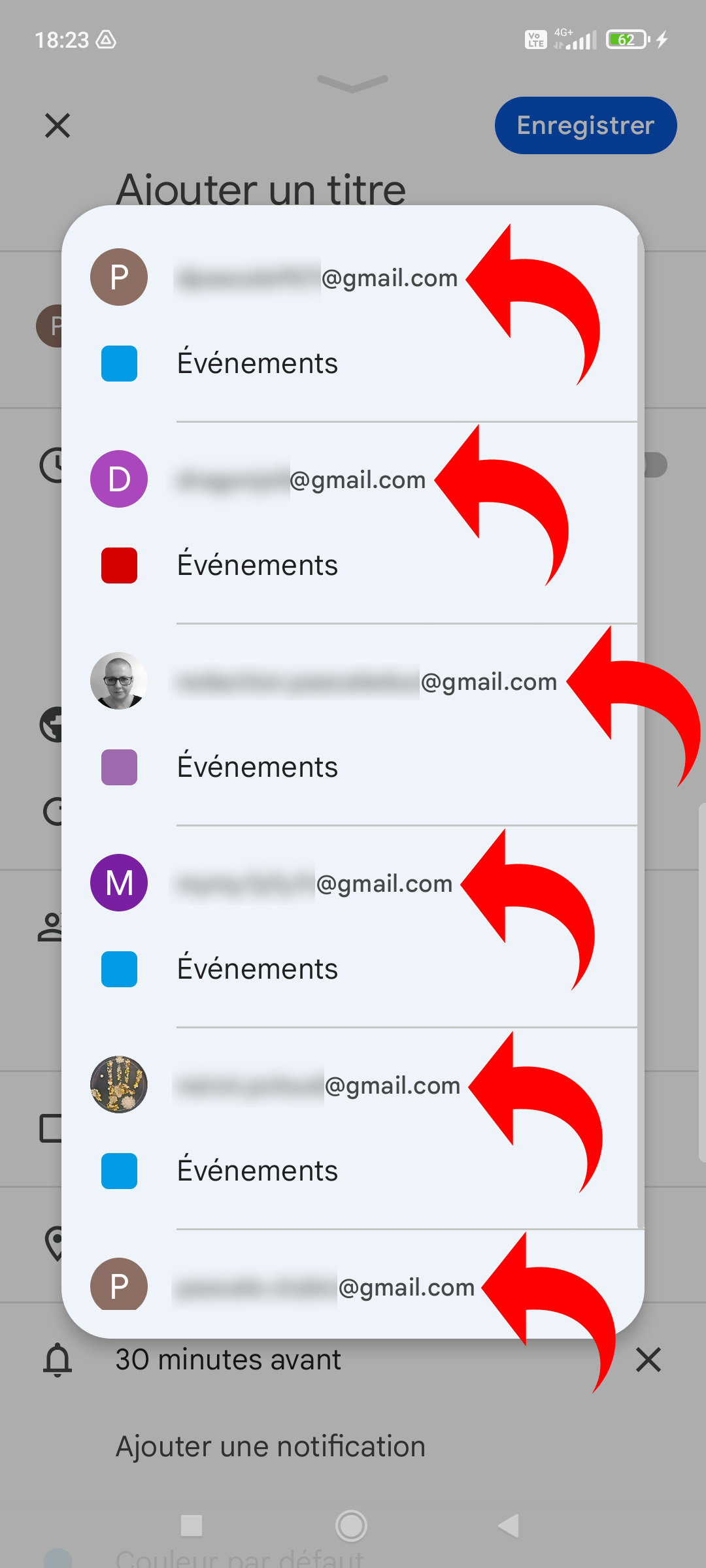
4. If the event is to last all day, tap the “All day” slider. In this case, you will no longer have access to the time setting.
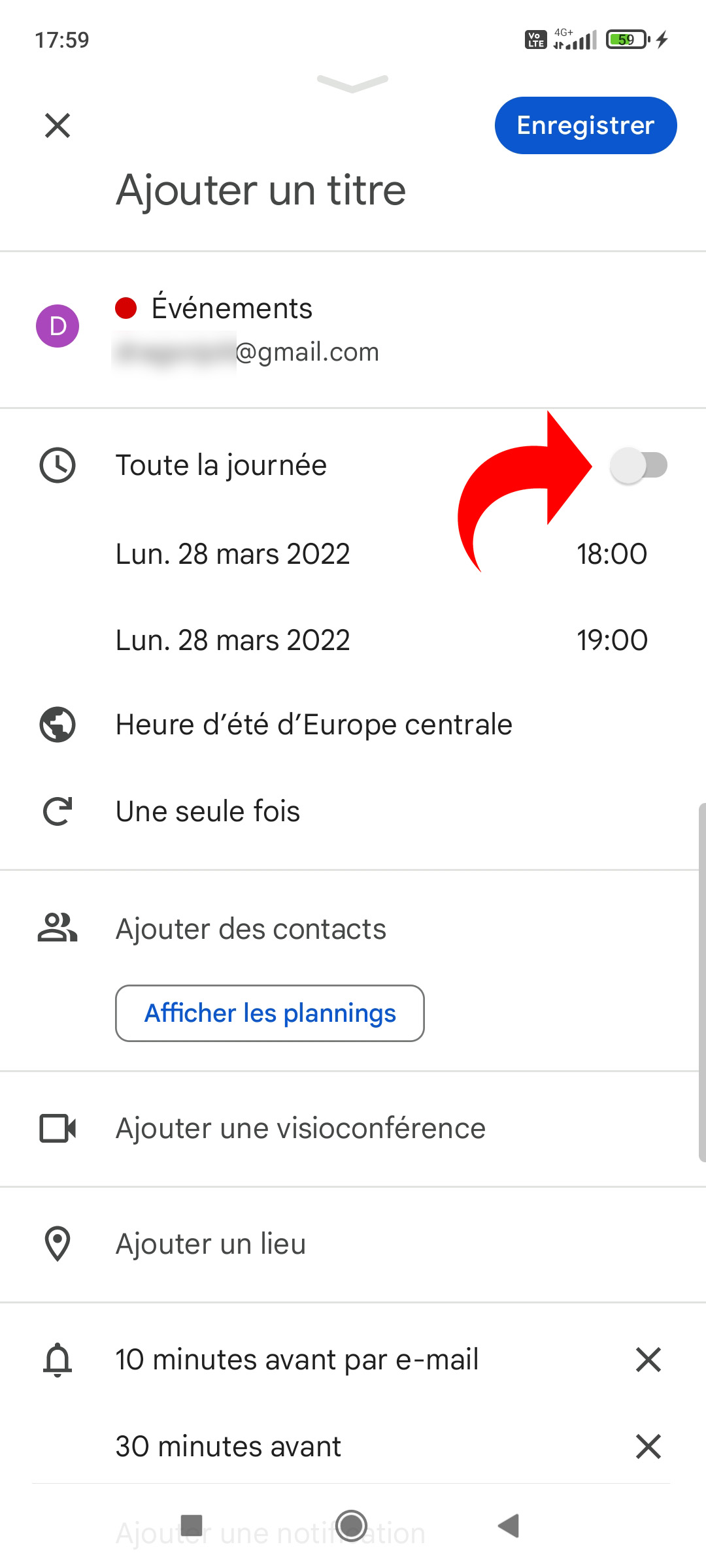
5. Tap the start and end dates to change them.
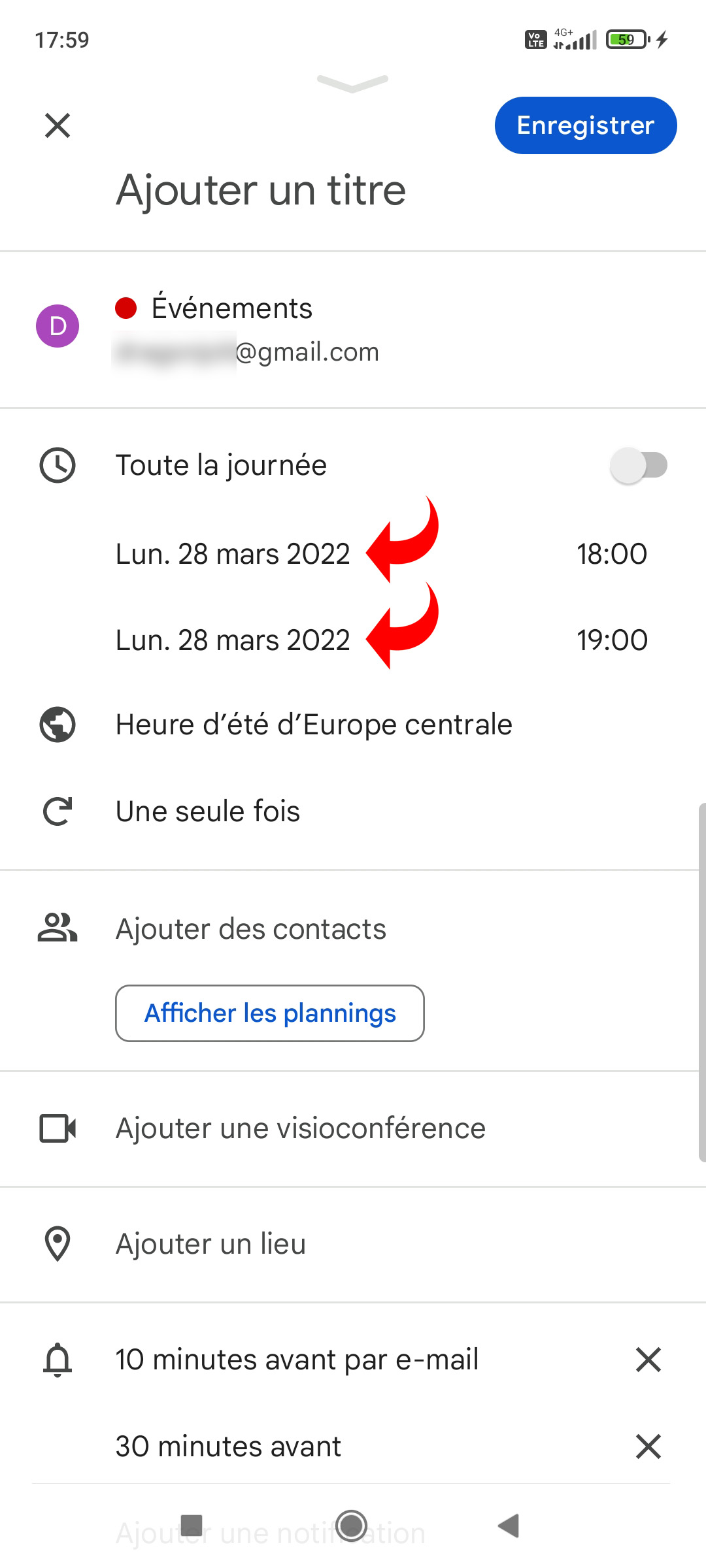
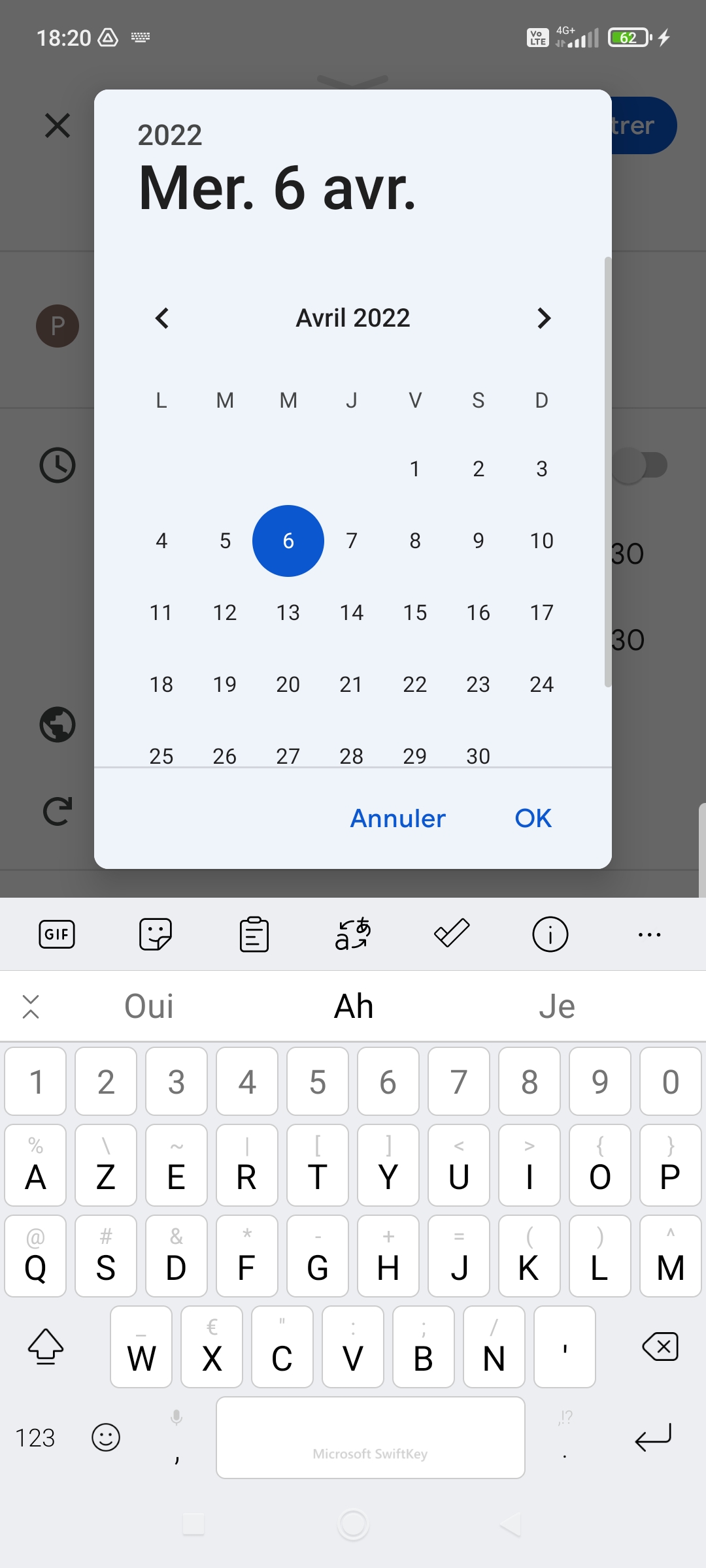
6. Touch the start and end times to adjust them as well.
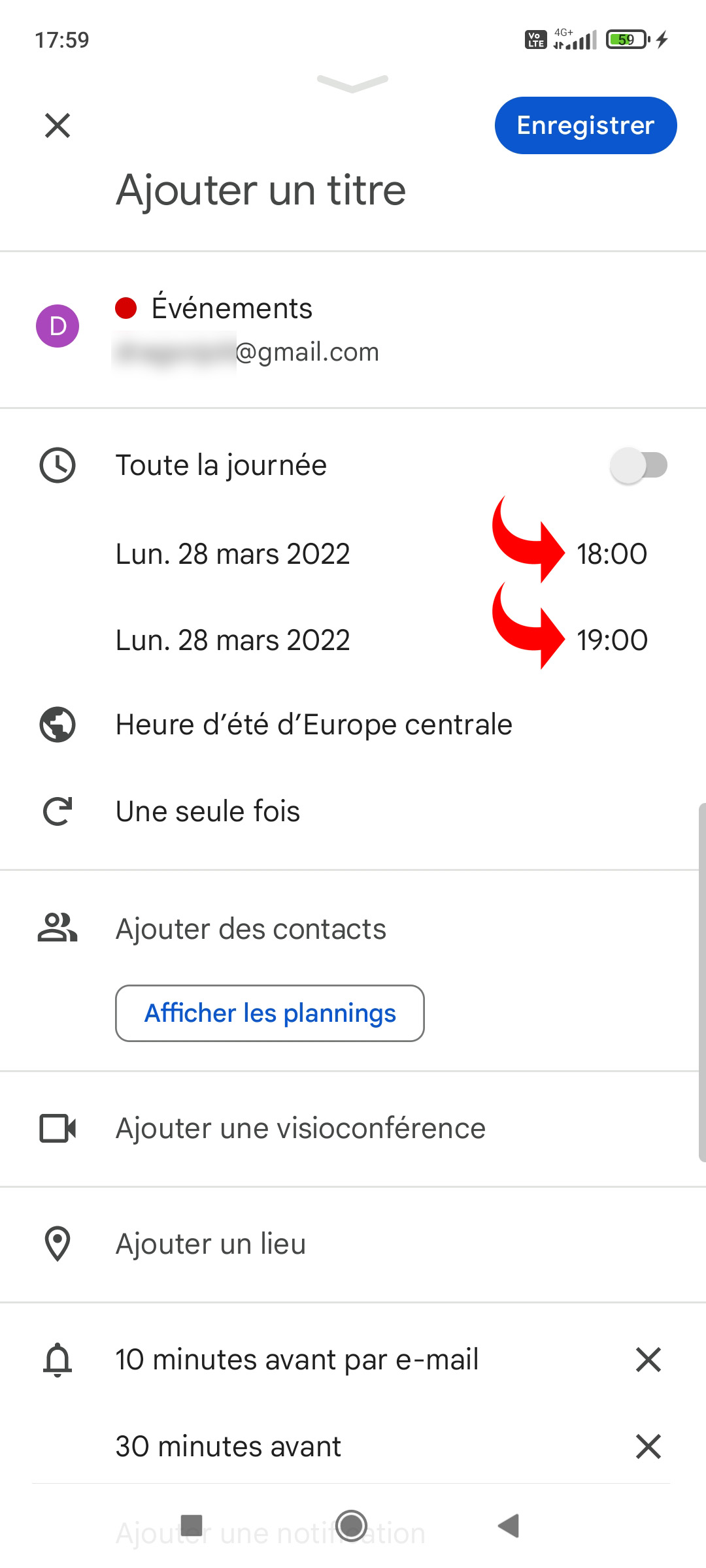
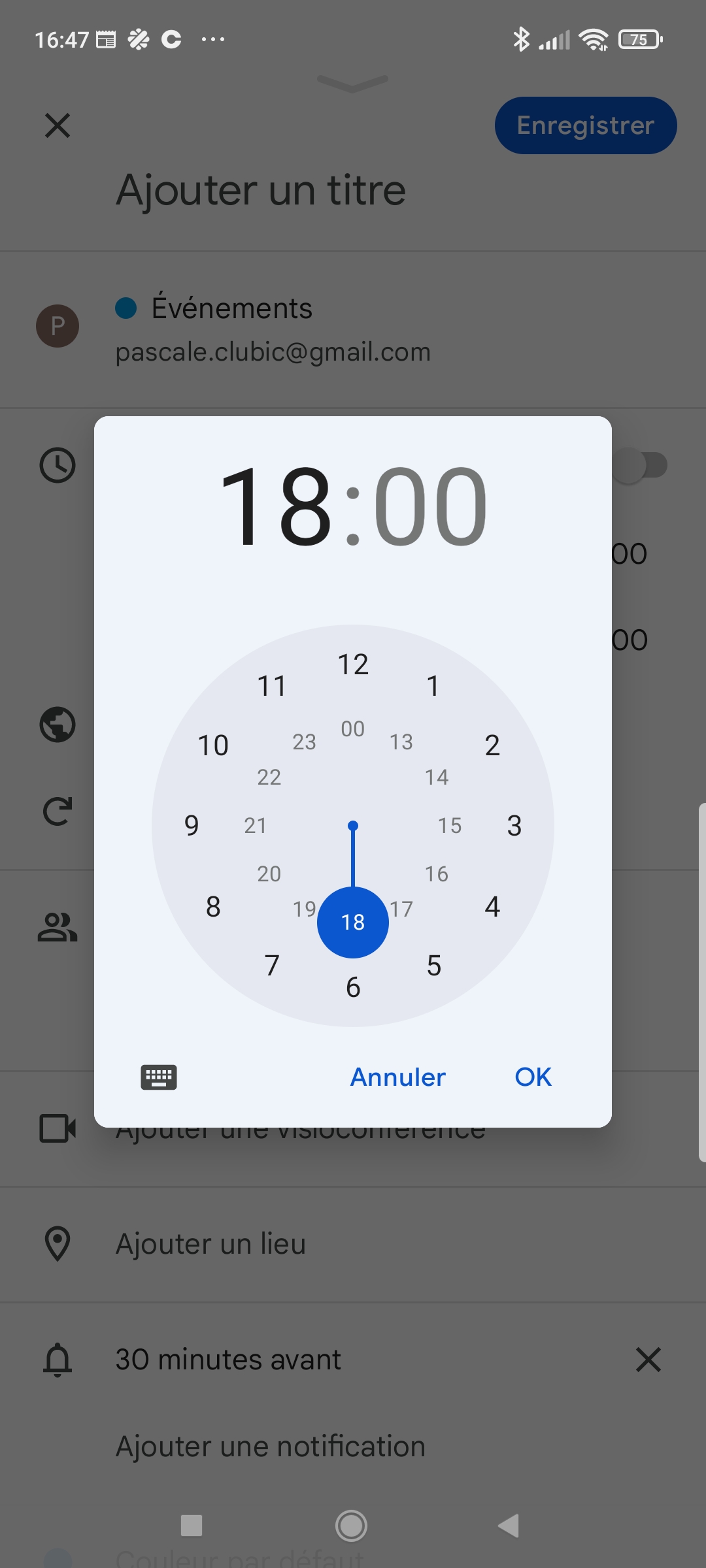
7. By default, the calendar time zone is set to “Daylight saving time”. [d’hiver] of central Europe”. Tap this line to edit it.
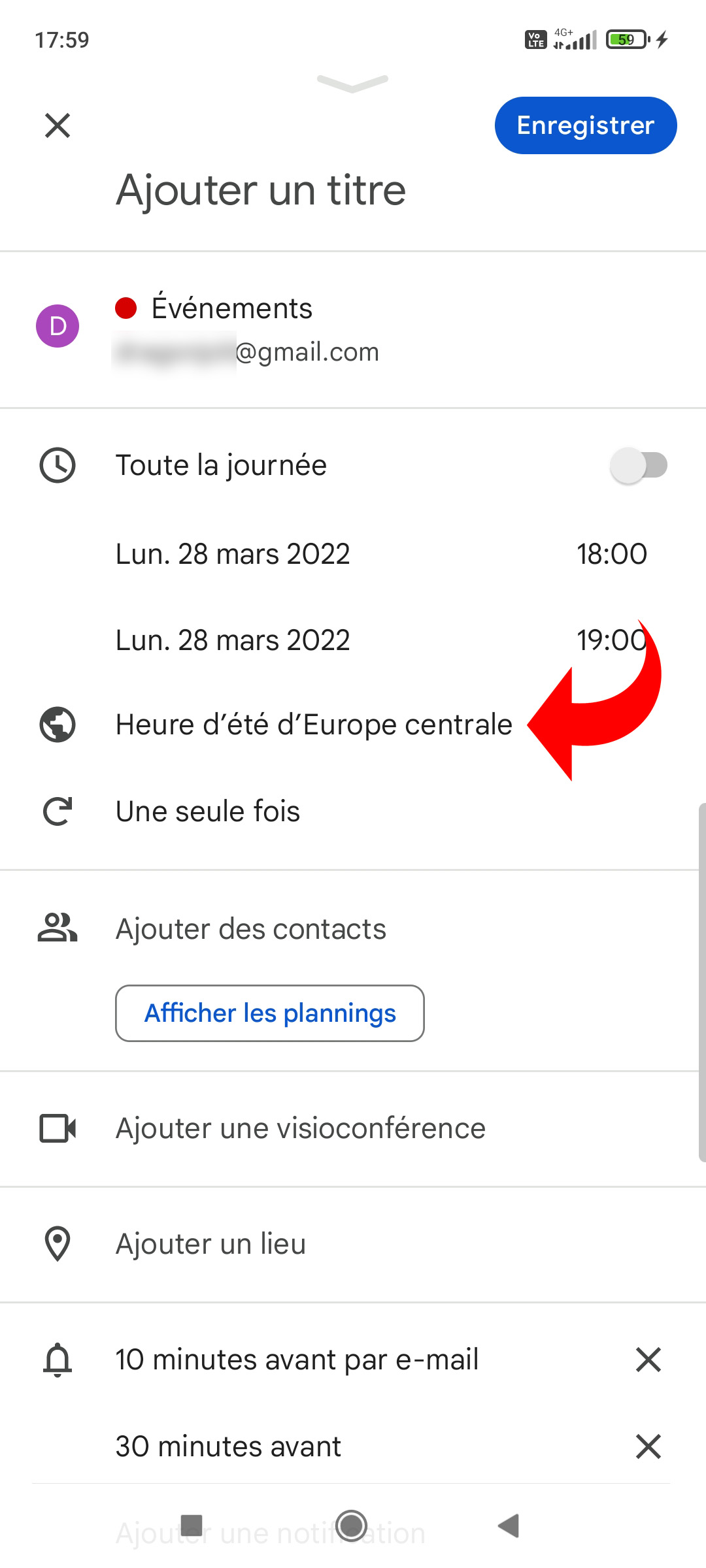
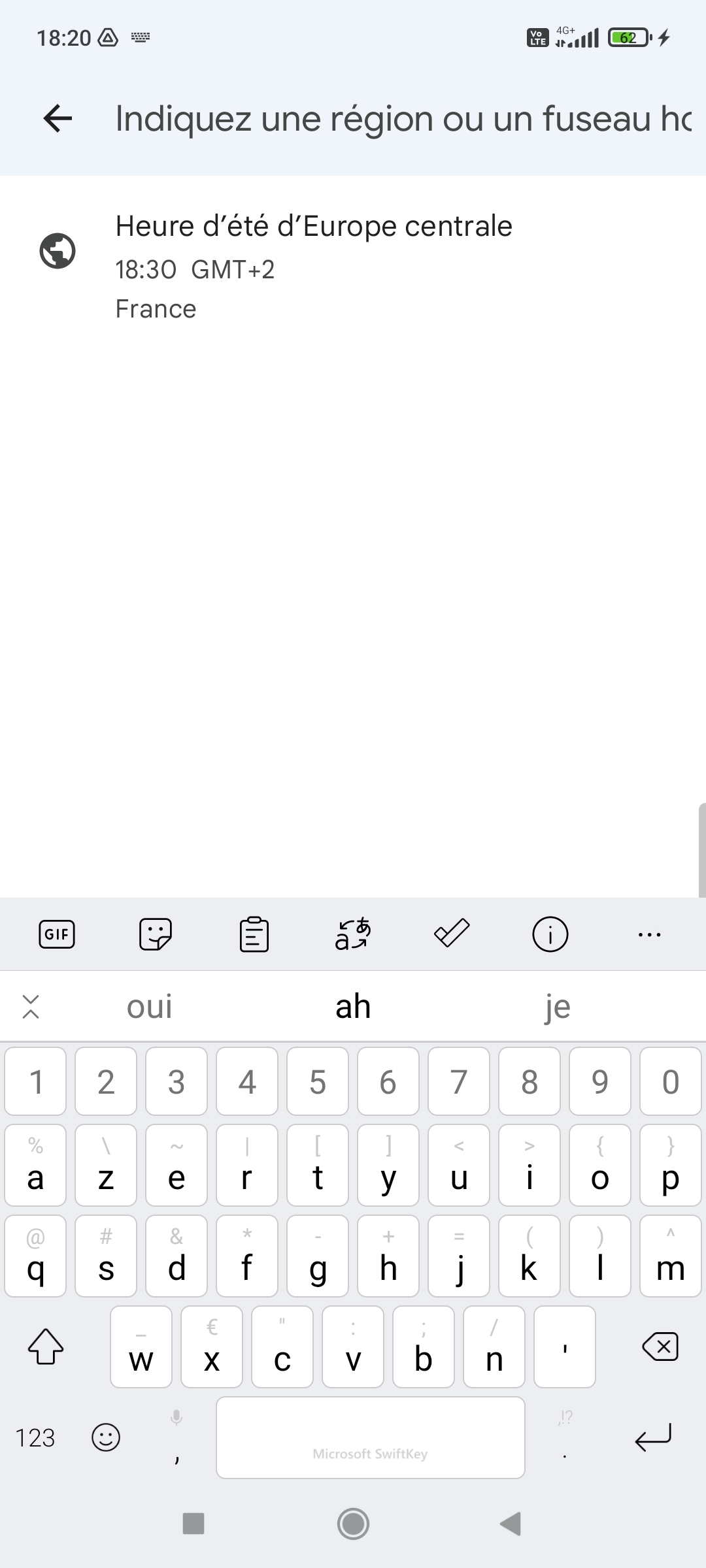
8. If the created event should repeat, tap on “One time only” (which is the default setting). You can then choose the periodicity. As soon as you check one of the radio boxes, the modification is taken into account, no need to confirm.
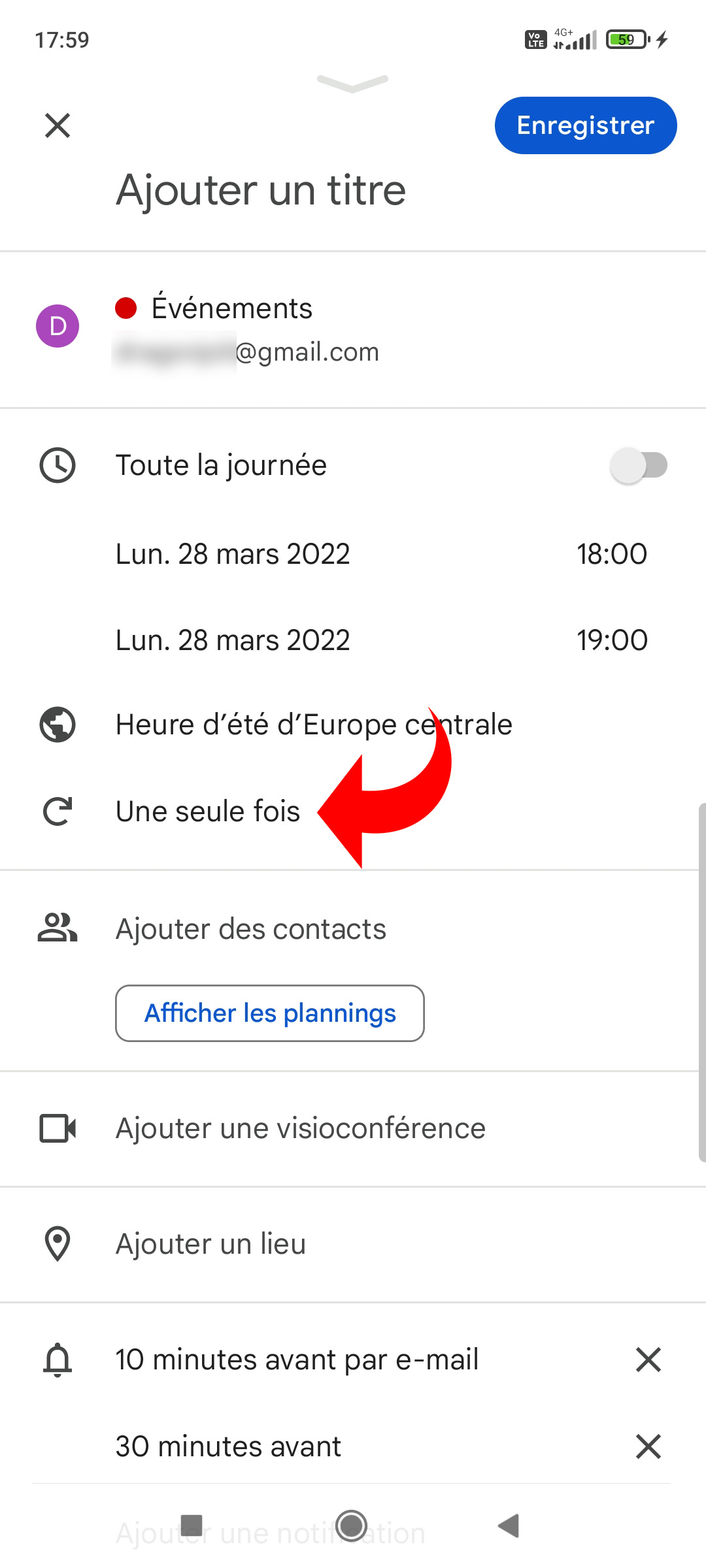
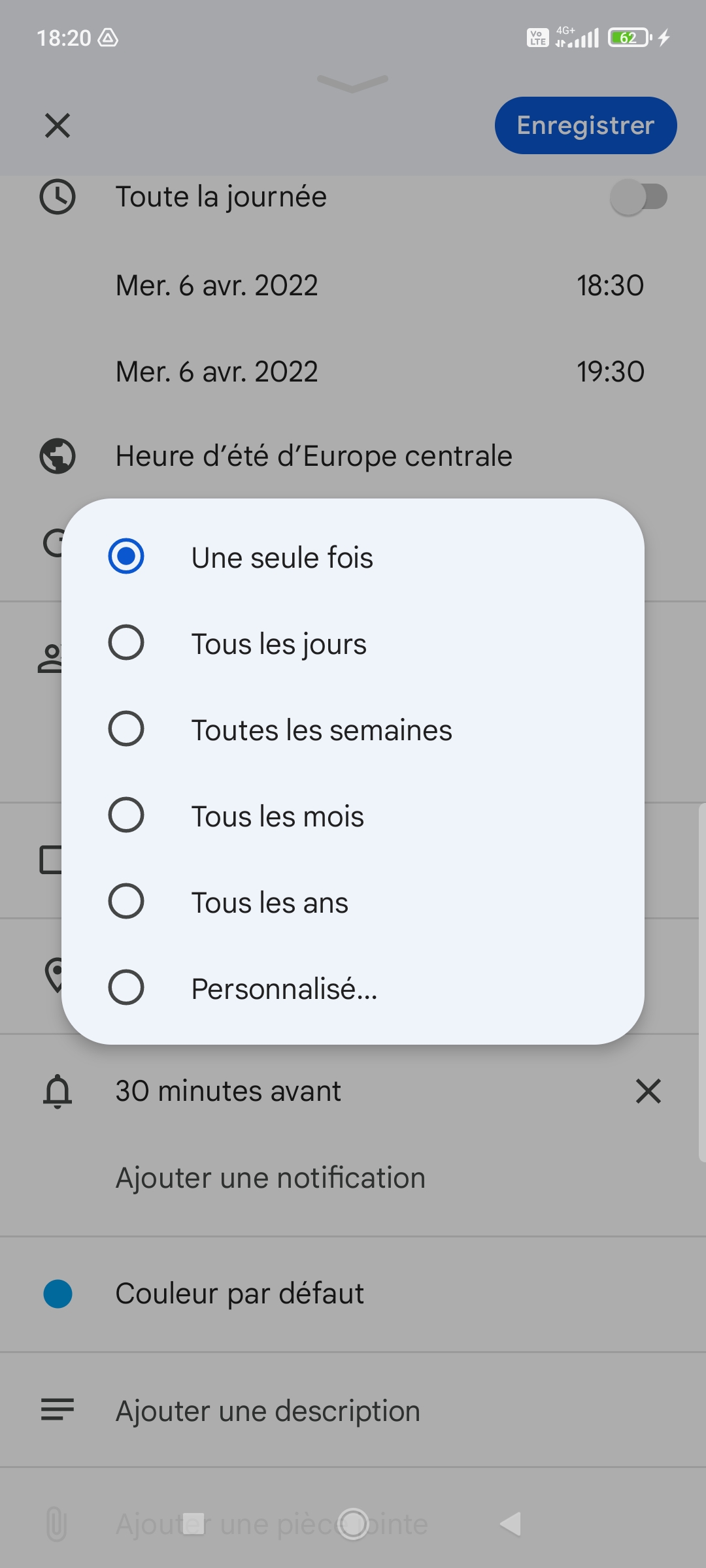
9. It is possible to invite contacts to an event. To do this, press “Add contacts” before entering their email address.
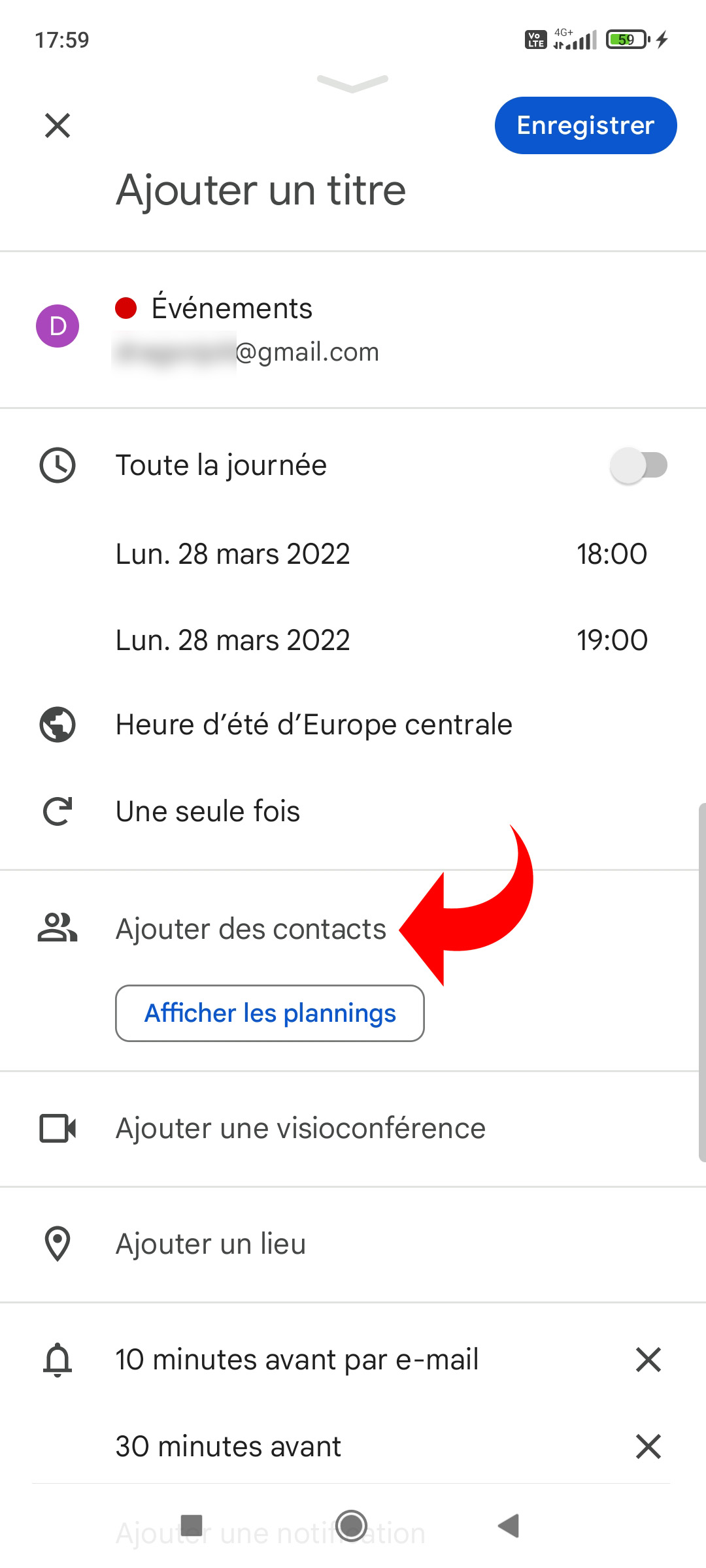
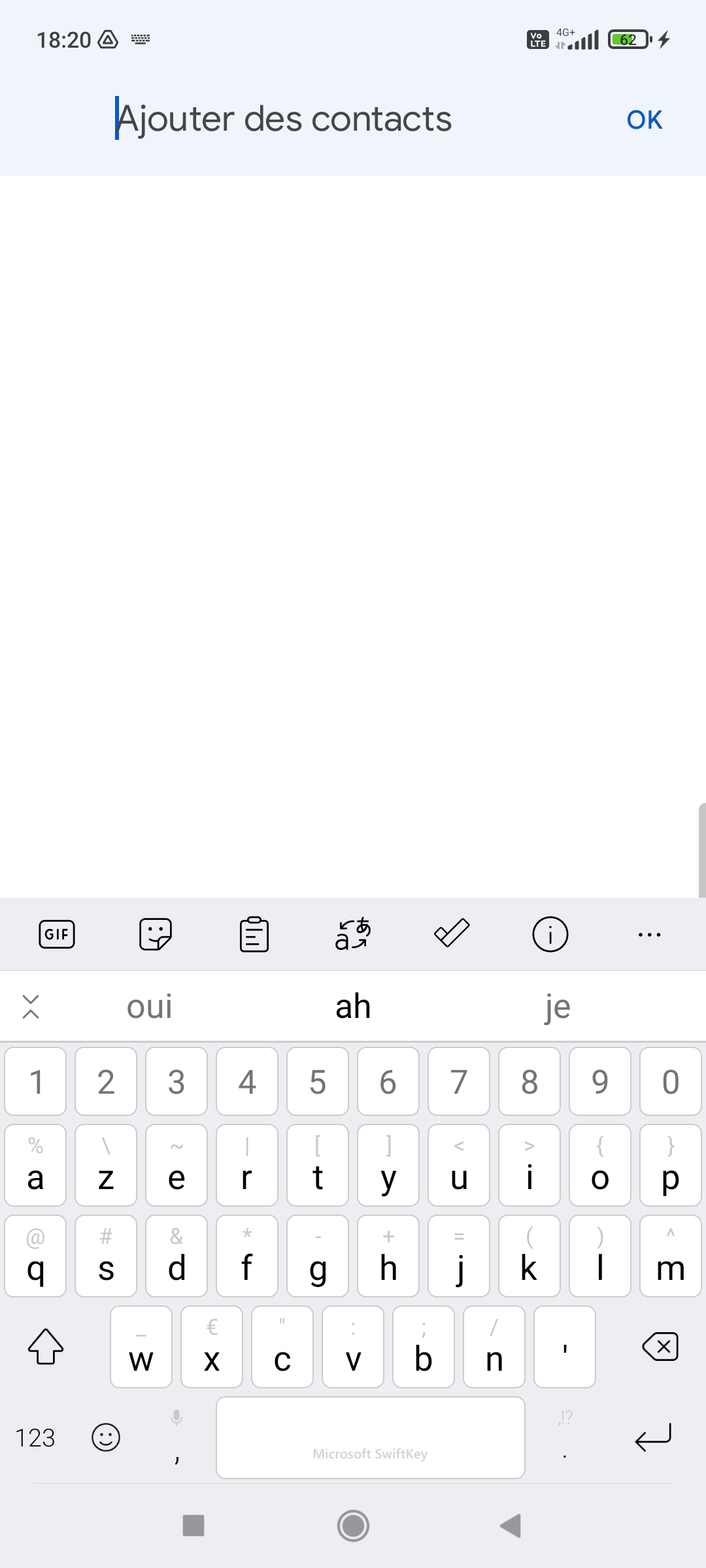
10. Tap “Add video meeting” to add a link to Google Meet.
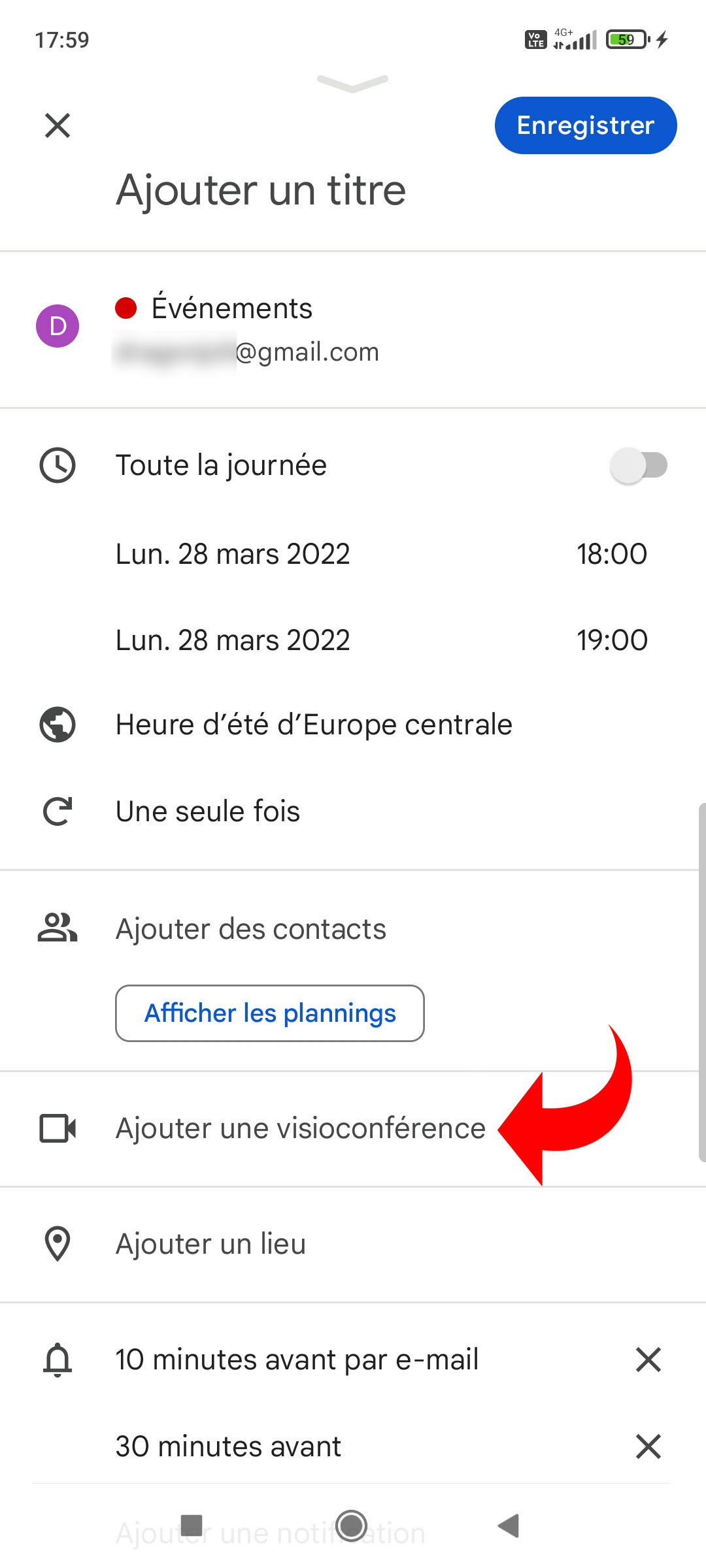
11. If the event needs to take place at a specific location, tap “Add location” and begin typing the mailing address.
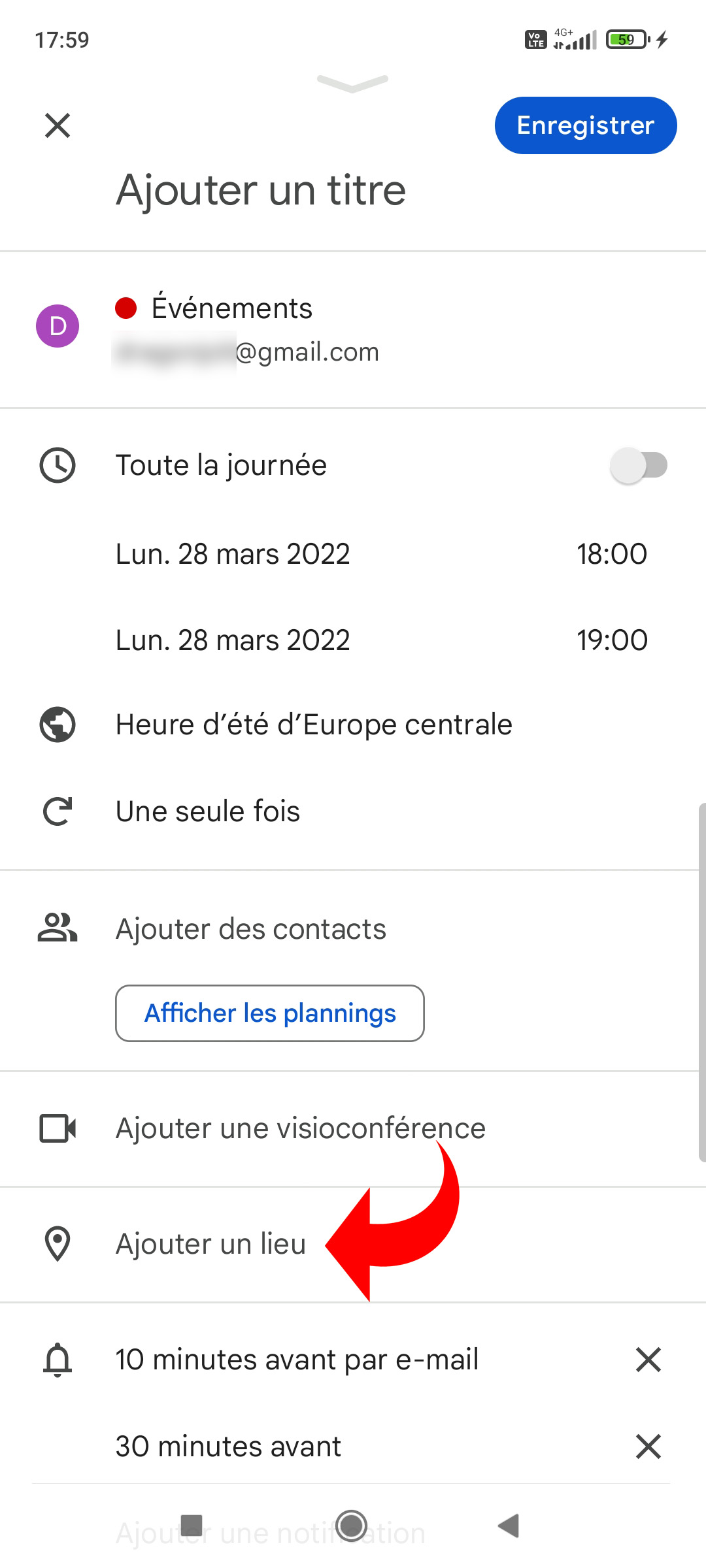
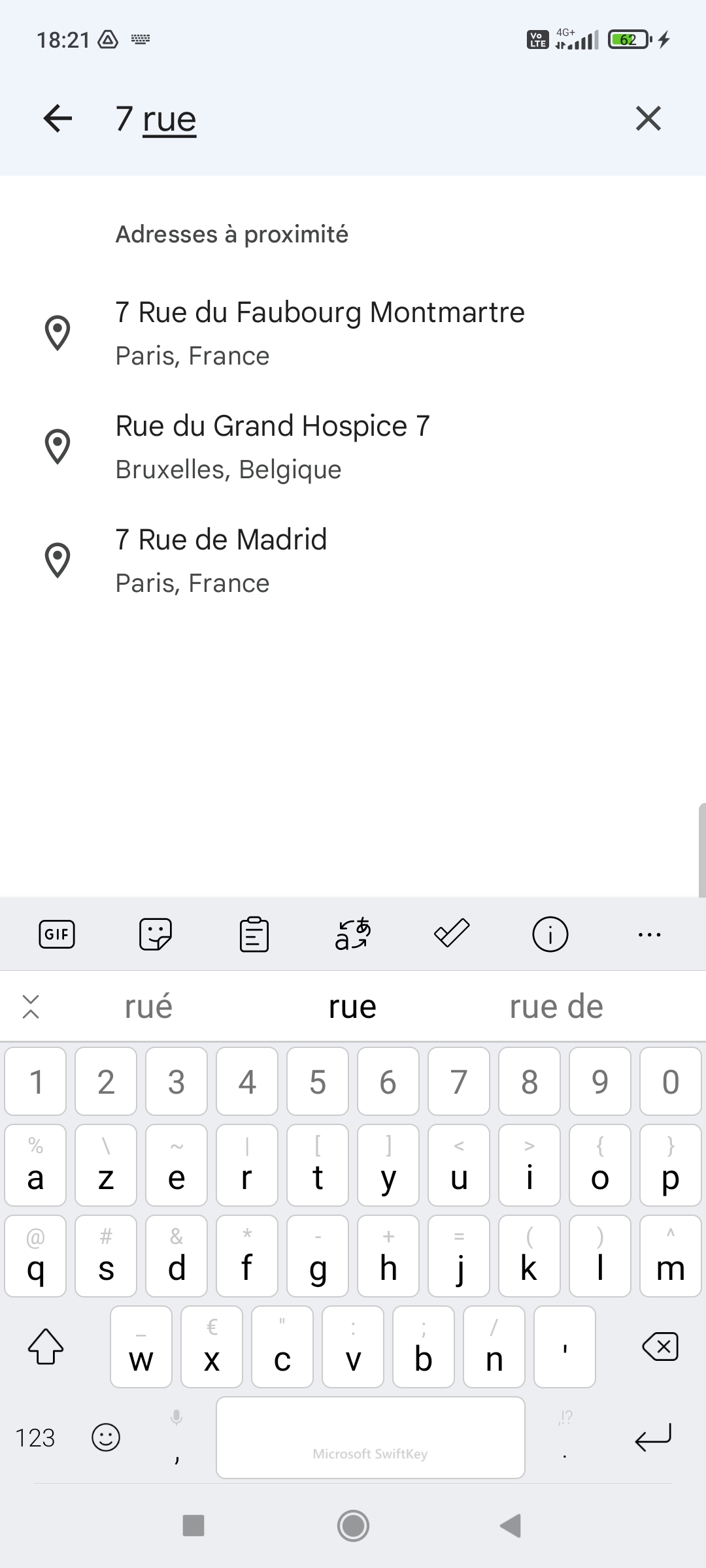
12. To be notified of an event by a push message on the telephone or by email, the notifications must be set. According to the default settings, the line under “Add a place” is in the form “x minutes before”. The default notification cannot be changed, but it is possible to add one or more. To do this, choose “Add a notification” and proceed to the settings.
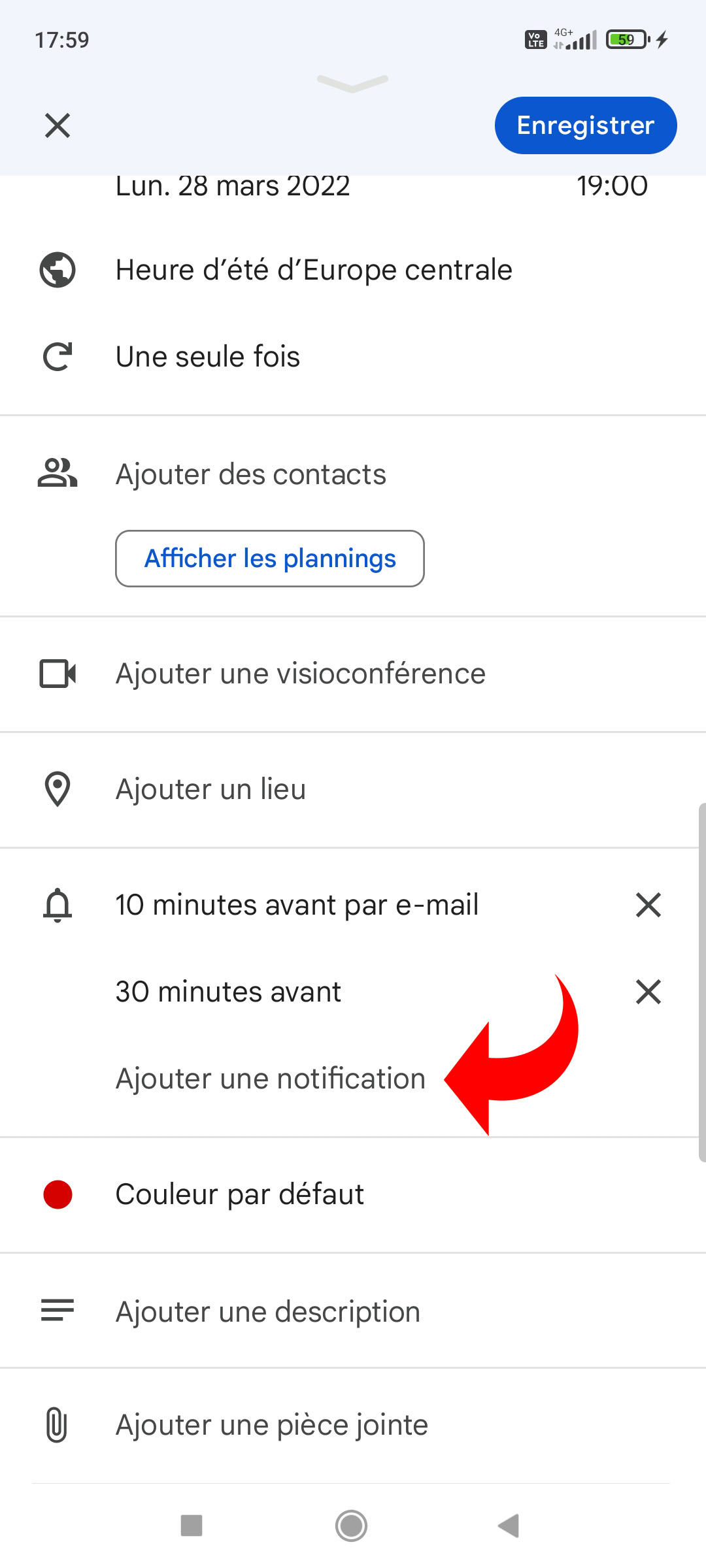
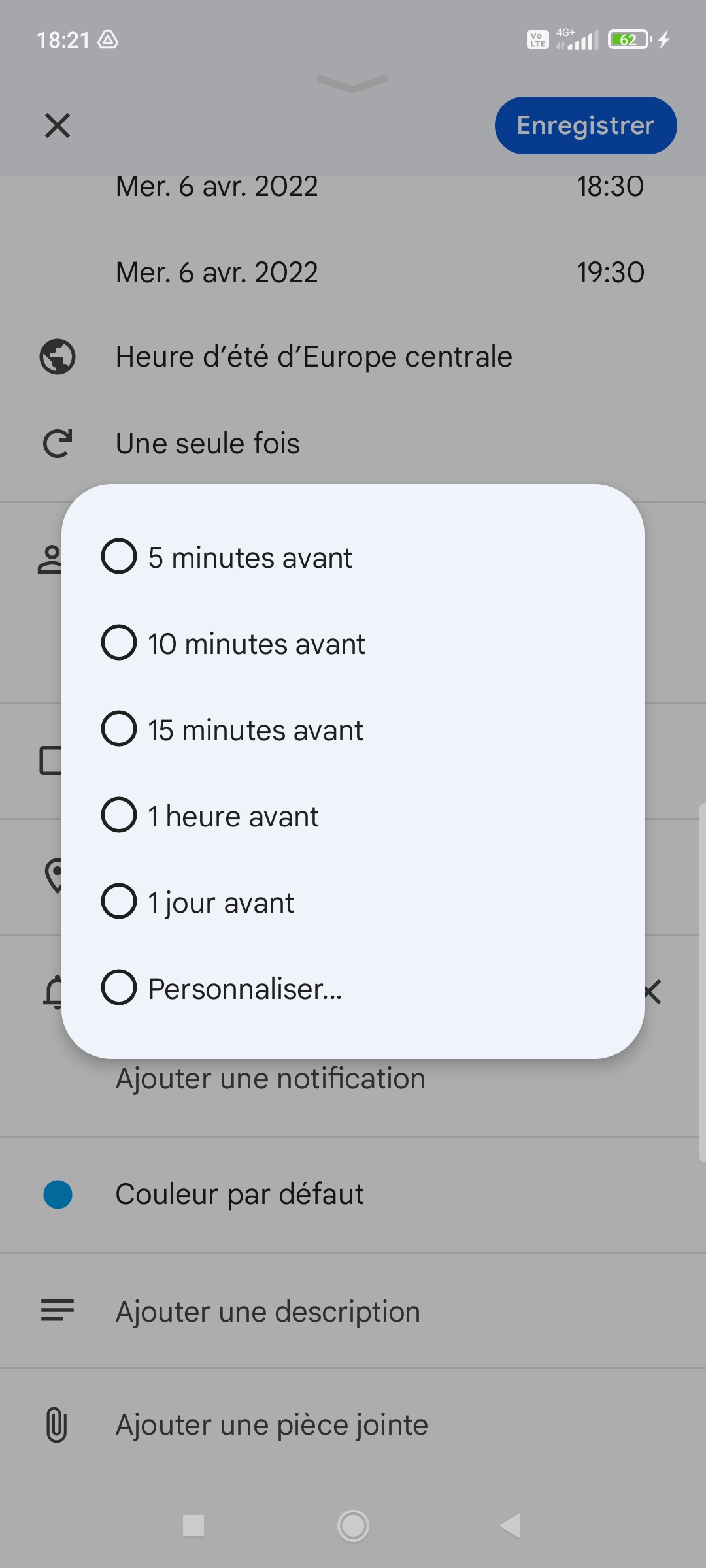
13. The color of events can also be determined by default in the calendar settings. But you can change it here by tapping on “Default color”. There are about twenty predefined colors, it is not possible to choose a personalized shade (with its RGB code, for example).
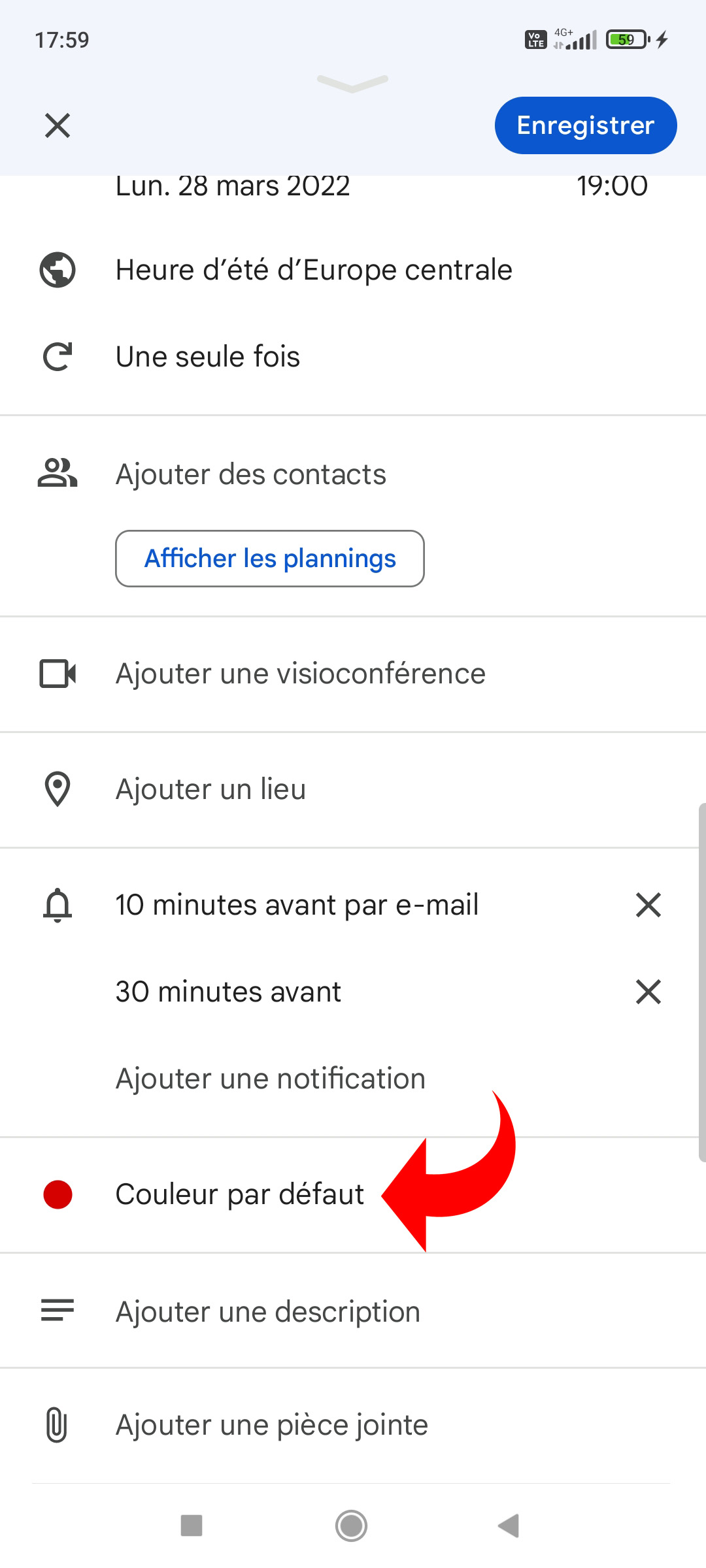
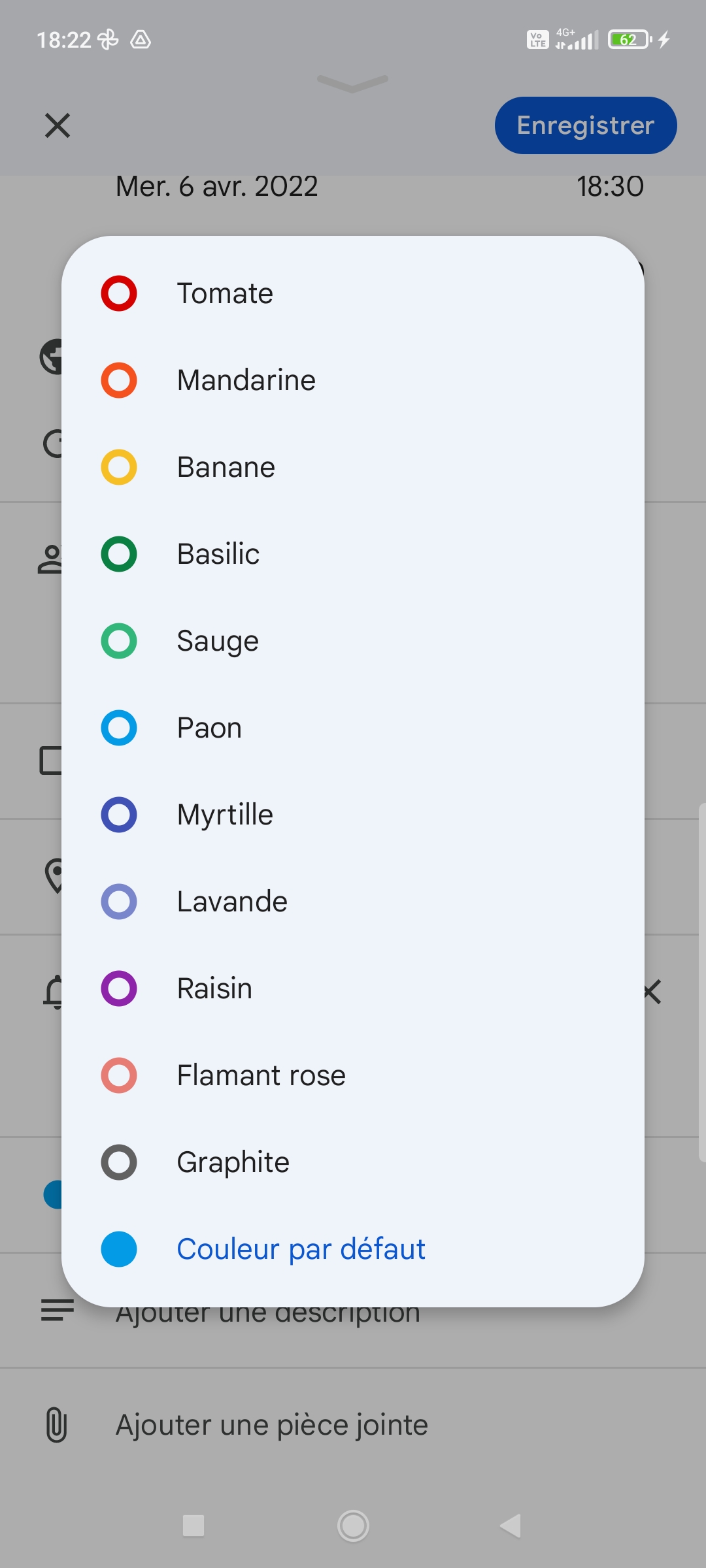
14. It is possible to add a description to an event, more exhaustive than the simple title. To do this, choose “Add a description” and enter the text.
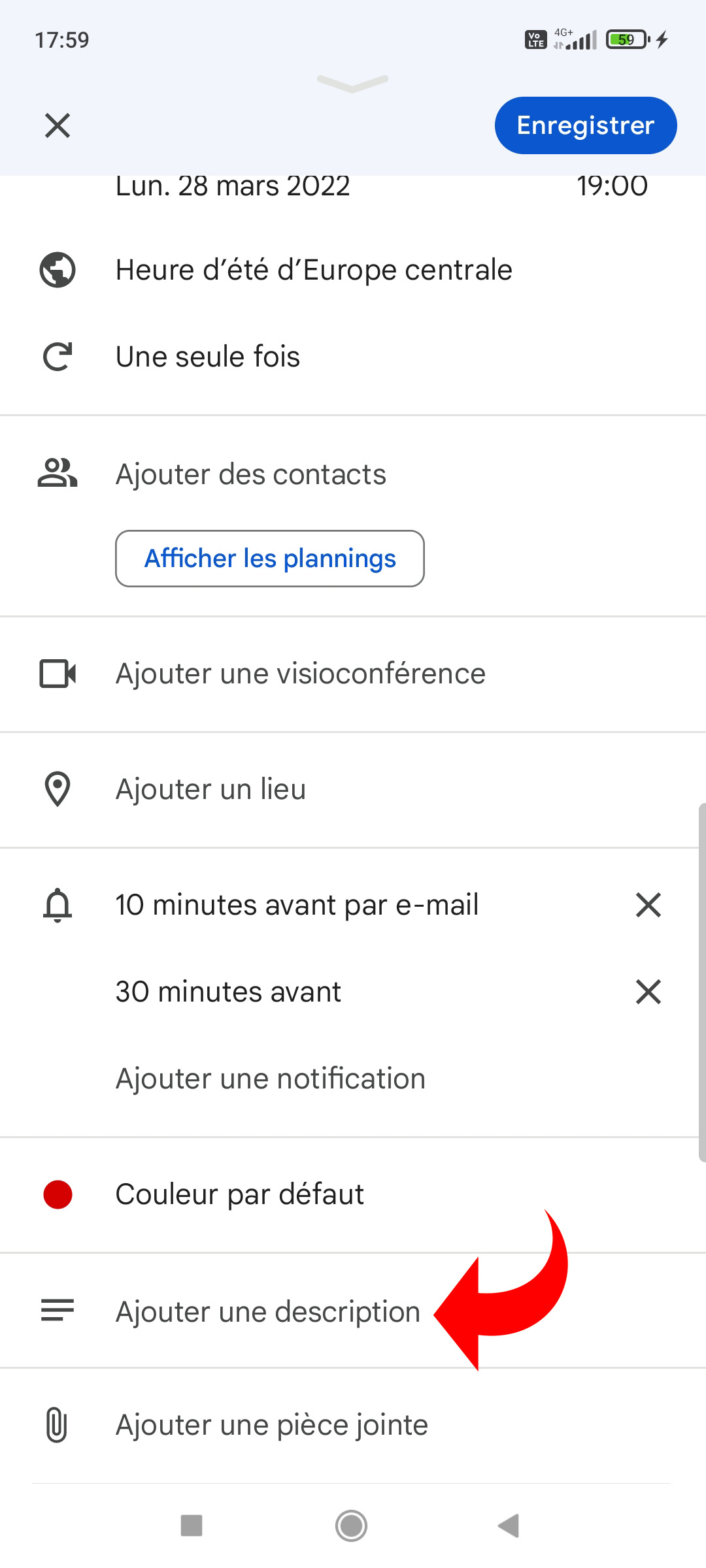
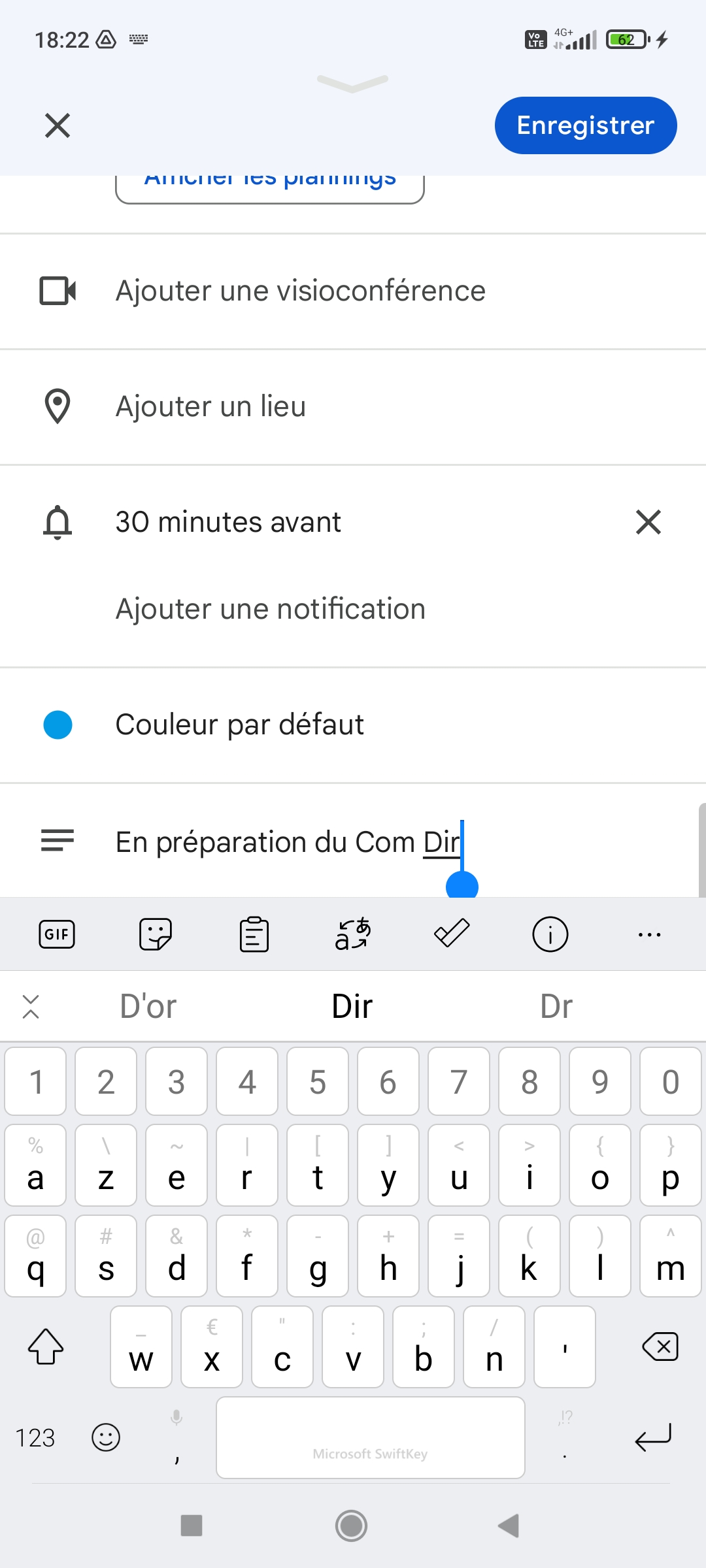
15. Finally, you can add an attachment (image, PDF…) to an event. To do this, tap “Add attachment”.
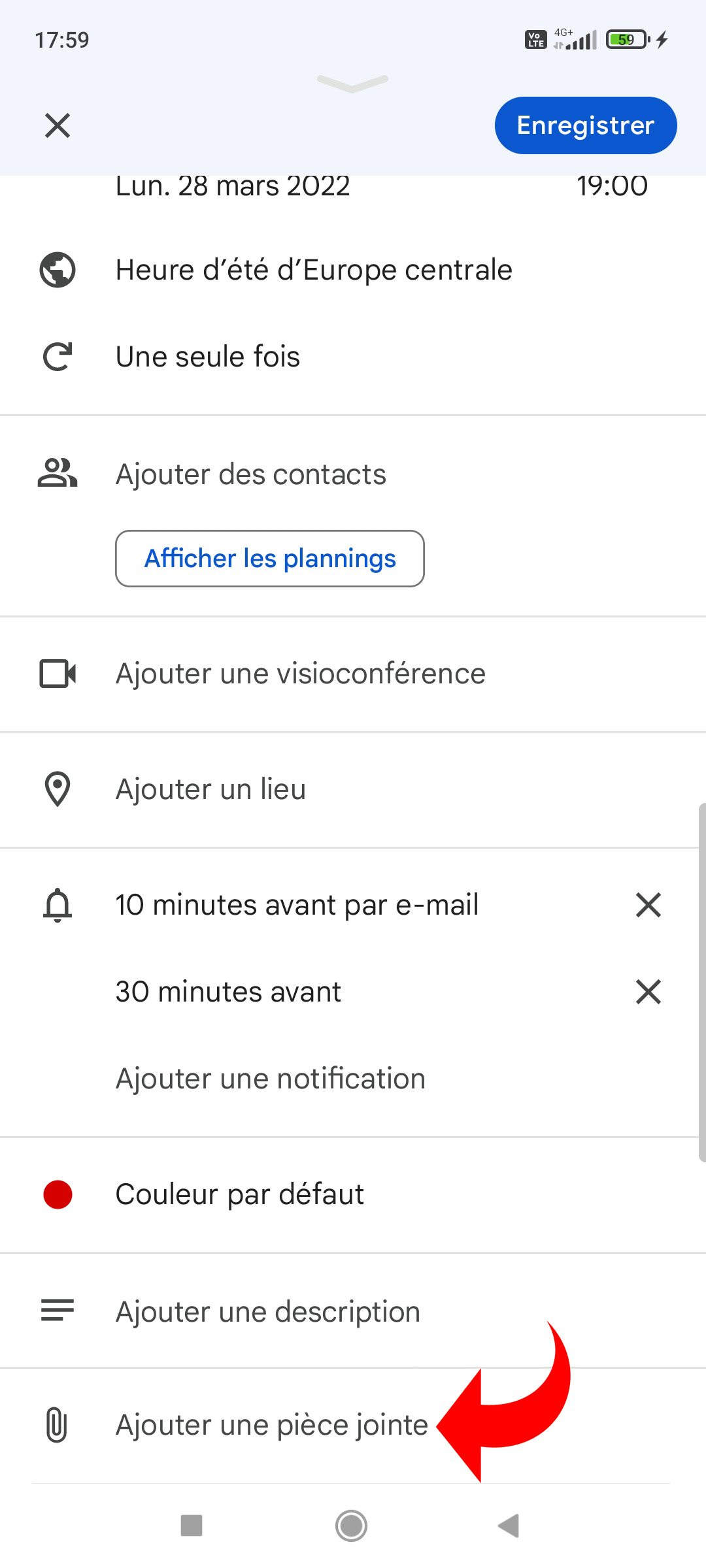
16. Choose the location of the attachment to add (Google Drive, recent files on the phone…) then check the attachment and touch “Select” to confirm.
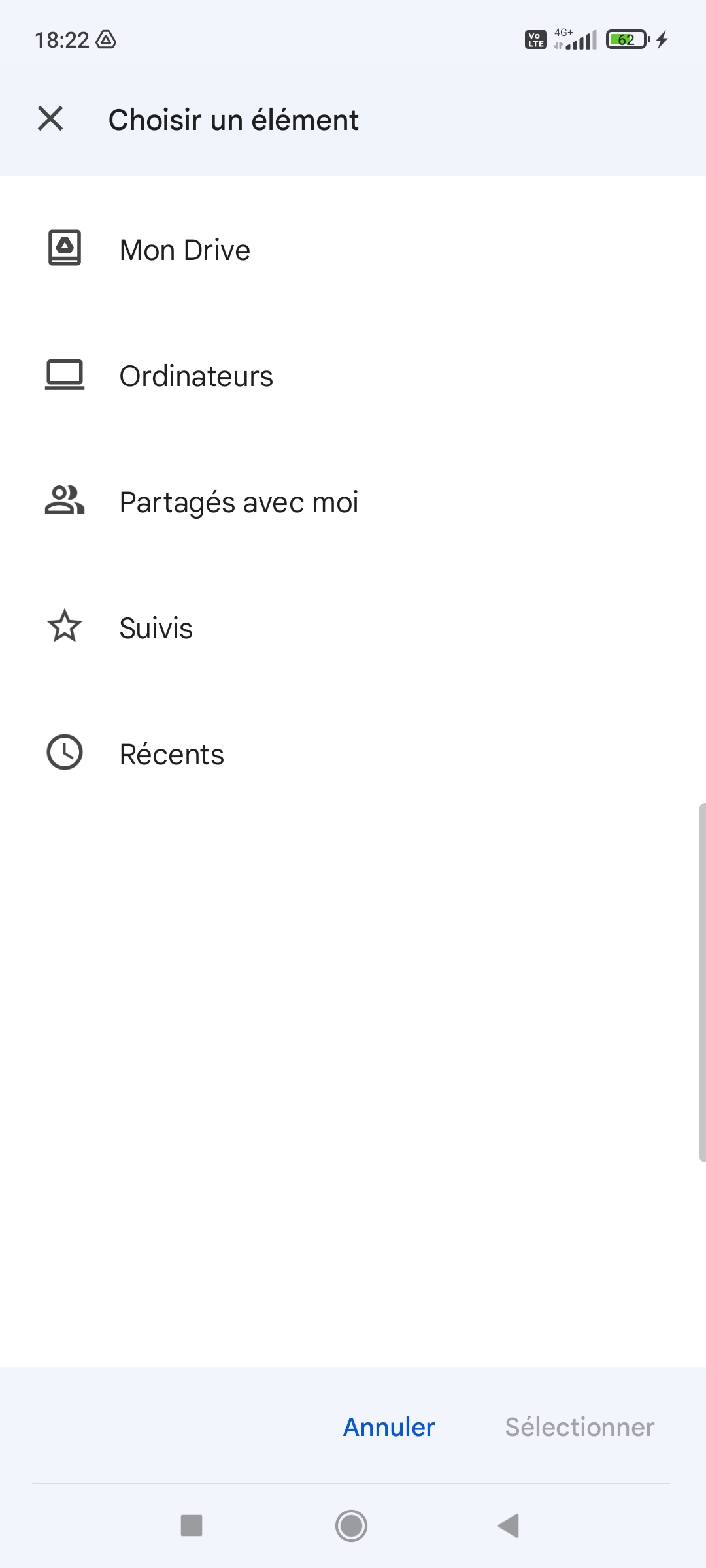
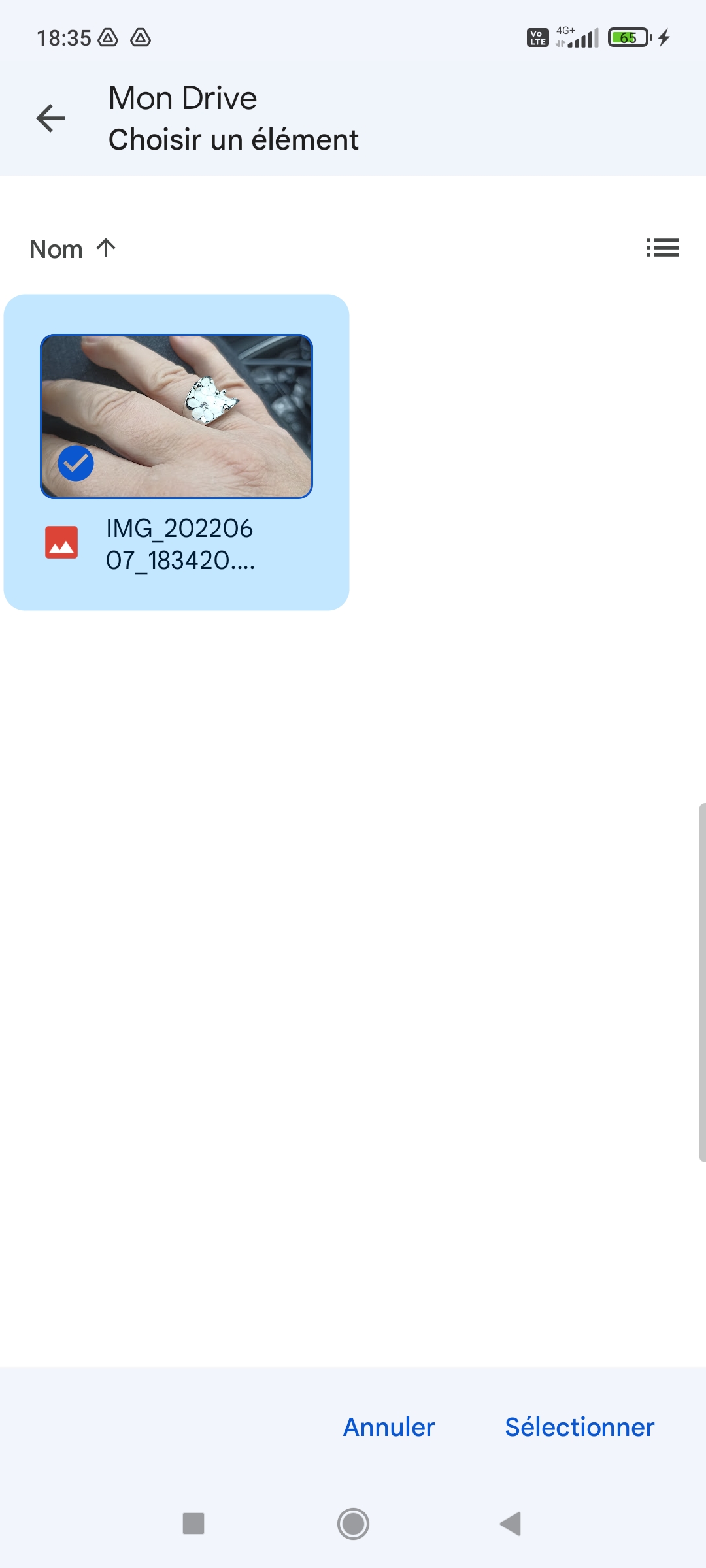
17. To validate the changes made to an event, tap the “Save” button, at the top right of the screen.
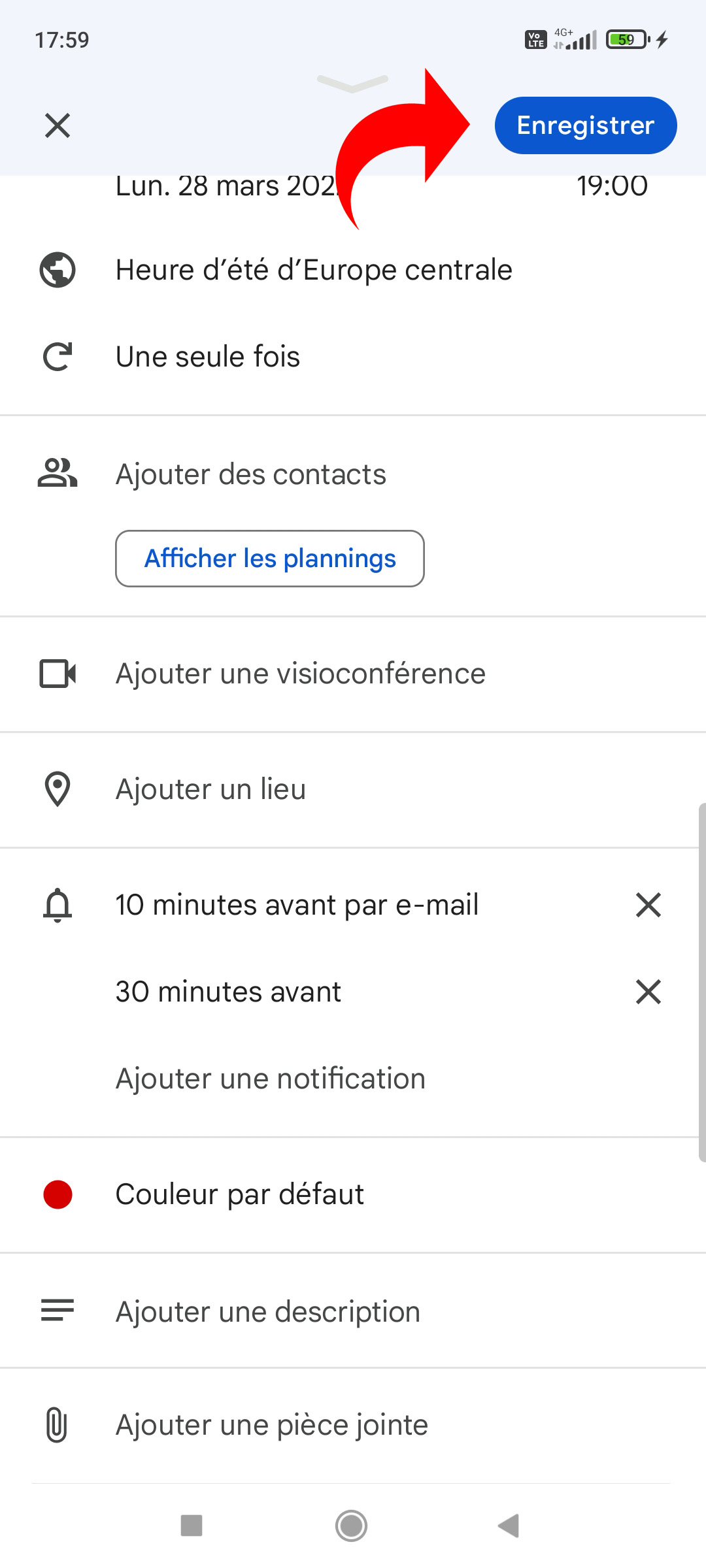
It’s over ! The event is now saved in the Gmail account chosen in point 3. It will be visible in the form of a colored block, regardless of the calendar view mode: schedule, one day, 3 days, one week or one month. By tapping this block, it is possible to modify the characteristics of the event.
.