Amazon activates stronger security optionally for its users. Here’s how to configure this passkey on Amazon.
Amazon now supports passkey login on web and iOS systems. This identification mode allows the user to free themselves from individual passwords by grouping connection information in a single tool. For example, Apple was one of the pioneers of this technology, allowing you to connect to certain services through its biometric identification protocol (Touch ID). To find out more about passkeys, we invite you to read our article on the subject.
Set up a passkey on Amazon
Prerequisites for setting up a passkey for Amazon
To follow this tutorial, you must already have a passkey system. For this example, we will use Apple’s Keychain Access system on a MacBook Air M1.
1. Access the my account section on the Amazon site
In a web browser, open the Amazon home page. Log in to your account then hover your mouse cursor over the “Hello your_first name Account and lists” menu, located at the top right of the screen, to bring up a contextual panel. Click on the Your account link.
2. Open connection settings
Click the button labeled Login & Security. In the new page that opens, enter your Amazon login ID and password. Amazon may ask you to verify your identity by entering a code on the web page automatically sent instantly to your email address or telephone number, by SMS.
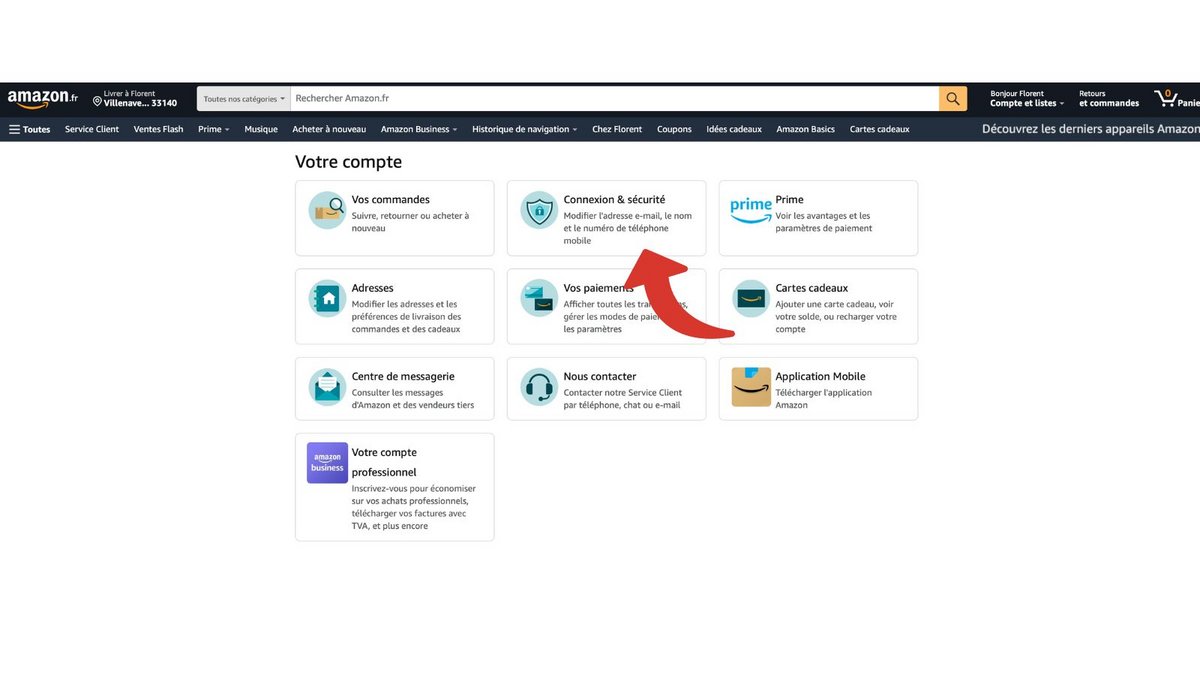
3. Set up a passkey with Amazon
In this new connection and security settings page, click on the configure button, corresponding to Passkey. The new window provides some additional information about this functionality. Click the yellow Configure button.
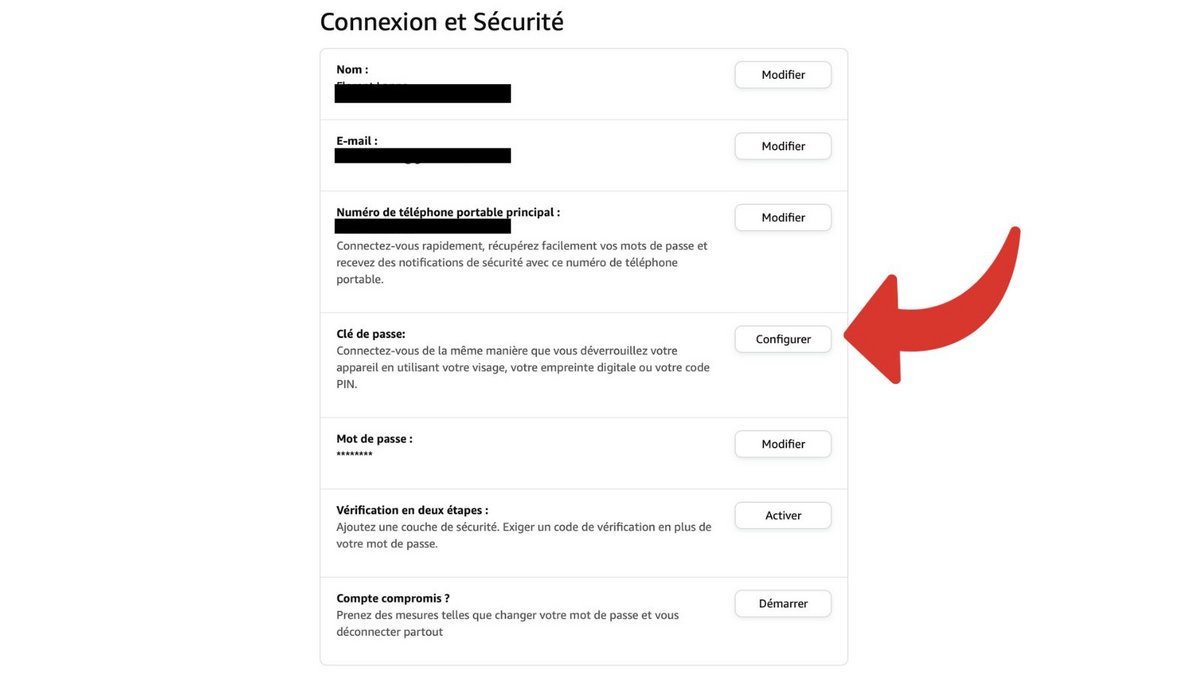
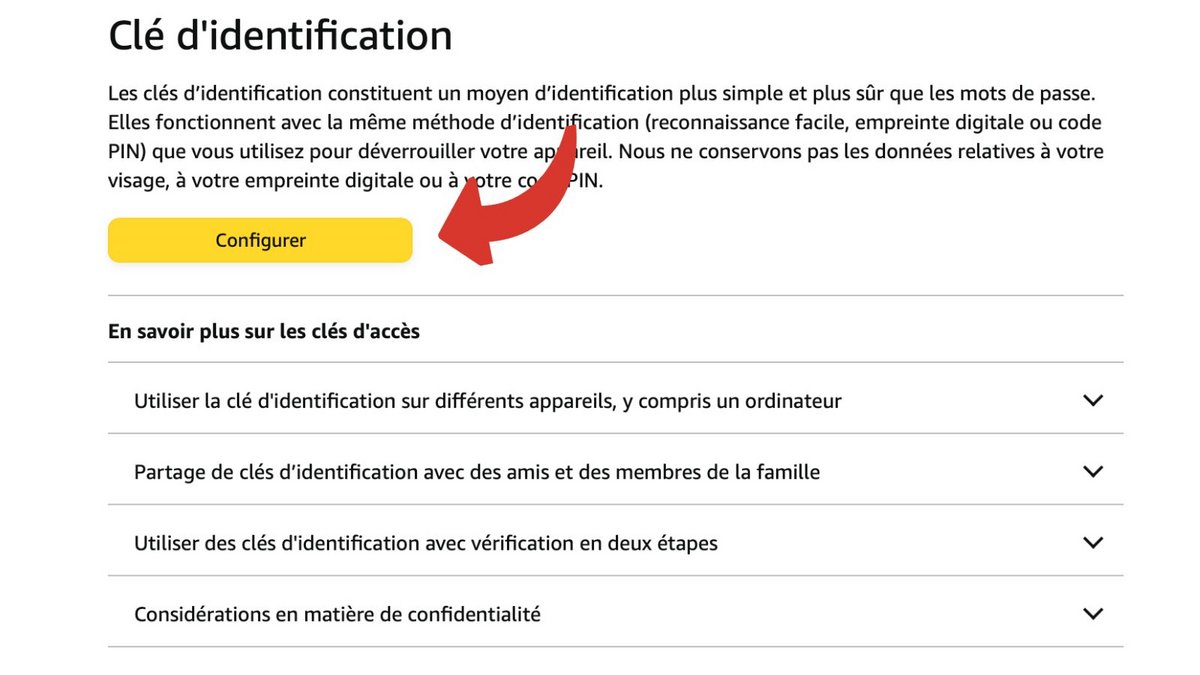
4. Authorize a computer passkey to access Amazon
In our case, we have Apple’s passkey system, called Keychain Access. On our MacBook Air M1 used for this example, we will use the fingerprint sensor to activate the connection with this method on a web browser.
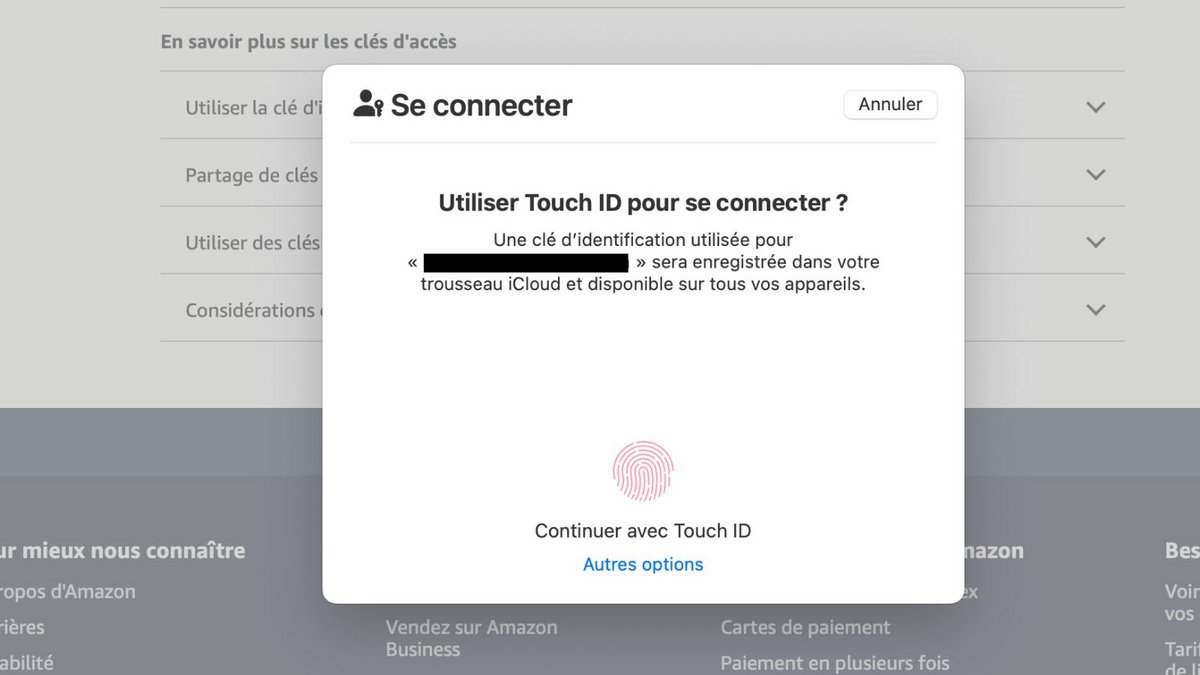
Completed setup of a Passkey on Amazon
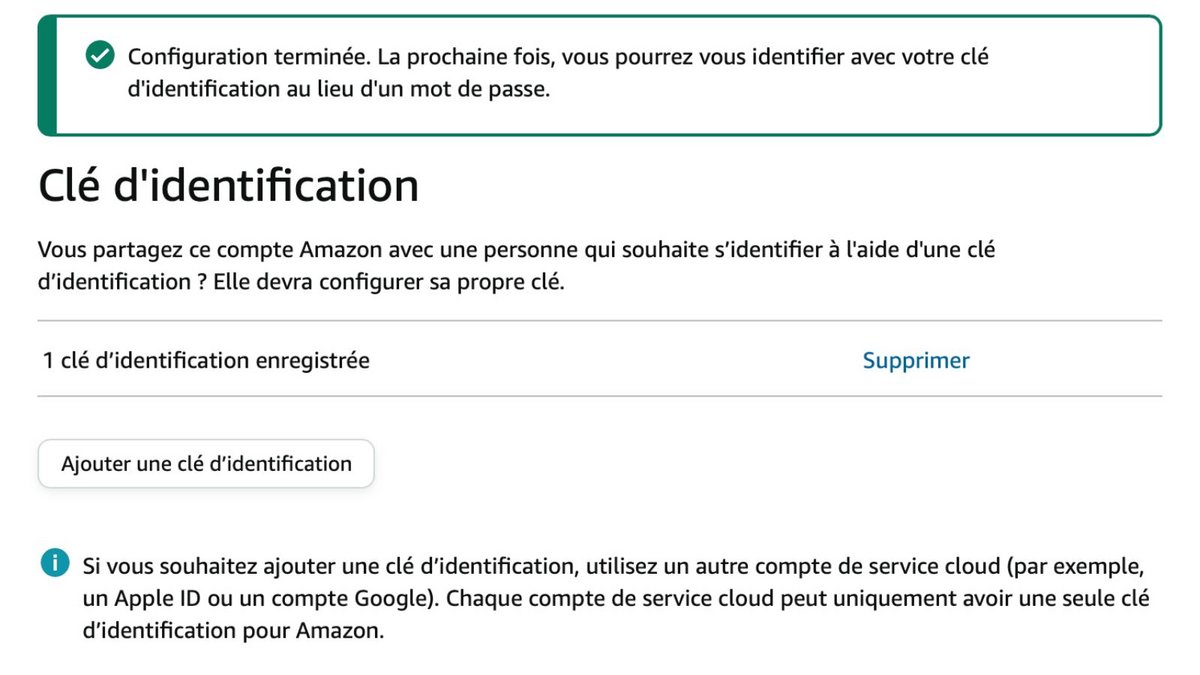
Now you know how to add the passkey authentication method to your Amazon account. Whether you use Apple’s biometric identification or that of a Google account, the principle to follow remains the same.