In 99% of cases, VPN providers offer their users a dedicated app. With a few clicks or taps on the screen, you are connected to a secure server anywhere in the world. Configuration steps are reduced to the bare minimum, you only have to worry about choosing the most suitable server for your needs.
But – there is always a but – it may sometimes be necessary to make the settings yourself. The reasons for this choice can be varied. Either the VPN provider does not offer any application, or the latter is not compatible with your system such as GNU/Linux, which is often left out. You can also prefer the manual approach for its didactic side.
In any case, the end result will be the same: your data will be encrypted and will travel securely to your VPN provider’s server. The manual method is certainly longer to set up, but the benefits remain similar.
1. Prerequisites for setting up a VPN
Before you get your hands dirty, you’ll need a few tools, starting with hardware that’s compatible with implementing a VPN. Luckily, modern OSes all do this. Even ISP Boxes are getting into it more and more.
If you have an Android or iOS smartphone running on a recent version, no worries. Ditto for a PC or hybrid under Windows 10. Manually setting up a VPN with MacOS is also possible. Let’s not forget either GNU/Linux, the most used free system in the world. Finally, there’s ISP Free’s Freebox, which was the first on the market to offer VPN support. We will see in this tutorial how to configure all these devices.
But before that, there is one last prerequisite: identifiers. As a general rule, when you take out a subscription with a VPN provider, you receive an email containing your identifiers, as well as the parameters to manually set up the configuration of your VPN client. If this is not the case, you will have to make a request by email to your supplier.
Once you have your trusty smartphone/PC/tablet and client settings, all you have to do is get your hands dirty. For that, go to the second part of this file!
Now is the time to get down to business. Rest assured, setting up a VPN manually is not complicated. Modern OSes all have a VPN client that just needs a few tweaks to work. Here’s how.

CyberGhost VPN
- 9294
- 91
- 7 simultaneous connections
- Free trial 45 days
- No data log
See the details of the offer

NordVPN
- 5577
- 60
- 6 simultaneous connections
- Free trial 30 days
- No data log
See the details of the offer

ExpressVPN
- 3000
- 94
- 5 simultaneous connections
- Free trial 30 days
- No data log
See the details of the offer
2. Set up a VPN on Android
Google’s smartphone OS is the most popular in the world. The small inconvenience is that each manufacturer goes there with its modifications. The way to make the settings may therefore vary slightly from one smartphone to another. So don’t hesitate to dig deep into the menus and sub-menus if you can’t find exactly the same terms as those offered in this tutorial.
Here’s how to manually configure your VPN on Android: So much for Android, you can now surf safely with your favorite smartphone!
- Go to Settings
- In the Network tab, look for the VPN section
- Tap Add VPN
- Enter the information given by your provider: username, password, VPN server address, protocol used
- If necessary, you can enter more information by pressing Show advanced options
- Finally, give your VPN a name and validate
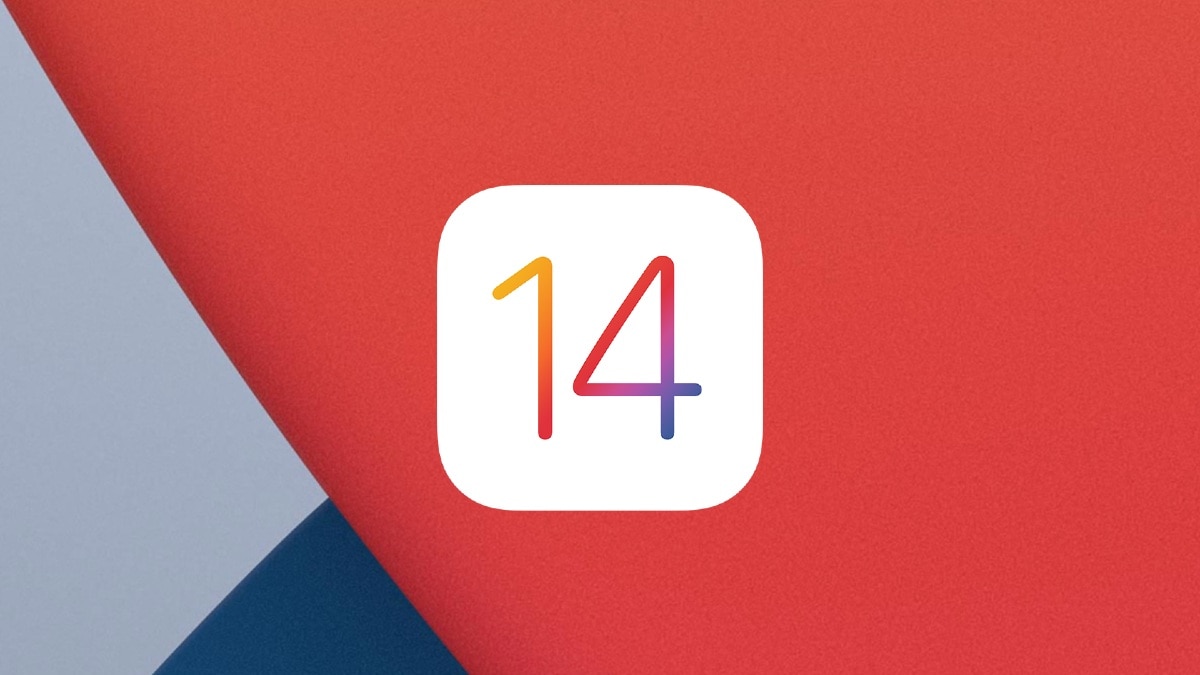
Apple’s mobile operating system is reputed to be the most secure in the world. But an extra layer of protection is not a luxury, knowing what dangers lurk on the vast digital ocean that is the Internet. We explain how to install a VPN on iPhone
Here are the steps to follow to manually configure your VPN in iOS 12: You are now protected and your precious data encapsulated in an encrypted tunnel.
- Go to Settings
- Go to the General tab
- At the very bottom is a tab named VPN, access it
- Tap Add VPN configuration
- All you have to do is enter the identifiers and parameters given by your VPN provider
- Validate and let iOS connect
4. Set up a VPN in Windows 10 and Windows 11

The VPN client settings for Windows 10 are very simple. In a few clicks, your computer or hybrid under the Redmond OS will be protected.
Here’s how to manually set your VPN on Windows 10:
- As always, we go to the Settings
- Select the Network and Internet section
- A VPN tab is dedicated to client settings
- Click Add VPN Connection
- Fill in the appropriate fields with the parameters given by your supplier
- Validate and navigate safely!

Apple’s operating system is as always geared towards simplicity. A few clicks within the interface of your Mac will allow you to configure your VPN.
Here are the steps to follow to configure your VPN under MacOS: Your connection is now secure thanks to the encryption used to encapsulate your data.
- Open the Apple menu, then click System Preferences
- Then open the Network tab
- At the bottom of the list, click on the + symbol and choose VPN in the window that appears
- Select the type of VPN, then enter the information given by your provider
- All you have to do is validate and let MacOS establish the connection to the VPN server
6. Configure a VPN under GNU/Linux
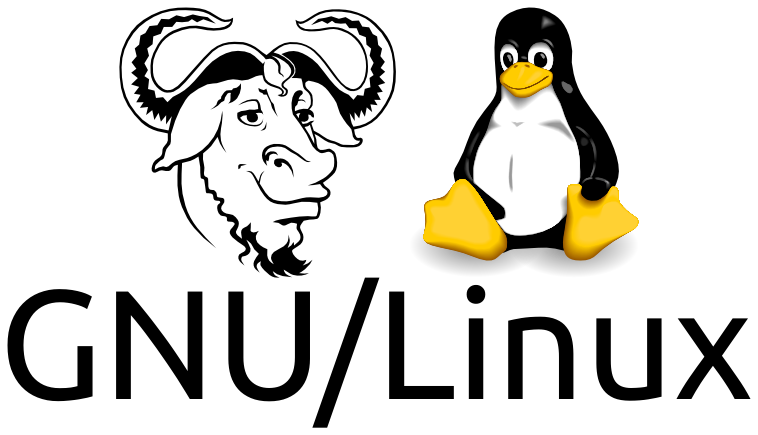
Contrary to the popular idea that GNU/Linux distributions are reserved for big bearded men with glasses, you will see that manually configuring a VPN does not require more knowledge than on other OS.
Follow this methodology to manually configure your VPN under Ubuntu (the manipulations may vary depending on the distribution):. Surf even more freely with GNU/Linux!
- Open Settings
- Go to the Network tab
- Click the + symbol at the top right of the VPN section
- Select Point-To-Point Tunnel Protocol (PPTP)
- Enter the information given by your VPN provider
- Validate by pressing the Add button
7. Configure a VPN in Freebox OS

The Freebox from internet operator Free is the first on the market to offer an integrated VPN client. This protects the streams transmitted by the Box’s download application. Note that your other devices are therefore not protected by Free’s VPN client, you will have to connect them manually as seen in the previous sections of this tutorial.
Here is how to configure the Freebox VPN: Your Freebox is now ready to protect your downloaded data.
- On your favorite browser, go to http://mafreebox.freebox.fr/
- You are connected to your Box interface, you will need to enter your administration password
- Click on the Freebox Settings category
- Then select VPN Client
- In the new window, select the second tab: Add connection
- All you have to do is fill out the form with your VPN provider information
- Click Save
.