Did you receive an archive, a compressed file? Even though WinRAR allows you to open it without unpacking it, you will only be able to read its contents. To remedy this problem, you will have to extract the elements in the archive, that is to say, unzip the file.
In this tutorial, we explain how to decompress a file for free with the WinRAR software in order to be able to fully exploit this archive.
Unzip a file with WinRAR
1. Find the compressed file
First, you need to find the location of your archive in Windows File Explorer.
The most common compressed file formats are RAR and ZIP. WinRAR can extract files from a number of formats, the most common of which are listed below:
- ARR;
- ZIP;
- CAB;
- ARJ;
- LZH;
- ART;
- GZ and TAR.GZ;
- BZ2 and TAR.BZ2;
- UUE;
- JAR (Java archive);
- ISO (ISO9660 – Image CD);
- 7Z;
- XZ;
- Z (Unix compress).
Notes: during installation, you could check (or uncheck) WinRAR’s compatibility with different formats.
You can find them in the menu, click on “Options” > “Settings”.
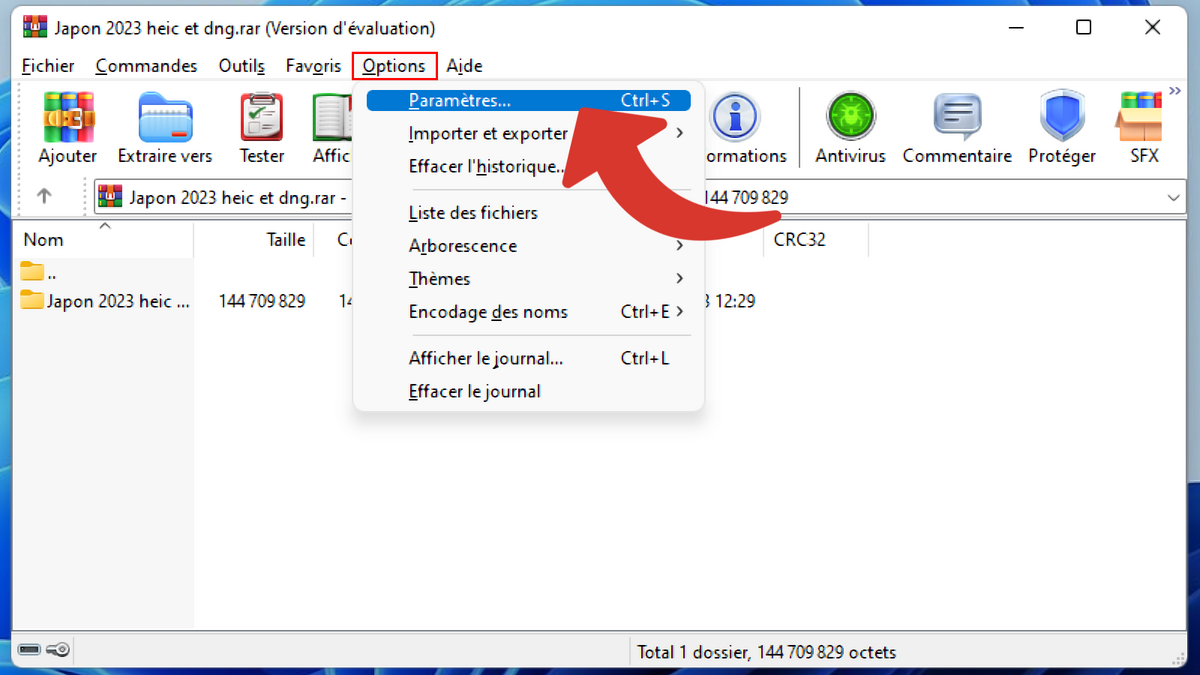
Click on the “Integrations” tab, check the formats in “Associate WinRAR with” and validate with “OK”.
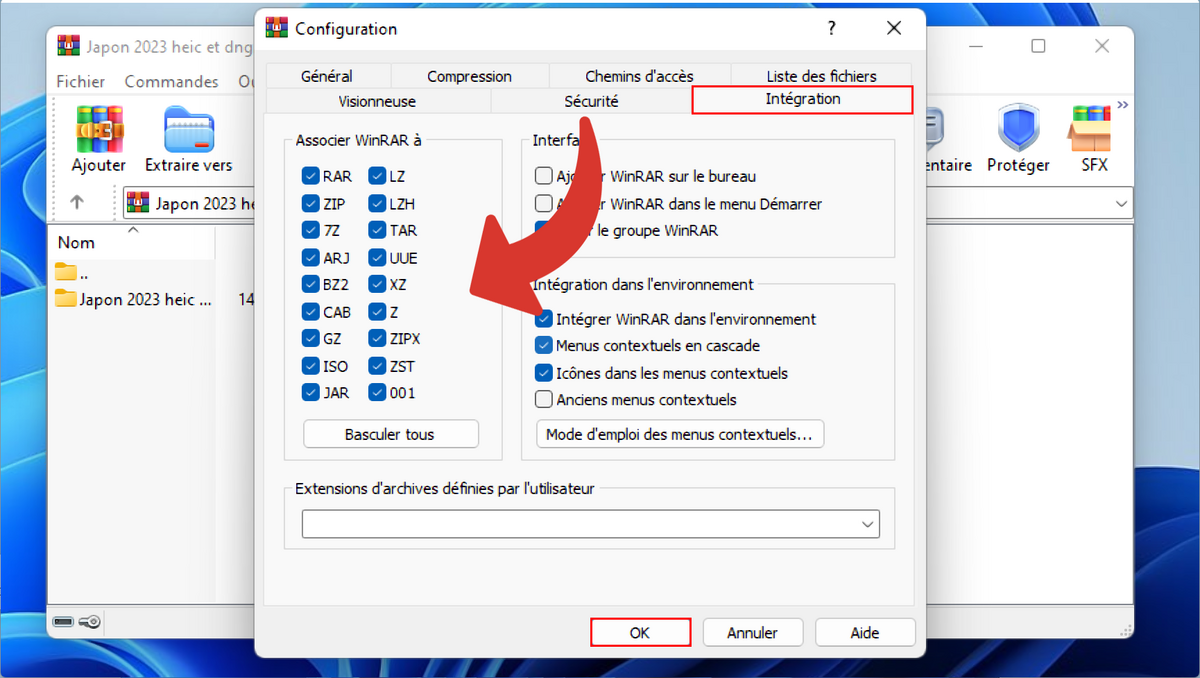
2. Open it with WinRAR
Before unzipping the file, you need to open it with WinRAR application.
The method may vary depending on whether WinRAR is set as the default application for this type of file.
If the archive icon is WinRAR and WinRAR Archive is indicated in the Type column, then the file will open with WinRAR.
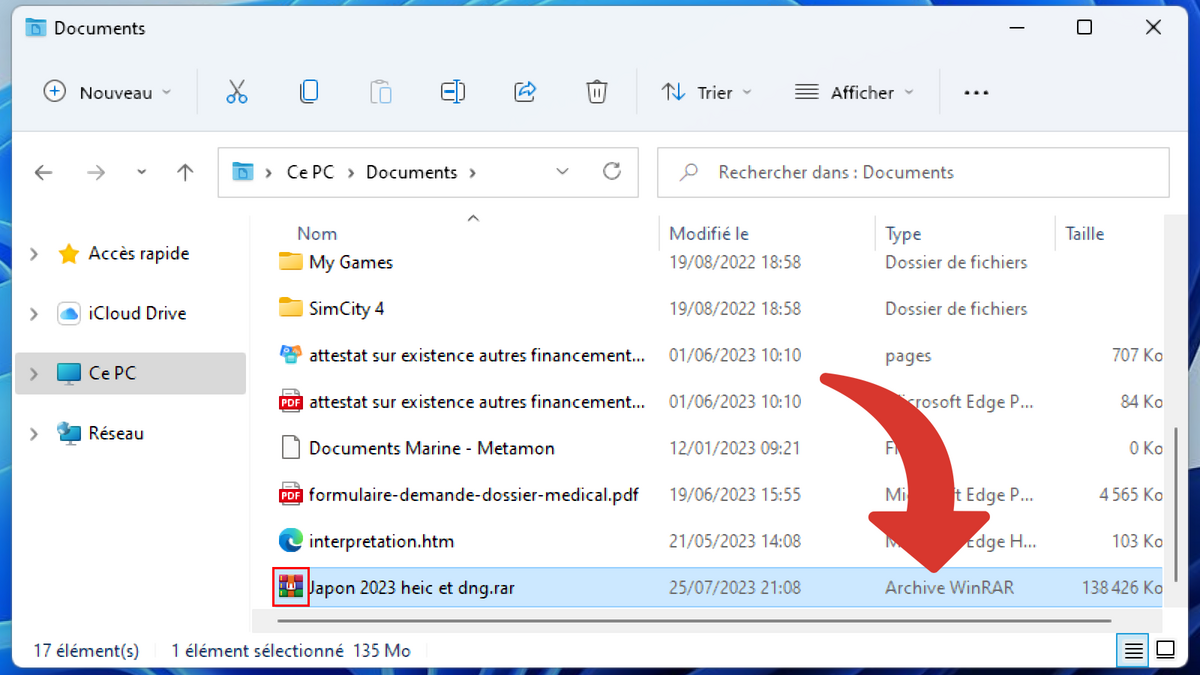
In this case, double-click on your compressed file.
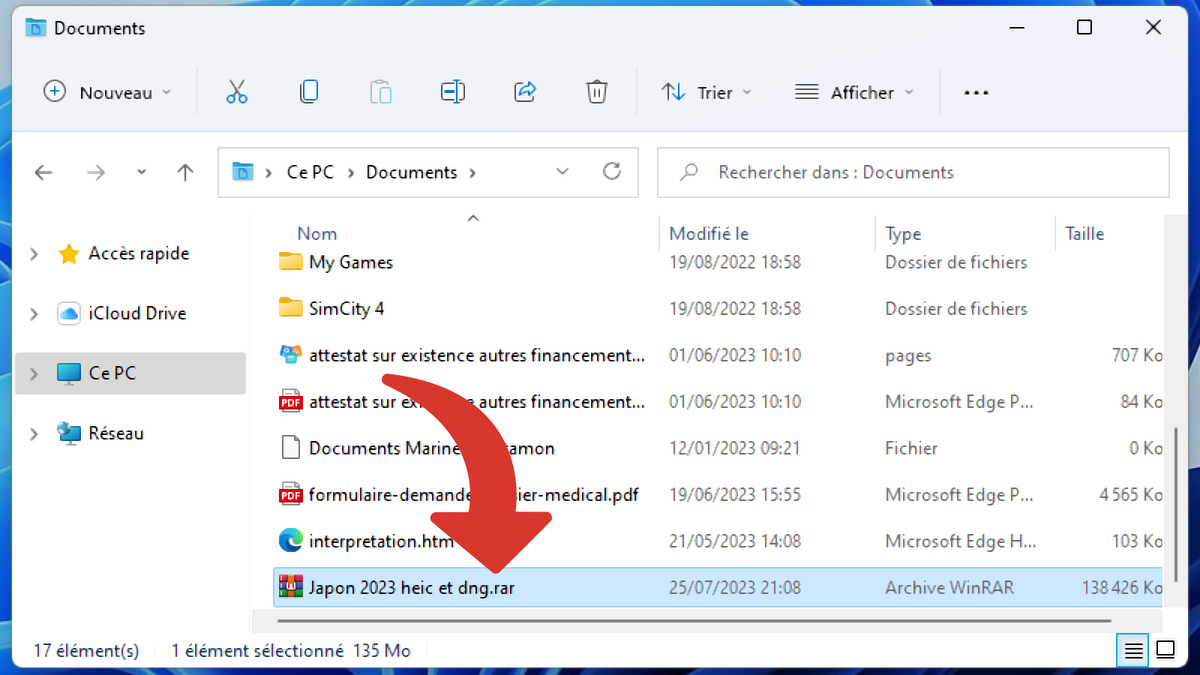
Otherwise, or if in doubt, right click on the archive > “Open with” and select “WinRAR archiver”.
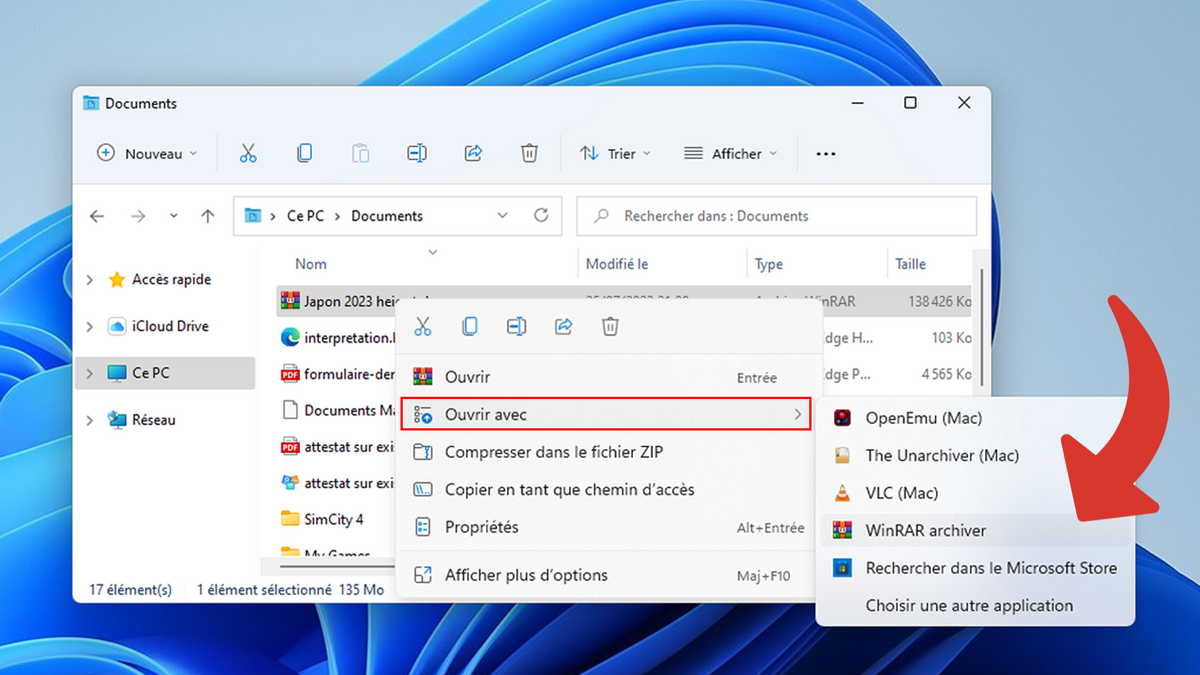
3. Unzip it
A WinRAR application window opens with the compressed file. You can click once on the folder, but it is not required.
Click “Extract to”. It’s the second icon from the top left.
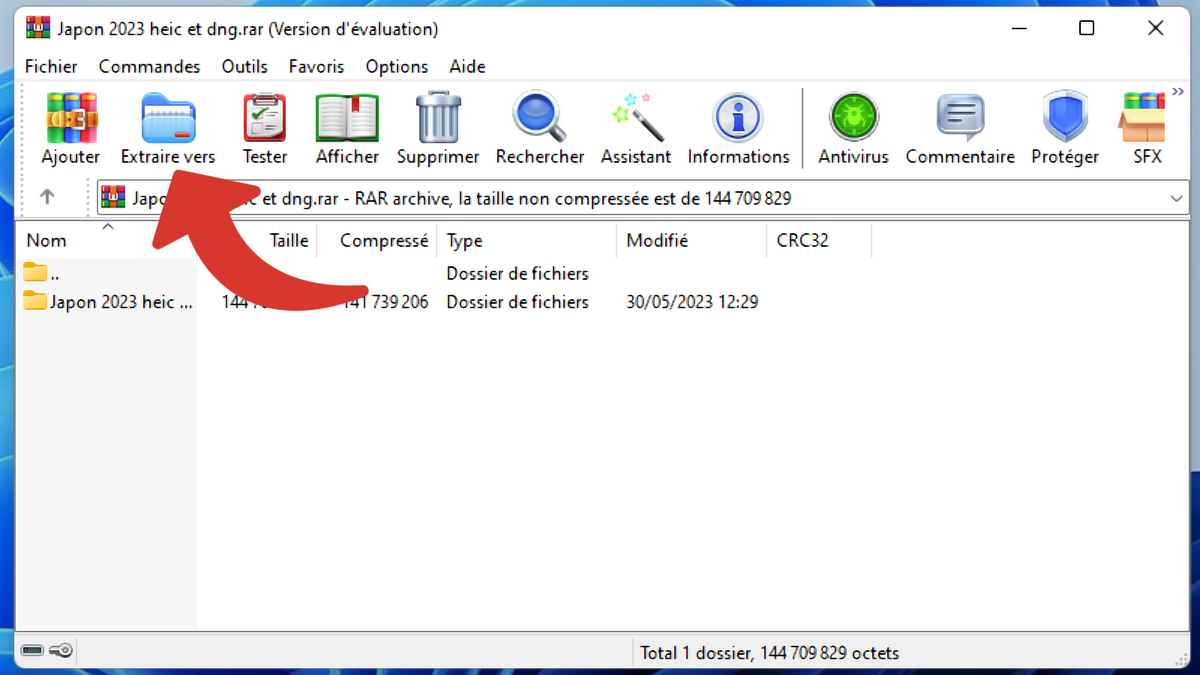
The “Path and options for extraction” window opens. Choose the destination location for the unzipped files in the box on the right.
You can take the time to look at the other options on the three tabs, but you can leave it as is. Click OK to start unzipping the file with WinRAR.
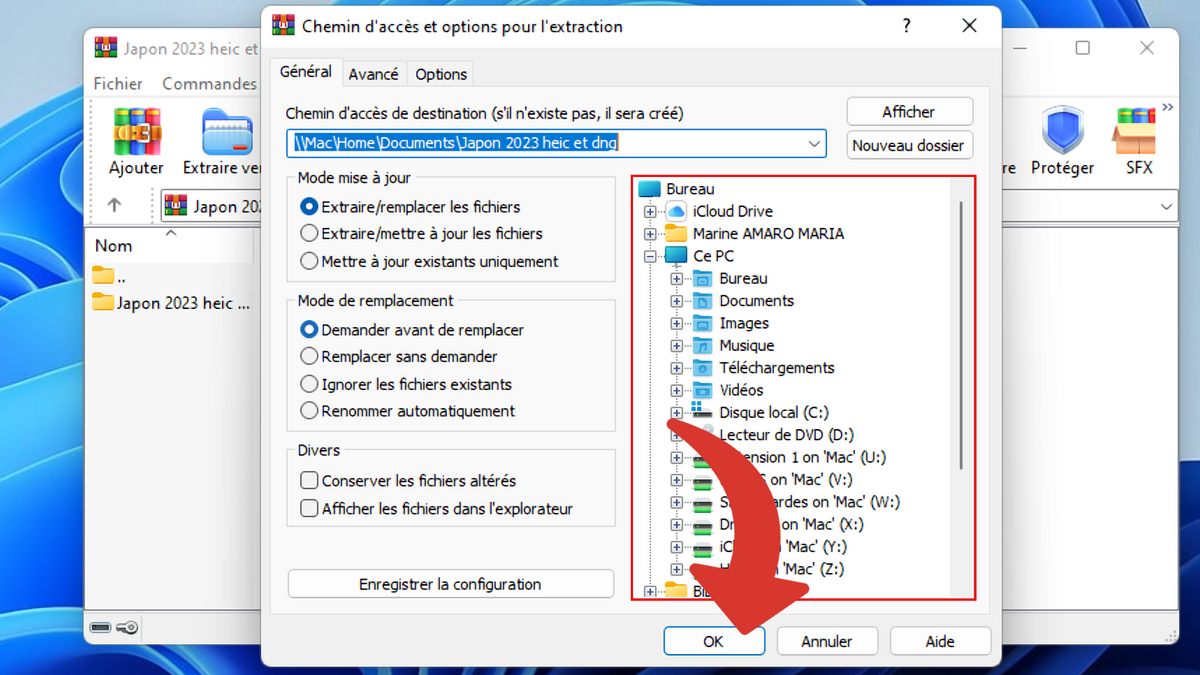
Wait while extracting.
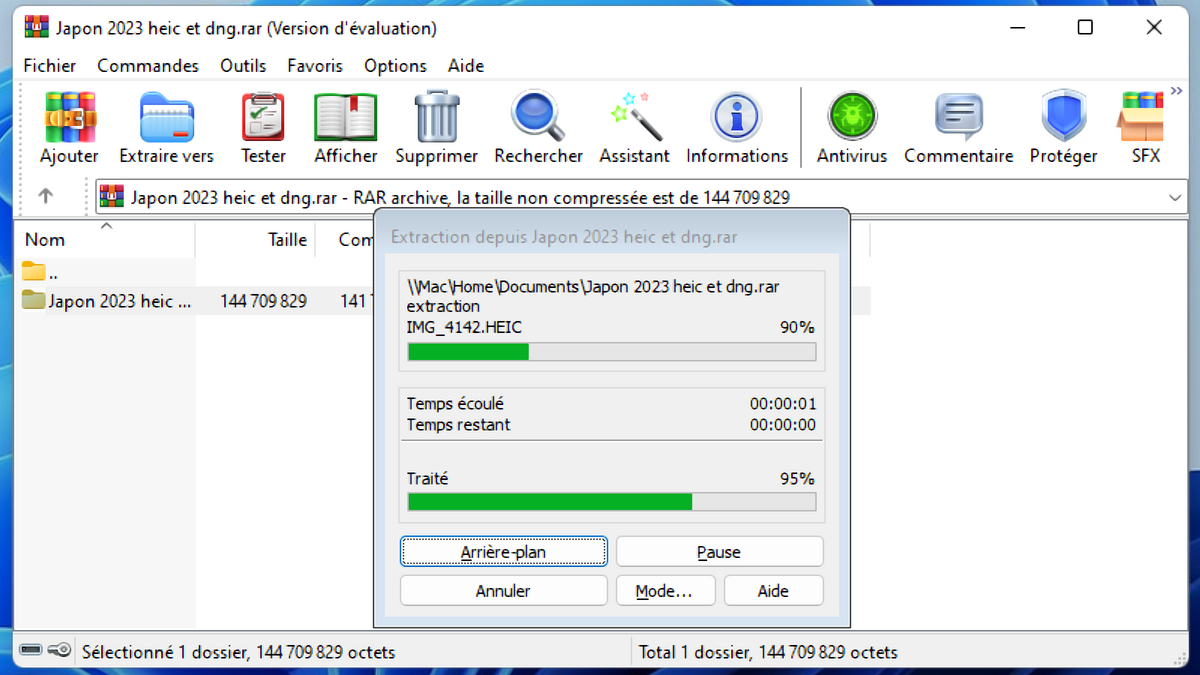
If files of the same name are in the location defined above, you will be prompted to choose whether you replace them or whether you rename them.
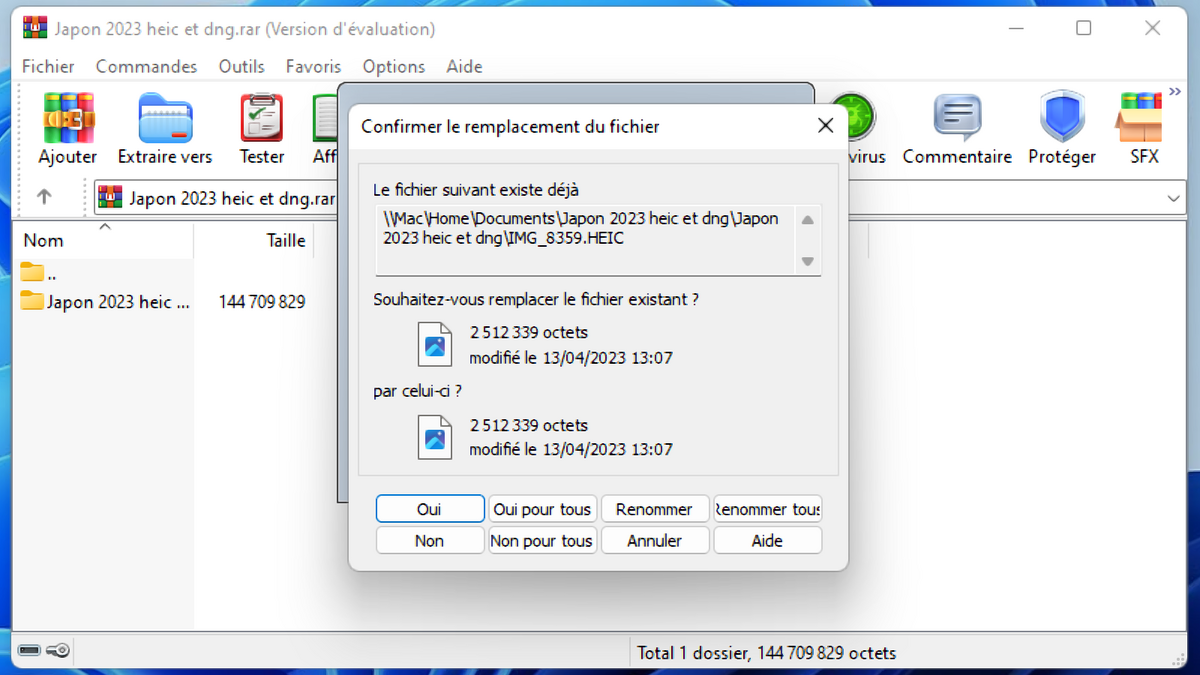
4. Find the file
Now that you have successfully unzipped the file with WinRAR, you will find the folder with Windows File Explorer at the location you set.
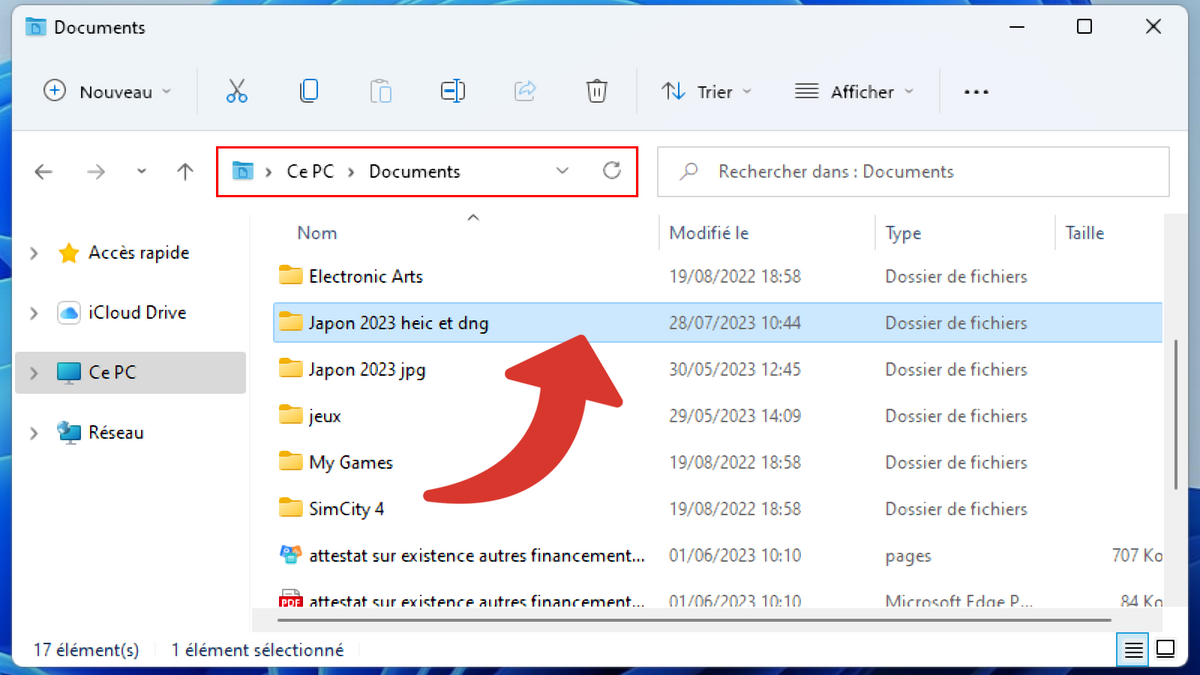
WinRAR can only create an archive in three formats: RAR, RAR4 and ZIP. However, the tool can decompress (almost) all archive formats. Thus, after the extraction, you will be able to fully use the files that were in the archive.