The Xbox Game Bar can be an interesting feature during gaming sessions, but most of the time, it is above all a somewhat bulky tool, which can quickly get in the way in everyday life. Hence the need, in certain cases, to deactivate it. You still need to know how to do it…
Automatically installed on Windows, whether version 10 or 11, Xbox Game Bar can potentially affect the performance of the computer during particularly energy-intensive activities, such as gaming or video editing. Thus, it may happen that its deactivation is beneficial for the overall user experience. But how to disable Xbox Game Bar on Windows 10 or 11?
What is Xbox Game Bar?
The Xbox Game Bar is a tool allowing access to a variety of features mainly used when playing a game. It is mainly used to take screenshots and video captures of game clips under Windows. However, it allows other functions. By linking a Spotify account, it is possible to listen to music in full play, for example.
The Xbox Game Bar also provides access to computer performance information (number of frames per second, etc.), Xbox achievements, or even all of Xbox’s social functions (Xbox Chat & Social). It is therefore an indispensable tool if you very rarely play video games on your PC.
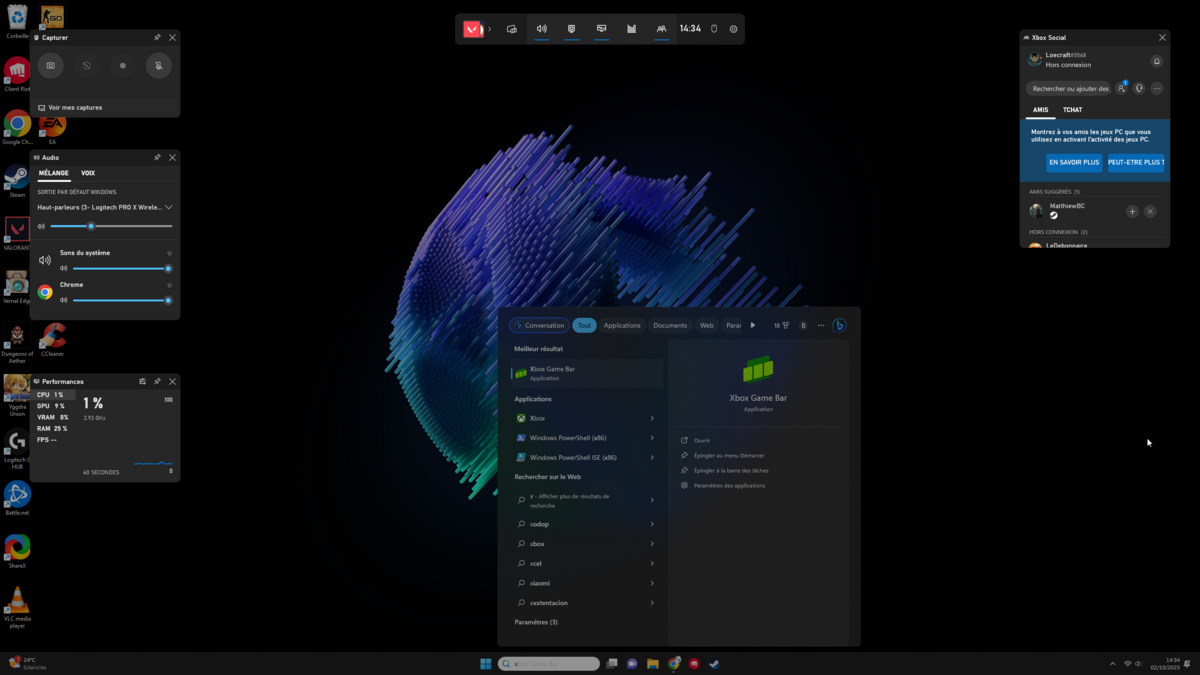
Why do you want to turn off Xbox Game Bar?
Since the Xbox Game Bar operates in the background most of the time, it can have an impact on the performance of the computer, especially when it is performing particularly intense tasks (gaming, video editing, etc.). In this case, disabling Xbox Game Bar may help the overall performance of the device. On the other hand, if you never play video games, deactivating the Xbox Game Bar will still be beneficial, since its benefit will then be rendered null.
How to disable Xbox Game Bar in Windows 11?
1. Access Windows Settings
First of all, you need to access Windows settings. To do this, simply click on the Start menu, then choose the “Settings” option.
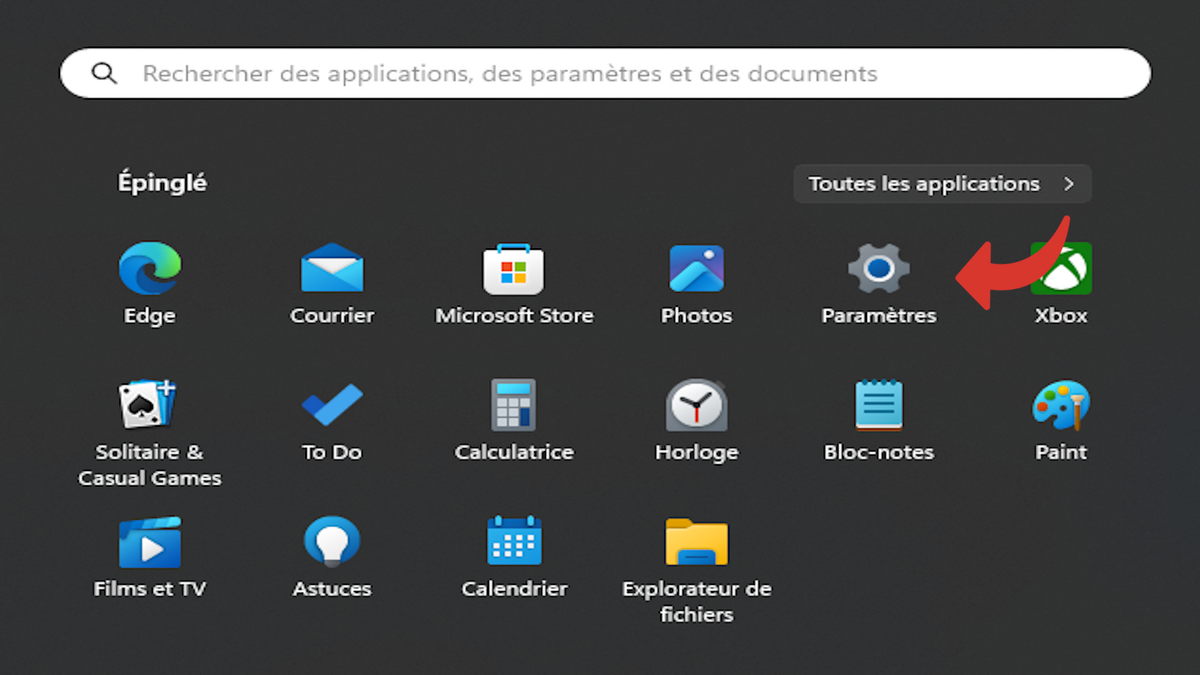
2. Enter the Xbox Game Bar menu
Once in the settings, the user can modify the options of the Xbox Game Bar by first clicking on “Games” in the menu accessible on the left of the screen, then on “Xbox Game Bar”.
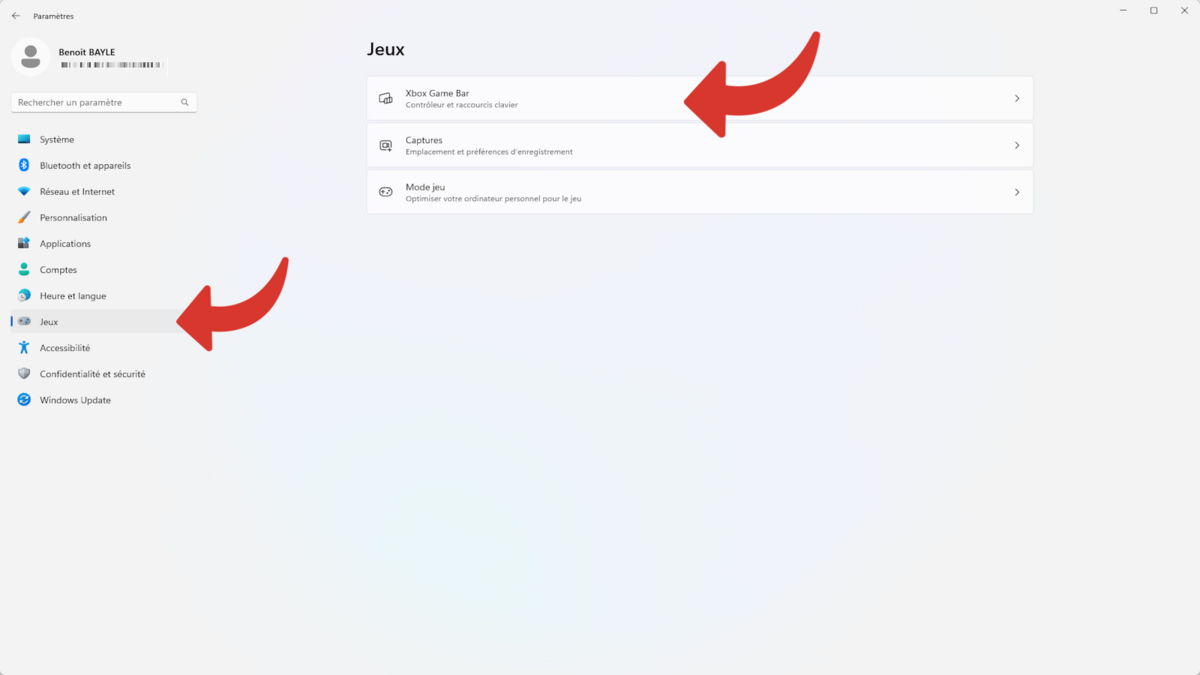
3. Disable Xbox Game Bar
The first option displayed is the correct one: simply uncheck the “Open Xbox Game Bar using this button on a controller” option to deactivate the Xbox Game Bar. Be careful though, it can still run in the background. It will therefore be necessary to follow several additional steps to ensure that this is not the case.
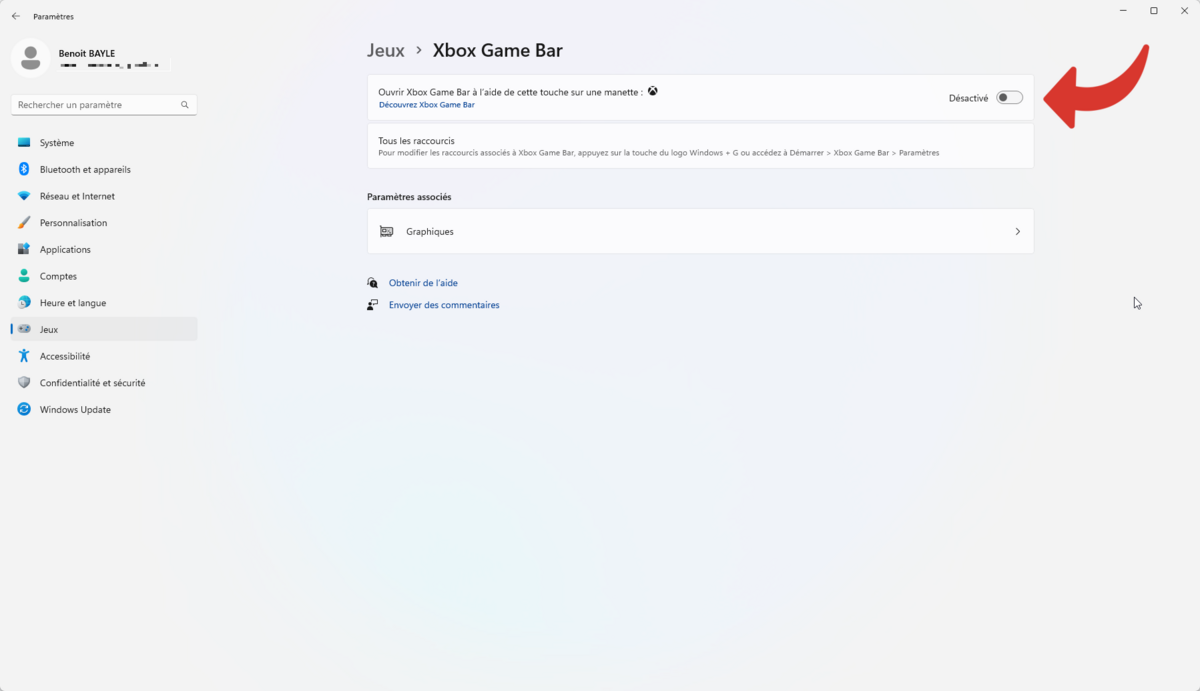
4. Make sure Xbox Game Bar isn’t running in the background
If you have disabled the launch of the Xbox Game Bar with the press of a button on the controller, this does not mean that you have prevented the tool from running in the background. To do this, you must access Settings, then Applications, and finally Installed Applications. This window displays all the applications installed in the device. Here, you must then search for “Xbox Game Bar”, then click on the three small vertical dots located to the right of its name, and finally choose “Advanced options”.
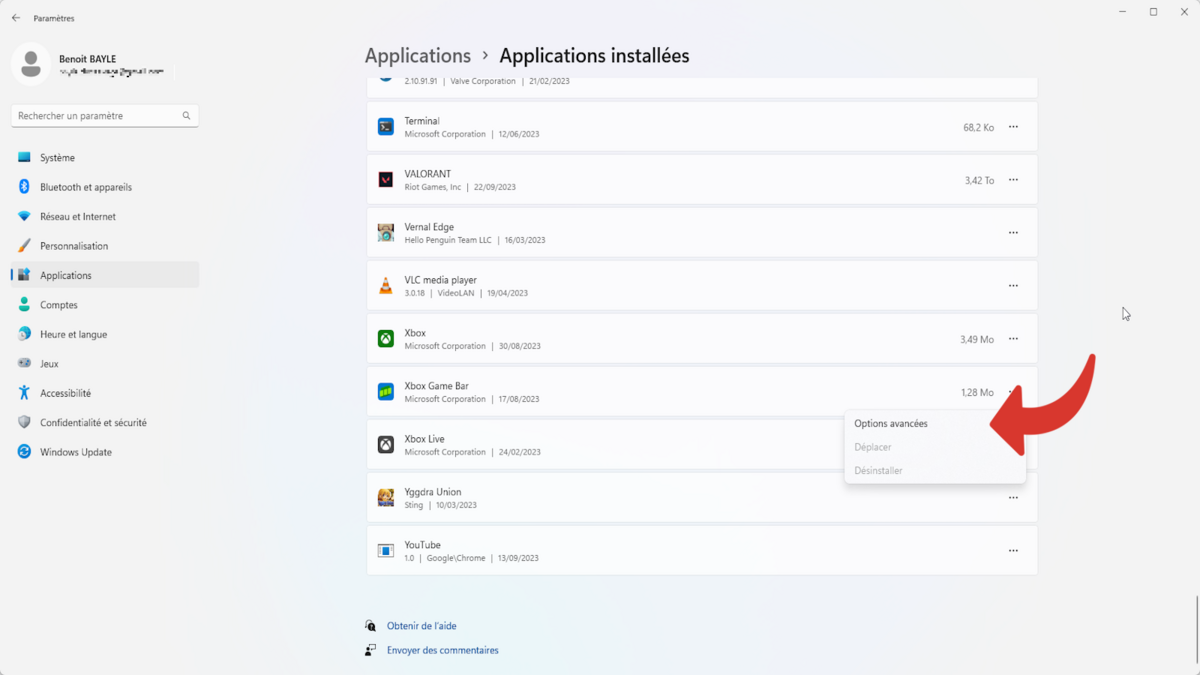
Then, in “Background app permissions”, simply choose “Never” to prevent Xbox Game Bar from launching without the user knowing. This will disable the application completely. It’s important to note that it’s not possible to permanently delete the app or uninstall it from Windows, as Xbox Game Bar is natively integrated into the operating system. This method is therefore the simplest to remove all the potential effects of the application, without uninstalling it.
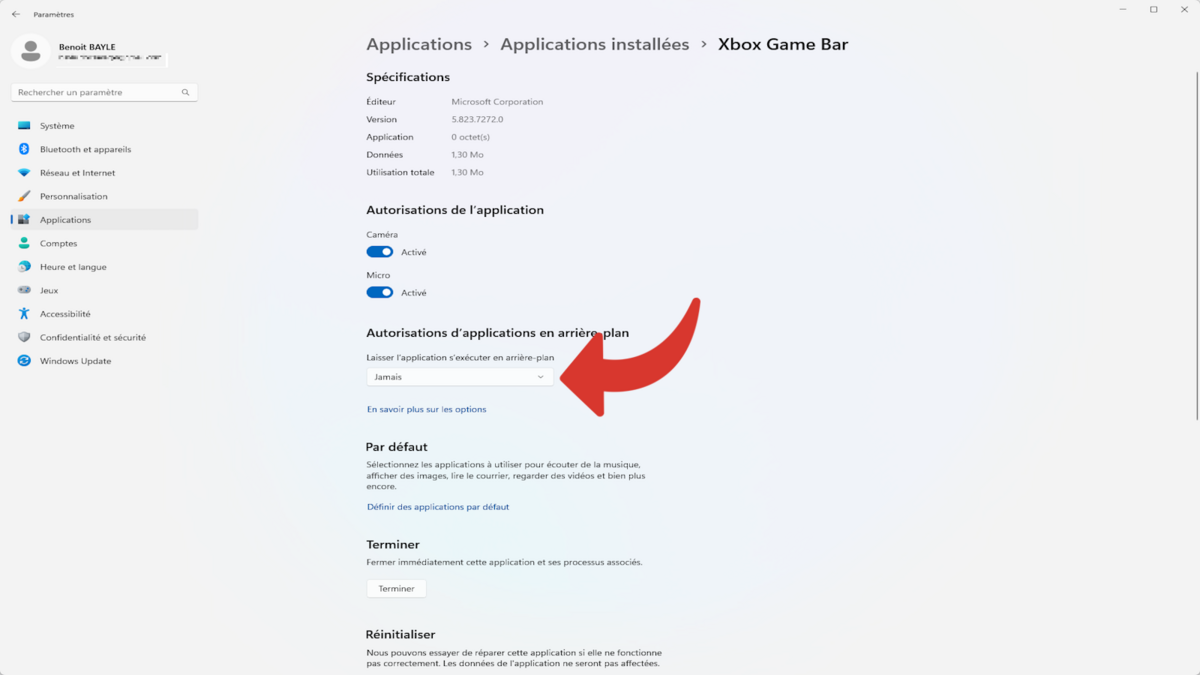
How to disable Xbox Game Bar in Windows 10?
In Windows 10, the handling is a little simpler. First, go to Settings, then Games, and finally turn off the “Record game clips, screenshots, and streams using Game Bar” option.
We also recommend unchecking the boxes for “Open the Game Bar using this button on a controller” and “Show the Game Bar when playing Microsoft-verified games full screen.” These operations will allow you to remove access to the Xbox Game Bar using a controller or the “Windows + G” shortcut.