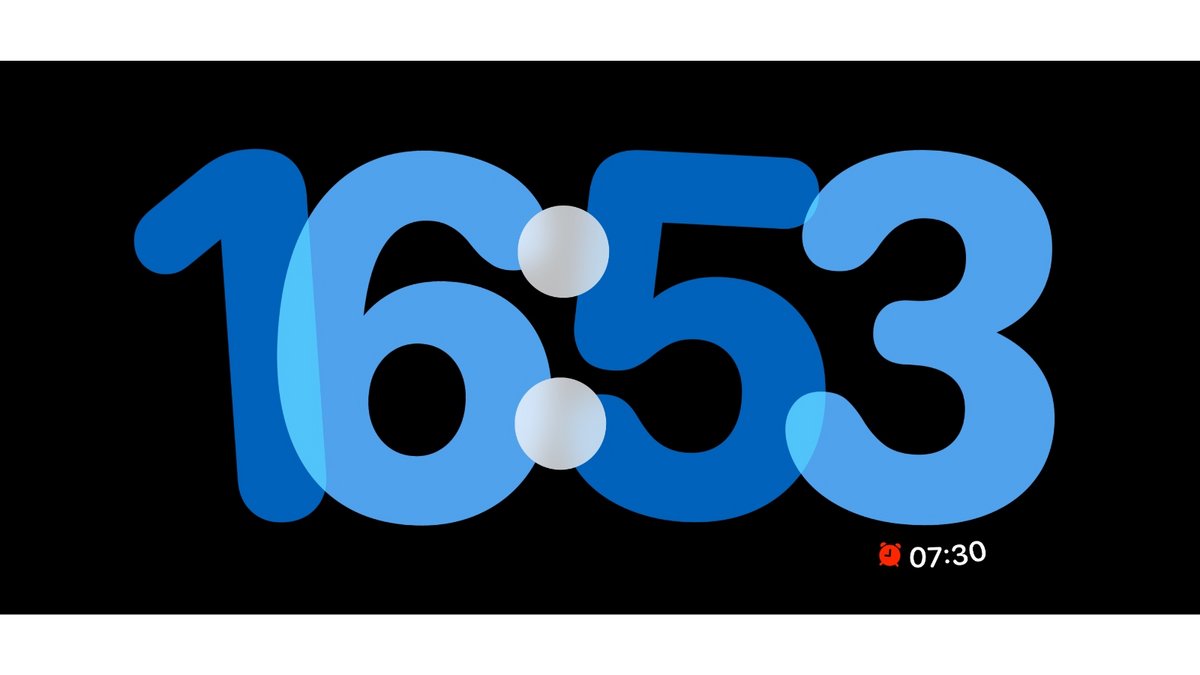With iOS 17, Apple turns your charging iPhone into a clock radio. StandBy mode now displays a lot of information on your smartphone screen. Find out how to enable and configure it with our guide below.
What is StandBy, the new iPhone display mode?
StandBy, or “Standby” in good French, is one of the most important new features of iOS 17. The major update of the iPhone operating system, available since September 18, 2023, offers a new mode which allows you to use the smartphone screen, even if it is charging.
The principle is to use the iPhone’s display when placed in horizontal mode on a charging stand. Until today, the smartphone screen was hopelessly turned off when charging the battery until you touched it to use it. StandBy brings you useful information, when you are at the office, cooking or getting out of bed, with different widgets permanently displayed on the screen.
To enter StandBy mode, simply place your iPhone on a MagSafe charging stand, or plug it into a Lightning or USB-C cable. The iPhone must be positioned horizontally, and many supports from third-party accessories manufacturers are provided for this purpose. You can also balance it on your bedside table or desk, but we recommend a support that will guarantee the stability of your precious one.
How to activate StandBy on your iPhone?
1. Go to the iPhone settings to check if “StandBy” is activated
StandBy is a mode enabled by default when purchasing a new iPhone running iOS 17 or after updating. If this is not the case, simply go to the Settings application on your phone. Next, scroll through the list of proposed options and click on the “Standby” section. Then, check the “Standby” option to activate the option.
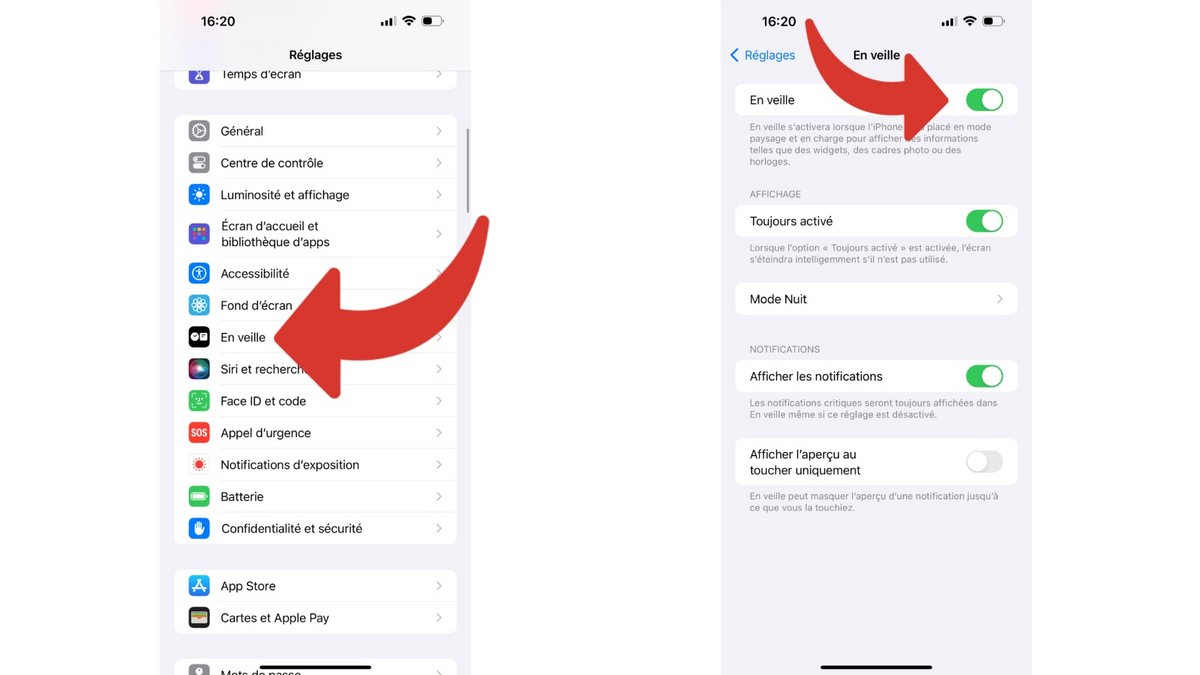
2. Customize “StandBy” with these different options
You will notice a list of options available to customize how StandBy works. If you have an iPhone 14 Pro or an iPhone 15 Pro, you now benefit from the always-on screen, which shows you your wallpaper or widgets when your phone is asleep. If your newer iPhone isn’t used for a long time, or you’re wearing an Apple Watch and you walk away, iPhone can intelligently turn off the screen to conserve battery life. StandBy takes advantage of the same feature and can turn off “intelligently” after a period calculated by iOS, to avoid a permanent display, for example when you are sleeping or away.
You can also activate or deactivate Night Mode from this page. StandBy can actually use the iPhone’s light sensor to turn the display red, which will be useful if you charge your phone at night and use it as an alarm clock.

The StandBy settings finally allow you to manage the display of notifications when your iPhone is charging and has entered this mode. You can activate or deactivate the reception of notifications, which are displayed in full screen upon reception, to prevent, for example, members of your household from seeing your latest messages received.
Finally, an option is present to display the preview by touch. Notifications are presented in a general way, and you will have to tap the screen to see the content, such as the start of a message or the subject of an email. This setting should be activated if you wish to control the confidentiality of your personal information when your iPhone is charging in a room visited by several people (we are thinking in particular of an open space).
How to configure StandBy on iOS 17?
1. Choose your favorite screen from those built into iOS 17
No options menu is present in the StandBy settings. Apple preferred a simpler route, and you have to enter the mode by placing your iPhone positioned horizontally to access the customization options.
The first pane displayed by default shows you the clock on the left side of the screen, and the current weather according to your location on the right side. These two widgets can be replaced by other options offered by Apple. Simply scroll from top to bottom, and vice versa, to discover widgets showing you the stock price of your flagship stock, your activity rings, the video game to discover on the App Store or your latest reminders .
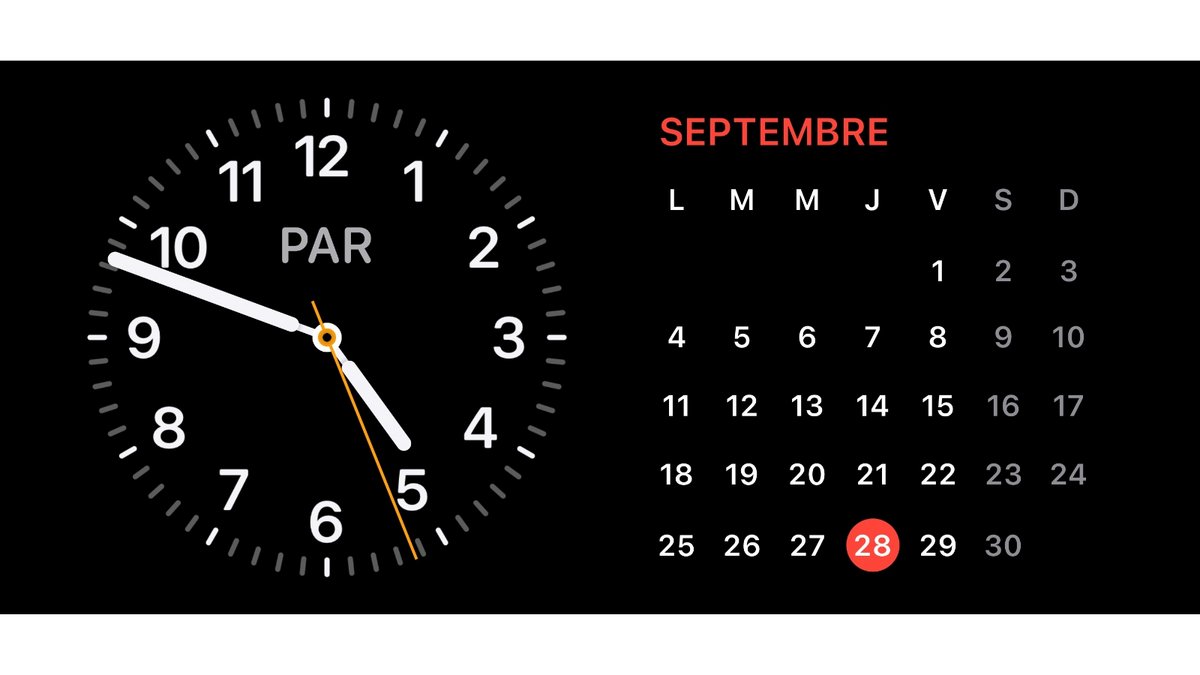
2. Customize widget display
By remaining pressed on a widget, you can personalize the proposed list, by adding or removing widgets. If the Stock Market one doesn’t interest you, delete it with the little “-” button at the top right of each widget. You can also enable or disable Smart Rotation, an option that will automatically present widgets to you contextually, based on the time of day or your usage habits.
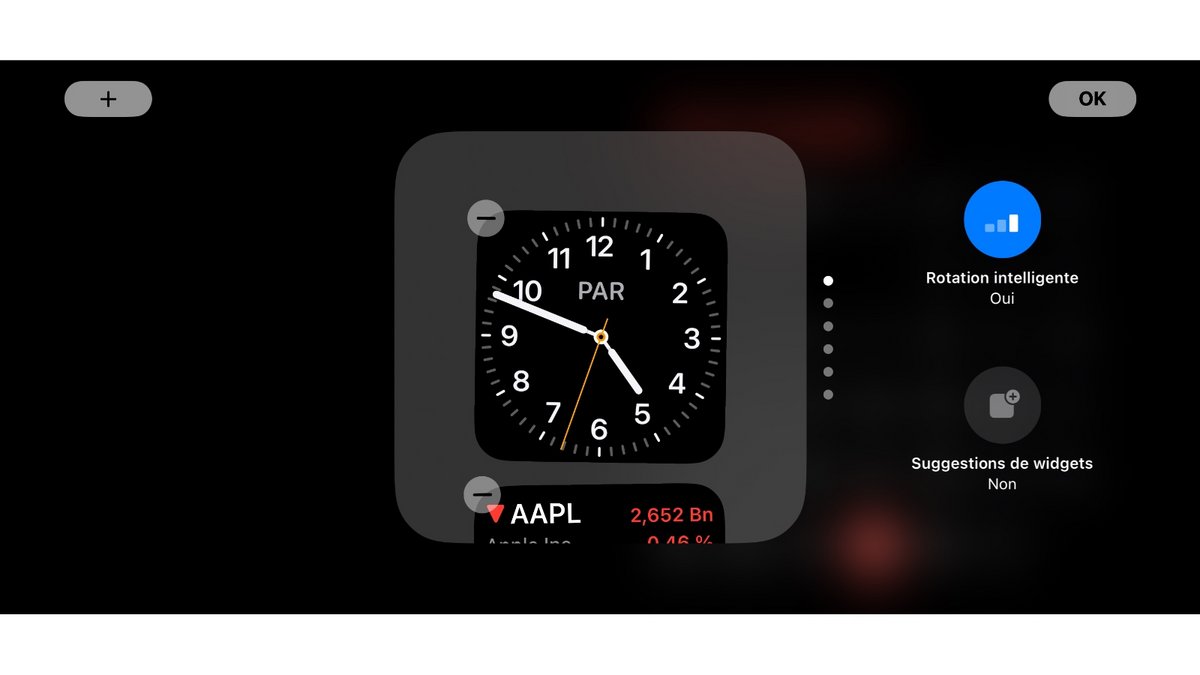
3. Explore StandBy’s full-screen views to view your photos or the clock
This presentation is not the only one available in Standby. Swipe the screen from right to left to discover the two other types of presentation offered.
We can mention the Photos mode, which displays the best photos from your iPhone, classified by type. For example, there are photos of animals, cities visited or photos noted as favorites in the Photos application. To move from one leaderboard to another, simply scroll up and down on the screen. By leaving your finger pressed on the screen, you can reorganize the list of smart albums offered by Apple, but also choose an album created by you to display only the photos that you have chosen beforehand. To do this, you will need to click on the “+” button at the top left of the screen.

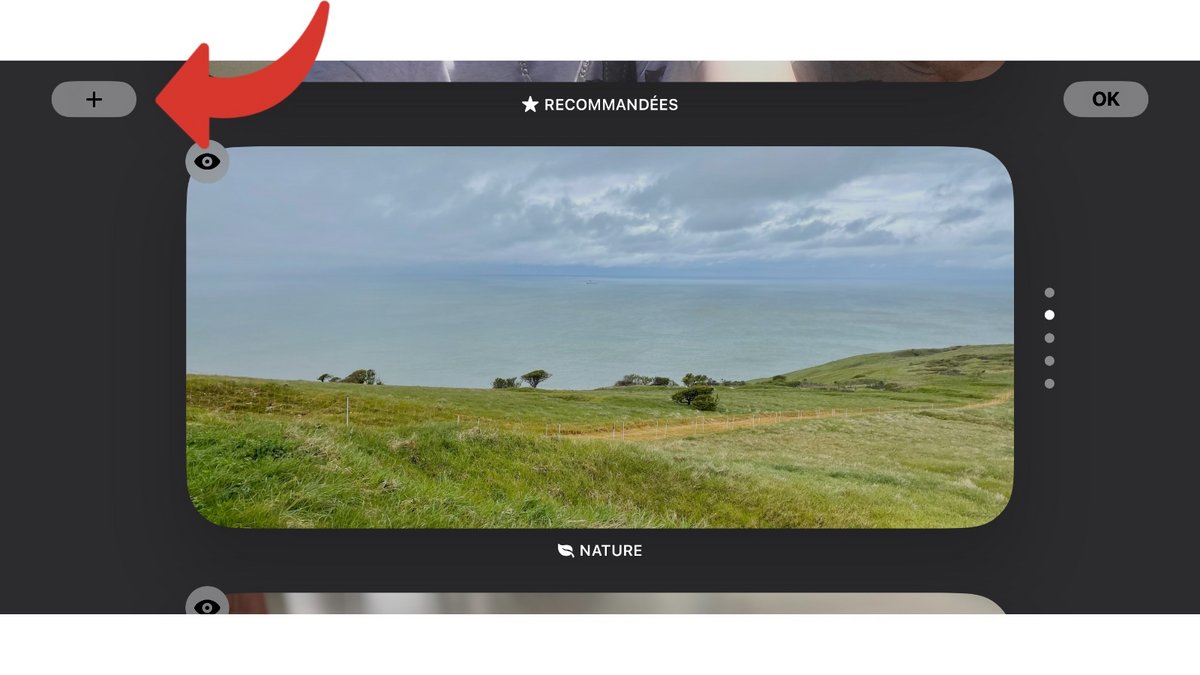
The last mode offered by Apple is the clock, displayed in full screen. Here again, several styles are offered, from a more flashy and colorful time to a world clock with presentation of time zones, including a display leaning towards the good old analog clocks, there is something for all styles.
By remaining pressed on the screen, you access the list of available styles and can change the order to immediately find your favorite clock when the iPhone is charged.