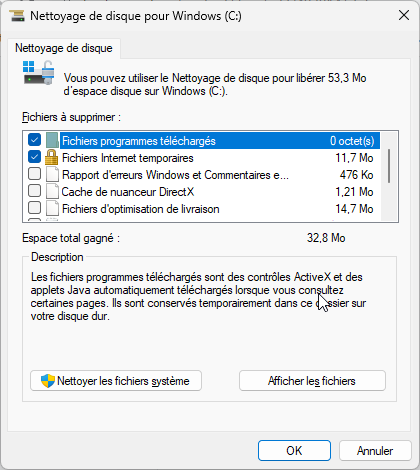Error 16 is one of the recurring scourges encountered by many Steam users around the world. Displayed when a runtime error occurs, how can I work around it?
Steam error 16 is triggered when a runtime error is spotted by Steam. It is caused by several potential factors, starting with the potential for incompatible programs to run in the background. Error 16 may also appear if the graphics drivers installed on the user’s computer are outdated, or if the user is experiencing network connection issues. It can also be triggered in the event of RAM and/or internal storage problems. In other words, when it appears, Steam error 16 requires a bit of investigative work on the part of the user.
How to fix Steam error 16?
First of all, it is important to point out that it will not necessarily be necessary to perform all of the following steps to repair Steam error 16. Sometimes, the first step is enough. Therefore, we advise you to check, at the end of each step, if the error is repaired. If not, then proceed to the next step.
1. Close all other programs
The first thing to do to try to fix error 16 is the most obvious: close all programs running in the background to reduce the chances of a conflict. To do this, simply go to the task manager (CTRL+ALT+DEL), then choose the non-necessary current programs and click on “End task”. Once you have determined which program(s) are directly conflicting with Steam, you can decide to update it(s), to try to avoid the same situation in the future.
2. Check the internet connection
To optimize the chances of avoiding error 16, check your internet network. The idea is to benefit from the most stable connection possible: you can for example use an Ethernet cable to provide the best possible stability to the connection. If you encounter connection problems, you can try restarting your internet box to free up bandwidth.
3. Update the Steam client
If the problem is not fixed after the first and second steps, you are potentially using an older version of Steam, in which case we recommend checking for client updates directly from the official Steam website or from the Steam client directly. To do this, simply click on the “Steam” button located at the top left of the client window. In the drop-down menu, the “Check for Steam client updates” option will allow you to perform the update if it has not already been implemented.
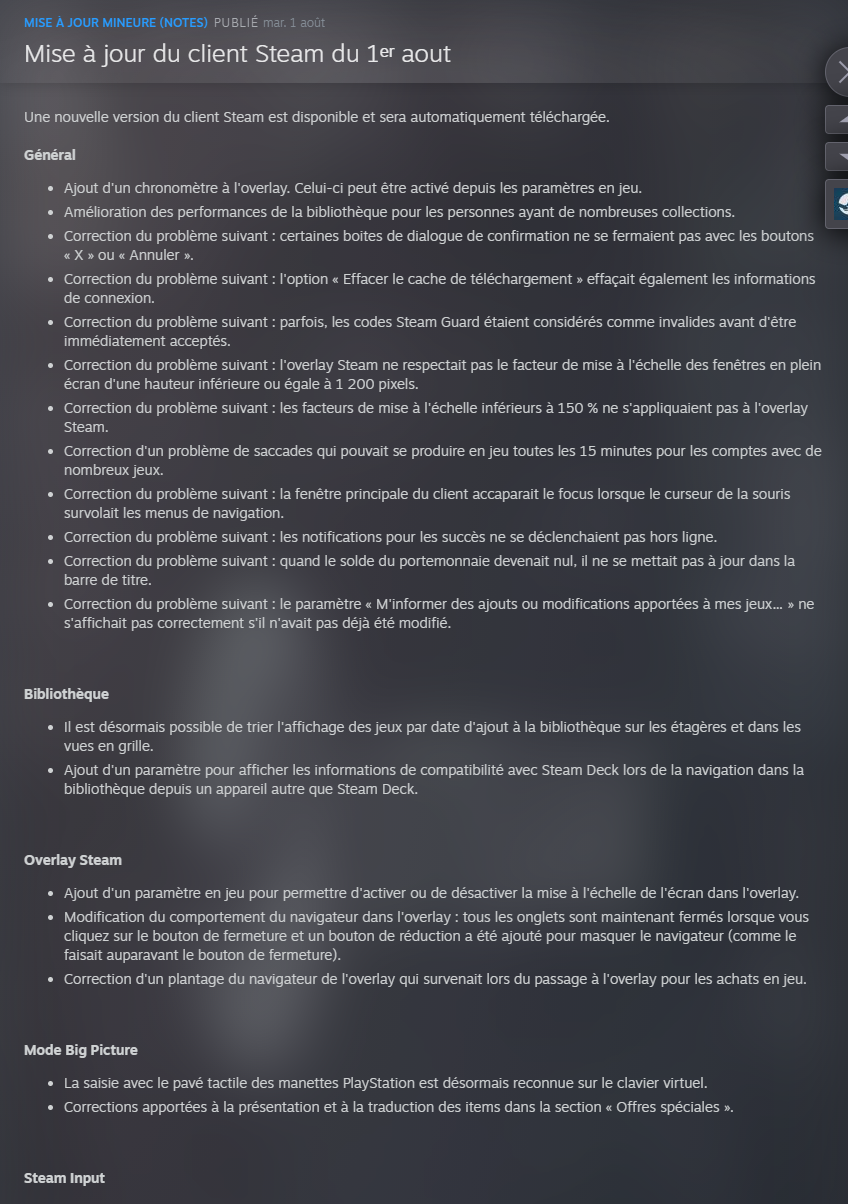
4. Update your graphics card drivers
It can also happen that error 16 is caused by using outdated graphics drivers. In this case, we invite you to update your obsolete graphics drivers using the dedicated service. For example, for an Nvidia graphics card, use the GeForce Experience software, which will allow you to simply install the new drivers.
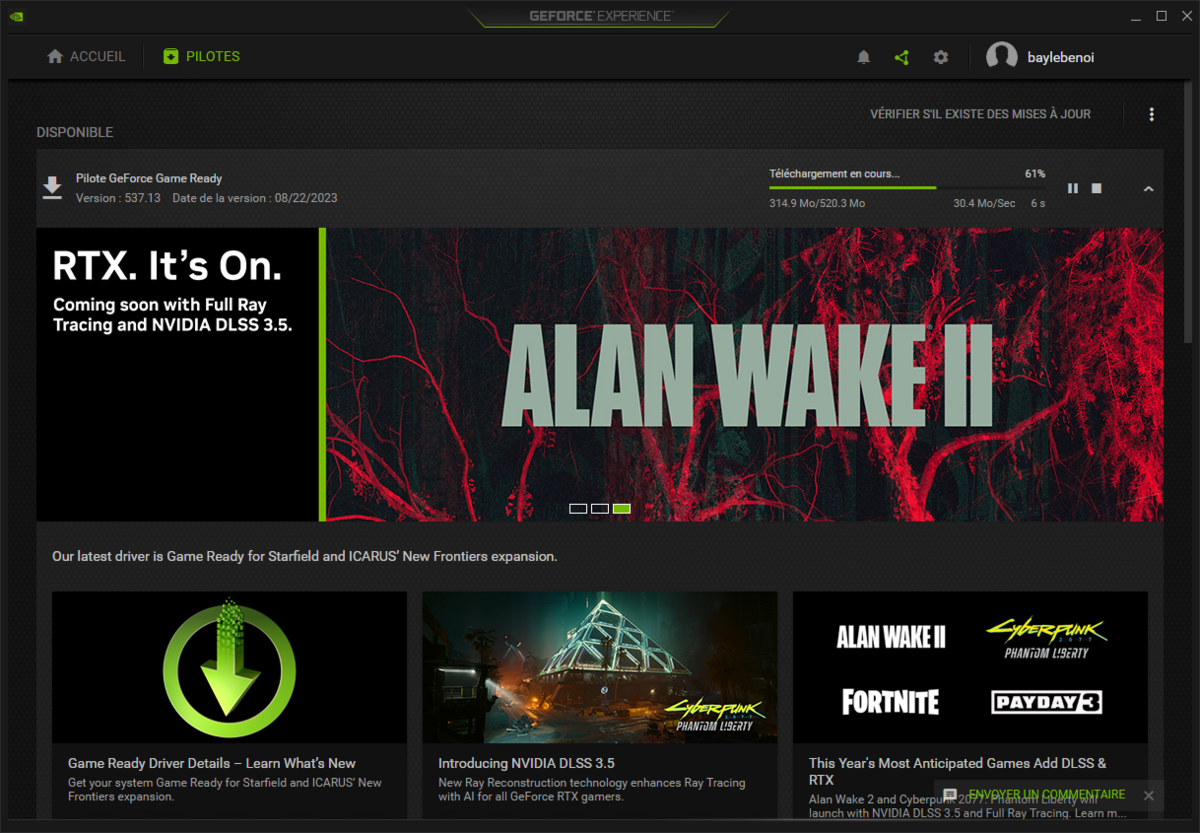
5. Reinstall runtime libraries
It happens that Microsoft Visual CC+, if it is not installed correctly or is associated with corrupted files, is the cause of error 16. To correct this problem, we invite you to uninstall it then reinstall it. To uninstall it, simply go to the installed applications management tool, then choose Microsoft Visual CC +, and opt for the uninstall option. Once this is done, go to the official Microsoft website to obtain the most recent version of the software, and install it. This should fix the problem.
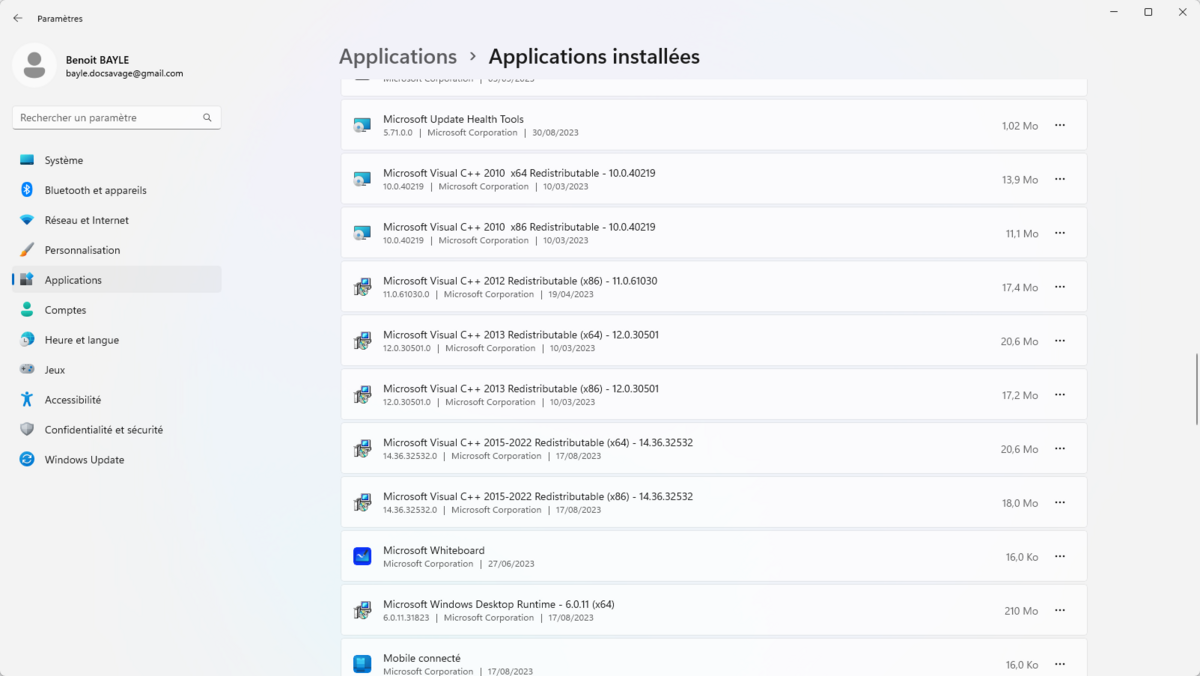
6. Run Disk Cleanup
If all the methods discussed above do not bear fruit, it is time to bring out the bulldozer: in this case, disk cleaning can be the radical solution to resolve the problem. The latter will clean certain temporary files that can potentially conflict with Steam. To do this, click on the start menu, then use the Windows search bar: enter the text “Disk Cleanup”, then agree to enter the first result. A new window appears: choose your main drive, then choose “Ok”. Disk cleaning should resolve the problem, if all the solutions seen above have not been successful.