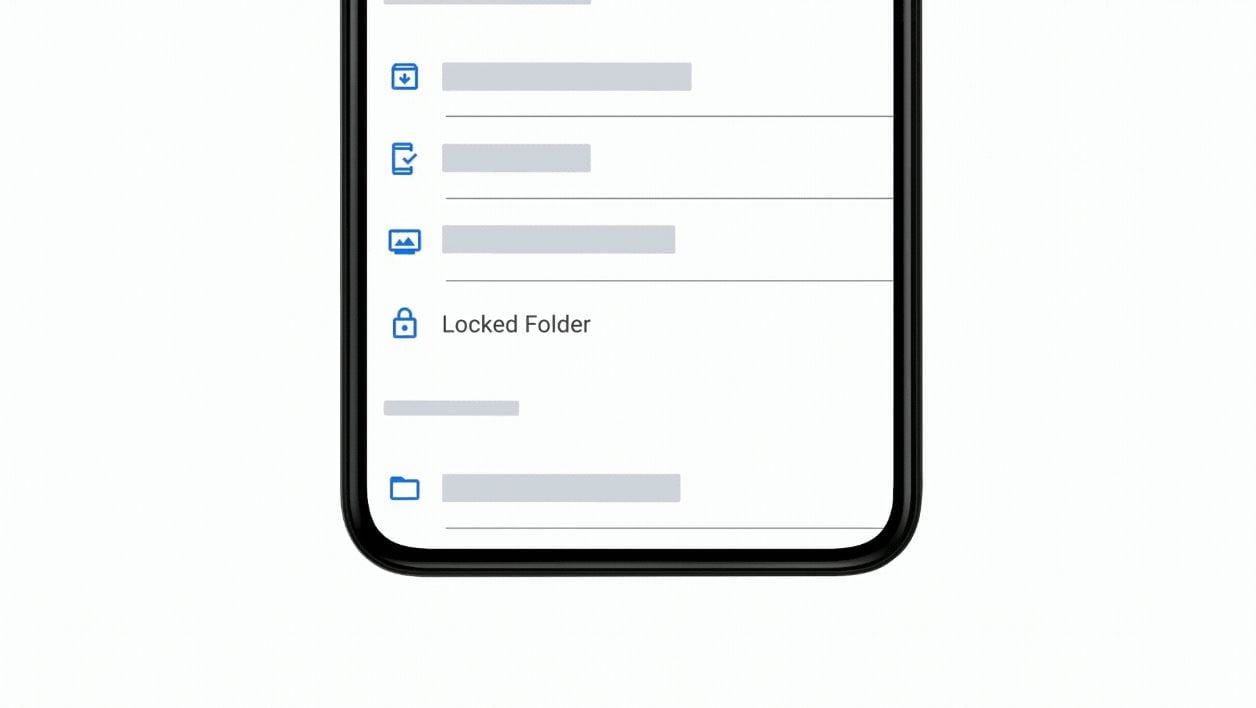
©Google
Google’s online photo storage service has a handy option for anyone who wants to hide certain images from their photo library.
If you have an Android smartphone, chances are you use Google Photos to manage your photo library and save your precious memories. Google’s app, which ended free just a year ago, remains a gold standard for storing, managing, and organizing photos and videos.
Connected to your Google account on a smartphone, the application allows, among other things, to automatically save all the photos and videos saved in the internal memory of your smartphone. Your memories remain synchronized on the cloud storage space attached to your account.
But before exposing the contents of your Google Photos library to outsiders, it might be best to do a quick triage to make sure your most intimate memories are only visible to you. The Google service offers a very practical tool for this: the secure folder. Available only from the Android mobile app, it must be manually activated before it can be used and is only accessible if your photo backup is activated.
@01net.com How to Hide Photos in Google Photos #Photo #Google #tutorial #tiktokacademie
1. Configure your locked folder
Open the Google Photos app on your Android smartphone, go to the Library tab, and then enter the Helpful Suggestions module. Then choose the Locked Folder to configure it, and press the Configure button. Google Photos should then ask you to authenticate. Enter your unlock code, or use your fingerprint or face recognition depending on the authentication method used on your smartphone and tap Confirm.
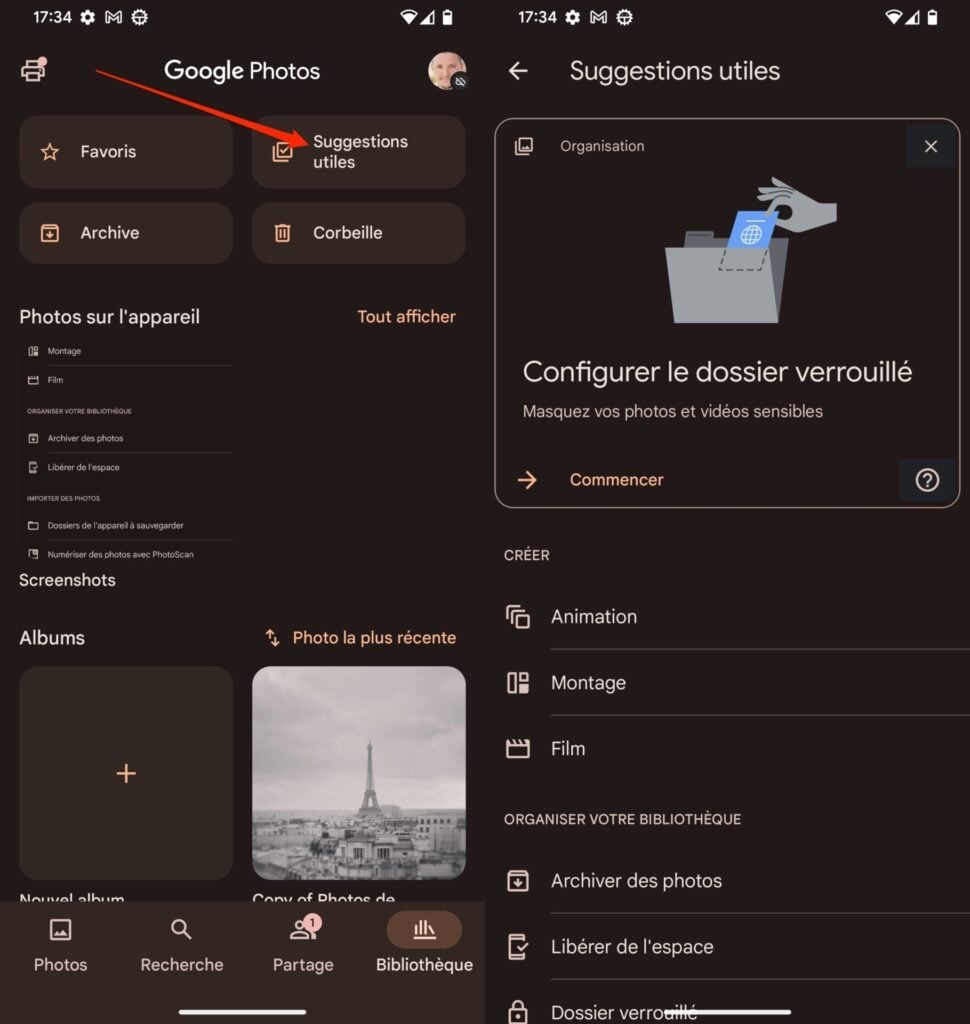
2. Move your photos and video to the locked folder
You are now in the locked, empty folder of Google Photos. Tap the Move Items button to access the last items saved in your photo library. Select them and press the Move button displayed at the top right of the window to store them in the locked folder.
Moving your photos and videos within this locked folder can also be done directly from the Photos tab of the application. To do this, keep your finger pressed on an image, select all the elements you want to hide, and touch the options button represented by three small dots at the top right of the screen to expand the options. Then choose to Move them to the locked folder.
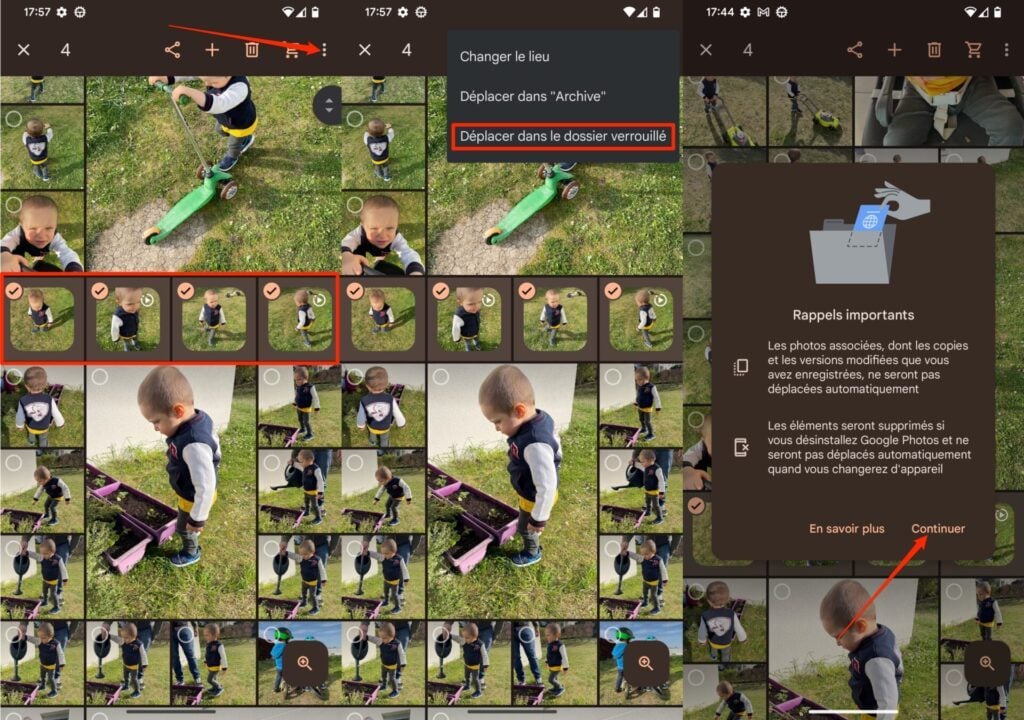
The first time you move content into your locked folder, Google Photos will display an alert telling you that items stored in this directory will be automatically deleted if you uninstall the app. Tap Continue and then Move.
If you have to change your Android smartphone, do not forget to move all the images and videos stored in this folder back to your photo library in order to save them again on your account, otherwise these memories will be permanently lost.