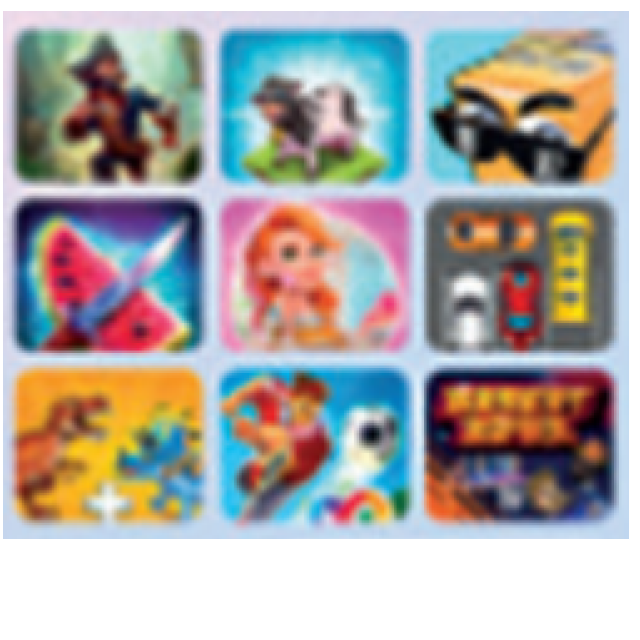
Your desktop is the starting place for all your Windows activities, so you prefer to keep it uncluttered, so that you can quickly open the desired folders and start programs.
Toon van Daele
We first provide some Windows techniques to optimally configure the icons, the start menu and the taskbar of your desktop. We assume Windows 11, but most techniques also apply to Windows 10. We then discuss some free tools to bring even more order to your desktop and access files and programs more efficiently.
| You can set the size and positioning of the icons yourself |
ICONS
Start by setting the optimal size for your desktop icons. Right-click on an empty spot on your desktop. Open the menu Image and choose from Big one, Normal or Small icons. Or adjust the size by pressing the button Ctrlkey to turn the mouse wheel.
In the menu Image you think so too Align icons to gridwhich prevents them from criss-crossing on your desktop, and Arrange icons automatically. This means they are always placed in a contiguous block, but you can no longer place them randomly yourself.
ALIGN
| Depending on your screen (size), Windows itself proposes some layouts |
You can use the function with multiple open program windows Align to quickly put them into a suitable format. Press in a window Windows–key + Zor hold the mousepointer on the button Maximize (top right). Select the desired section of a layout. Once you’ve settled the first window, the other open windows will appear as thumbnails so you can choose which window to add to the chosen layout. To resize a layout box, select and drag the divider line.
You can also select a window and hold down the Windows-key Press certain arrow keys to quickly position it: Windowskey + ArrowLeft + ArrowUp for example, places the window in the top left corner.
| Open multiple virtual desktops for a better window overview |
VIRTUAL DESKTOPS
| You largely choose what you want to see in the Windows start menu |
You can also combine window alignment with virtual desktops. For example, this allows you to use one desktop for work-related applications and another for personal activities. To create a virtual desktop, click the icon Task view in the Windows taskbar (to the right of the magnifying glass) or press Windowskey + Tab. Click New desktop and use the apps you want on this desktop. You can also create multiple desktops. To go to another desktop, open again Task view and select the desired thumbnail. Right-click on such a thumbnail to rename or move it.
START MENU
Via Settings / Personal settings / Start you can choose from three layouts for your Windows Start menu, depending on whether you want to see more pinned items or recommendations. You can also set here which folders you want to see next to the start button, such as Scout, Downloads and Personal folder. To pin an app, open the start menu, right-click on an app and you choose Attach to start (or also Pin to taskbar). You can group apps in the Start menu by dragging them to another app or group. Click on the top part of a group to name it.
TASKBAR
To make adjustments to the Windows taskbar, right-click on an empty spot in the taskbar and select Taskbar settings. Here you can indicate whether and how you want to display the search bar and whether you widgets want to see. Widgets are small apps that provide quick access from a special panel real time information such as the weather, news and agenda. At the top left of this panel, at My widgets, indicate which widgets you want to see. Click + Add widget for additional widgets. Select Taskbar behavior and contribute Taskbar alignment Indicate whether you prefer to align it to the left or center it. You can also find options here such as Auto-hide taskbar and Show my taskbar on all displays activate.
| For example, you can align your taskbar to the left and also have it automatically hidden |
TOOLS
| With just a few mouse clicks, your desktop will look more attractive and clearer |
ITOP EASY DESKTOP (SETUP)
A quick way to bring order to your desktop icons is by theming them create folders (right click on an empty spot on your desktop and choose New / Folder), such as Office, Game, Tools and so forth. Then drag and drop the desired items into such a folder.
You can also largely automate this task with the free iTop Easy Desktop tool. Double click on the downloaded exe file (www.itopvpn.com/itop-easy-desktop), confirm with Install nowof Start now and a little later with Apply. Your desktop gets a beautiful, animated background and all icons are automatically divided into movable and scalable frames as Applications, Folders and Files & Documents.
There is no need to panic: when you right-click on the icon in the Windows system tray on the right of the taskbar iTop Easy Desktopyou can immediately return to your familiar desktop by removing three check marks, or simply closing the app.
| You decide which frames and backgrounds you want to see and how |
EASY DESKTOP (OPTIONS)
In the same context menu you will also find Open iTop Easy Desktop which opens the main window. Here you will find buttons for parts such as Frameworks, Backgrounds and Search. Bee Frameworks you will see six tabs with which you can completely determine the appearance and content of your frames. Bee Structure for example, you set rules to determine in which frame new icons should be placed. Thanks snapshots record the contents of frames so that you can quickly recall them.
Bee Backgrounds you can add your own videos (for example MP4 files) as dynamic desktop wallpaper. In the section To search you determine the keyboard shortcuts with which you open a search function and/or a chat window with ChatGPT on your desktop.
| LaunchyQT’s minimalist search bar |
LAUNCHY (SETUP)
Instead of placing tons of shortcuts on your desktop or scrolling through the start menu, you can create a applauncher as LaunchyQT (www.github.com/samsonwang/LaunchyQt). Right click on the downloaded 7z archive file, choose Unpack everything and double click on it Launchy.exe-file. Press Alt + spacebar to show or hide the corresponding search window. Type a few letters of the searched item (from the Windows start menu) to see the search results. Use the arrow keys to go to the desired item.
LAUNCHY (OPTIONS)
Or click the gear icon to view the tool completely customizable via various tabs. This is how you choose the visual display Skins and you can reach it Catalog file locations and file types (based on file extension, e.g. docx) that LaunchyQT should search, next to links in the start menu.
| A ‘simple’ search bar, with many setting options |
On the tab Pluginsbee WebSearchPycan be found in the column Key a range of useful search aliases such as gg and gmap. For example, you tap gmap + TAB key +
in the search bar, Google Maps will immediately open with the requested address.It is also possible to add your own search aliases, for example for your favorite search engines.
|