Although they are known for their security, Macs must be properly maintained to remain efficient. Over time, your computer can become overloaded with bulky files. The solution ? Cleaning software. With over 15 million downloads on the App Store, MacPaw’s CleanMyMac X offers a turnkey solution
CleanMyMac X maintains your computer. Intuitive, colorful, easy to use, it identifies unnecessary files, applications and data and deletes them. The result ? A powerful and smooth Mac that will last for many years. Let’s see how to make your computer work better with this software.
How to optimize email storage
Is your disk space full? Don’t panic: CleanMyMac X has several features to make it easier. First, you can act on the files stored by the Mail application.
The latter keeps, in fact, in its folders all the files opened during its use. Compressed files, PDF documents, but also logos and signatures can weigh down your computer and slow it down.
The software has a specialized module for processing these local copies. His mission ? Get rid of those unnecessary downloads! To do this, simply go to the “Attachments” section and click on the “Analyze” button.
In a few seconds, the tool will scan your disk space, looking for all files downloaded by the Mail application. Once the scan is complete, CleanMyMac X will inform you of the size of the detected files. Click on “See details” to view the list. The application will have previously sorted and categorized the elements found.
Clicking on the white arrow next to each category will allow you to drop down a section and check the different files. If you want to keep an item, click on the small blue checkmark to the left of its title. It’s all good ? Then press the round “Clean” button to start the deletion.
Did you make a mistake? No problem: you only deleted a local copy. Restore the file by opening the email again in your inbox. You will be able to download the item again.
How to identify and destroy malware
Contrary to popular belief, many programs can threaten the proper functioning of your Mac. With CleanMyMac
How to implement this action? Go to the section
“Protection” of your cleaning tool. Click on the “Malicious Files” feature. This module is responsible for scanning your computer for threats.
To launch this tool, simply:
-
Click on the “Analyze” button. The scan only takes a few moments: you can check its progress using a small colored gauge.
-
Once this action is completed, CleanMyMac X will inform you about securing your Mac.
-
If the analysis shows that one or more software threatens your computer, you can consult the list by clicking on “View details”.
-
Then select the “Remove” command at the bottom of the screen to remove all traces of this malware.

The good health of your Mac is essential and malware is not to be taken lightly. We therefore advise you to launch this module regularly to ensure the security of your computer.
Additionally, the Malicious Files tool database is frequently updated to detect all kinds of malware and ransomware. This guarantees its effectiveness on a daily basis and allows you to use your Mac with complete peace of mind.
5 tools to boost your Mac’s performance
CleanMyMac X is a real Swiss army knife. In particular, it provides you with a set of 5 tools to optimize the operation of your computer.
Intelligent analysis

This module scans your Mac and checks its protection and performance:
-
Click “Analyze” to launch the tool.
-
The latter will recommend actions to optimize your computer.
-
Press the “Run” button to launch these tasks and get your Mac back to peak performance.
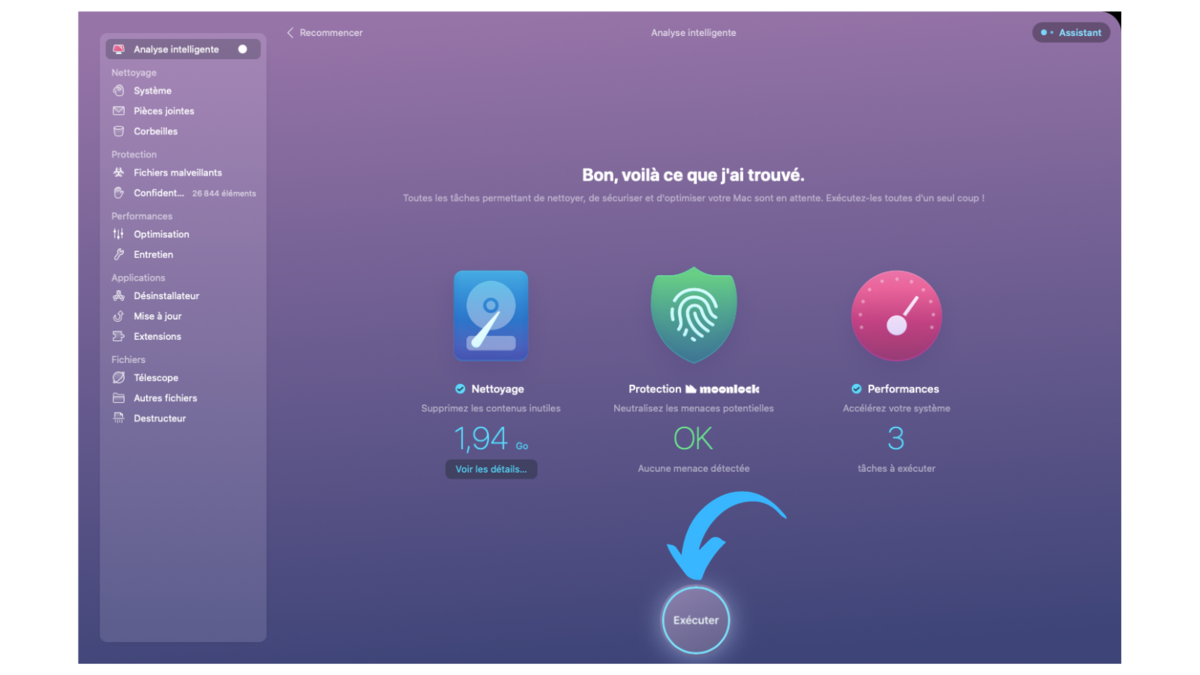
System
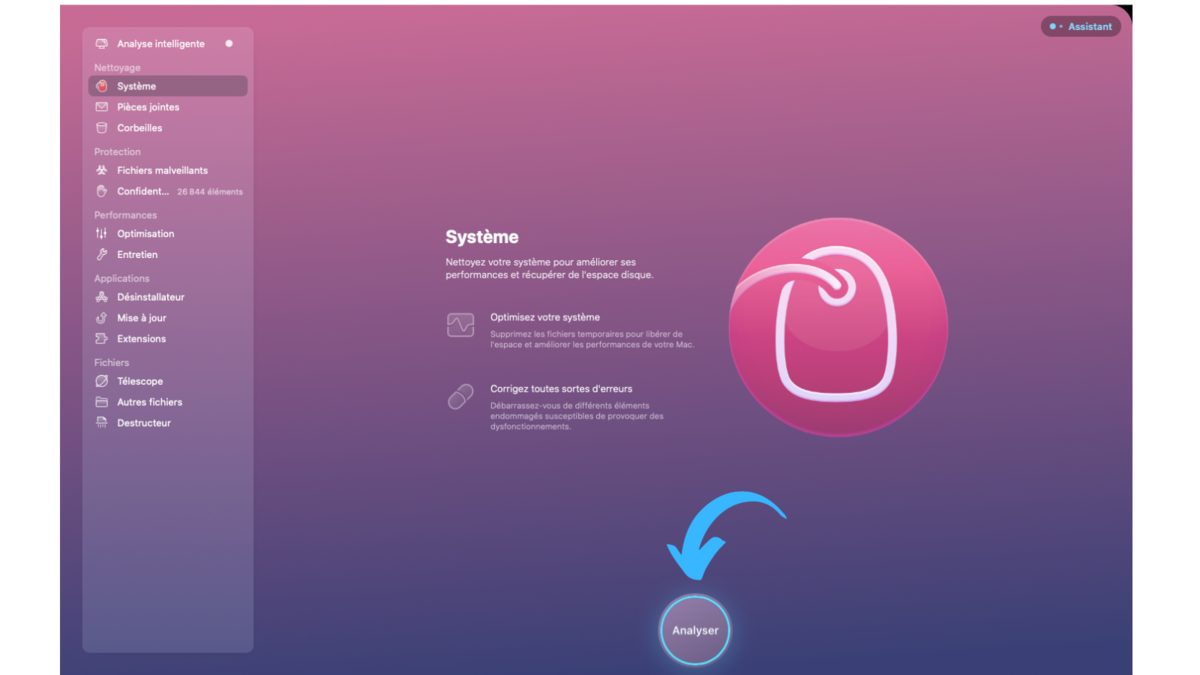
This tool can be found in the “Cleaning” section. His mission ? Scan for temporary or damaged files and remove them from your Mac. To start the scan:
-
Click the “Scan” button to access a list of files that are weighing down your system.
-
Select the items to delete by pressing the “View details” button.
-
Click the “Clean” button to remove them.
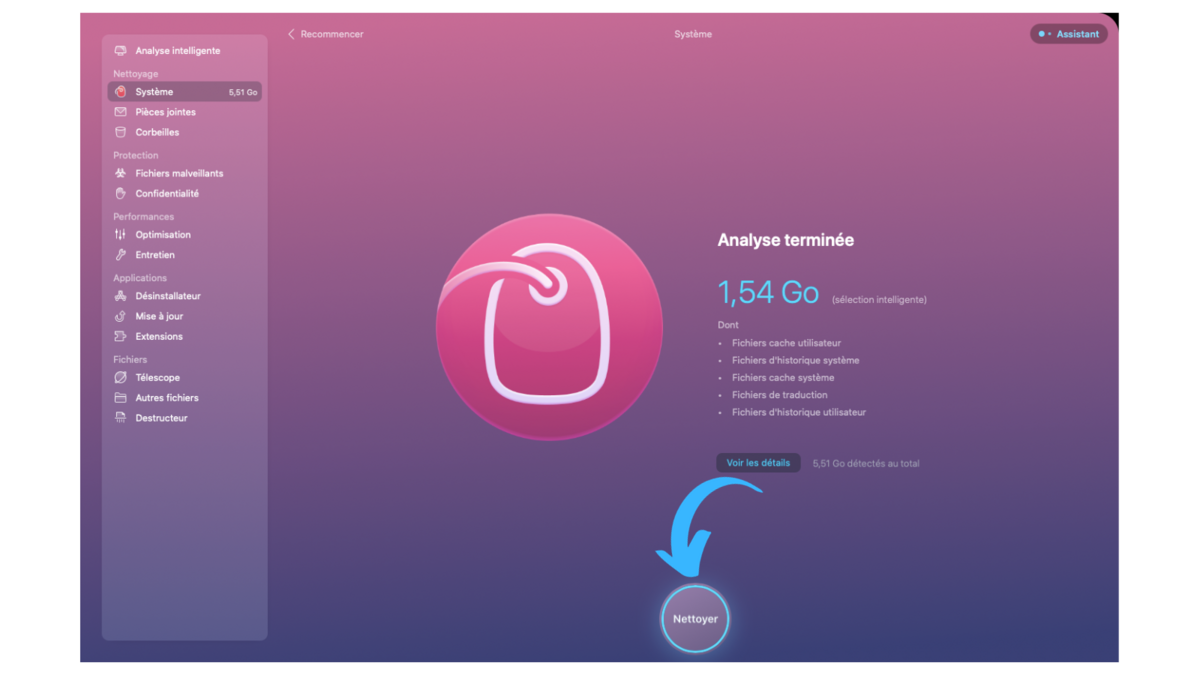
Interview
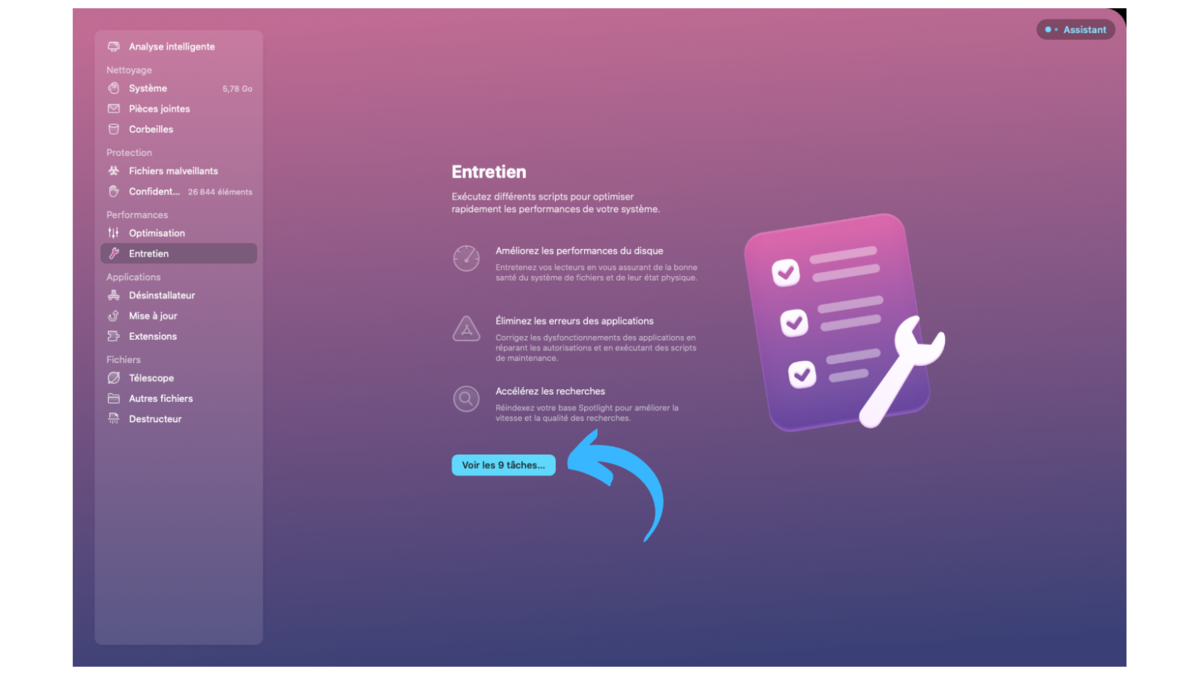
Easily run maintenance scripts on your computer to improve speed:
-
Go to the “Performance” section, then click on “Maintenance”.
-
Tap the blue “View Tasks” button.
-
Select the actions you want to launch and click “Execute”.
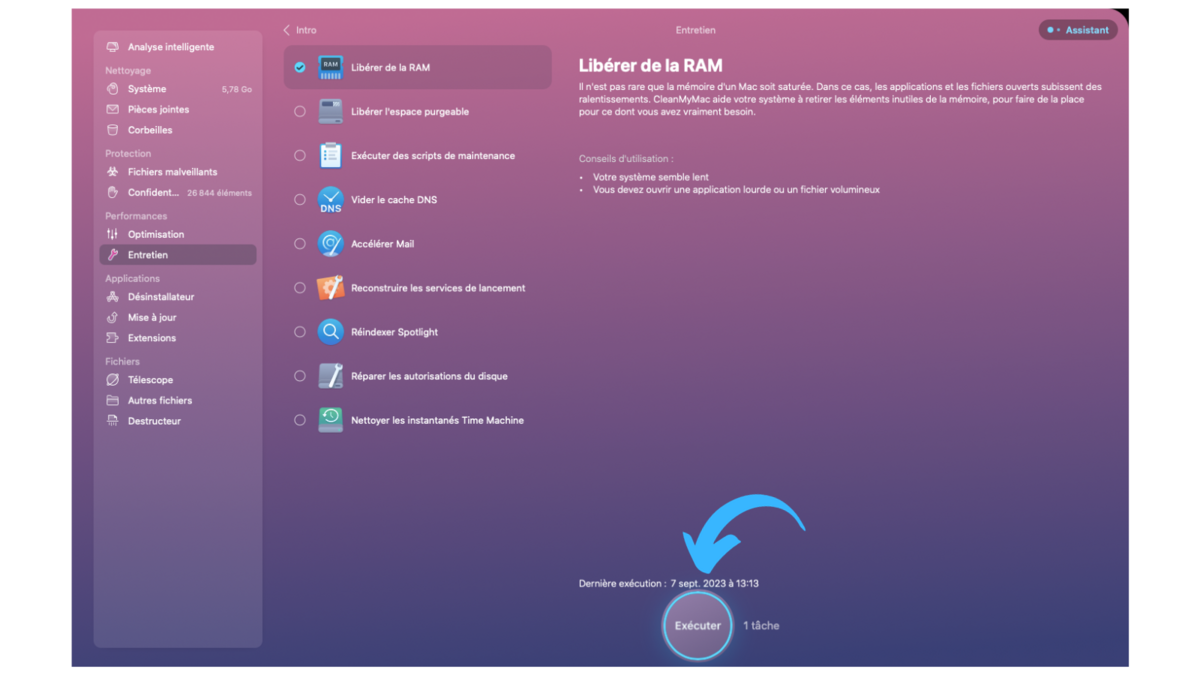
Uninstaller
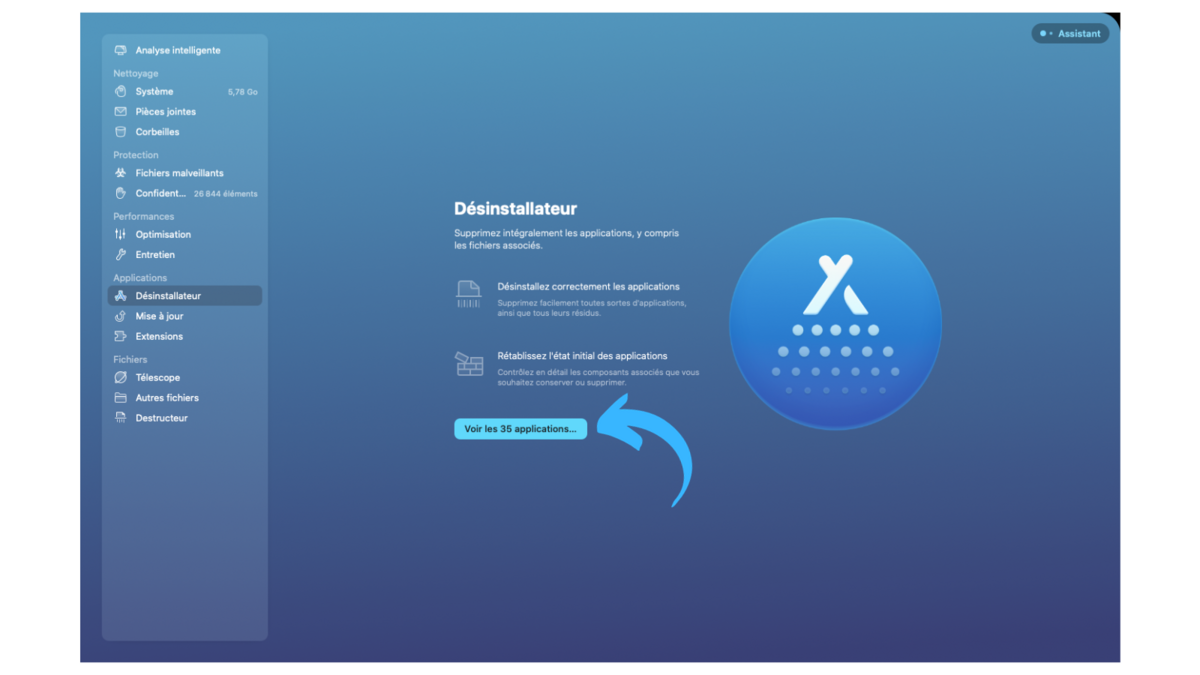
If you want to properly uninstall your software and its related files, simply launch the Uninstaller on CleanMyMac X:
-
Go to “Applications” and select “Uninstaller”.
-
Tap the blue “See apps” button.
-
Select the apps you want to remove and click “Uninstall”.
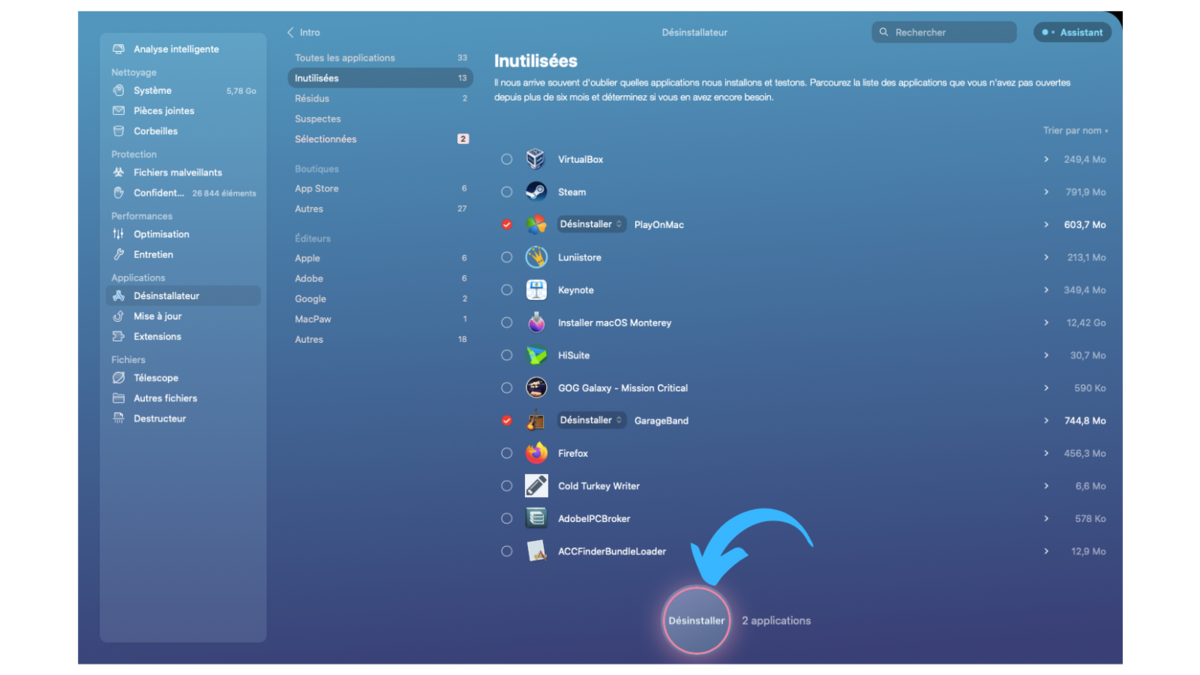
Telescope
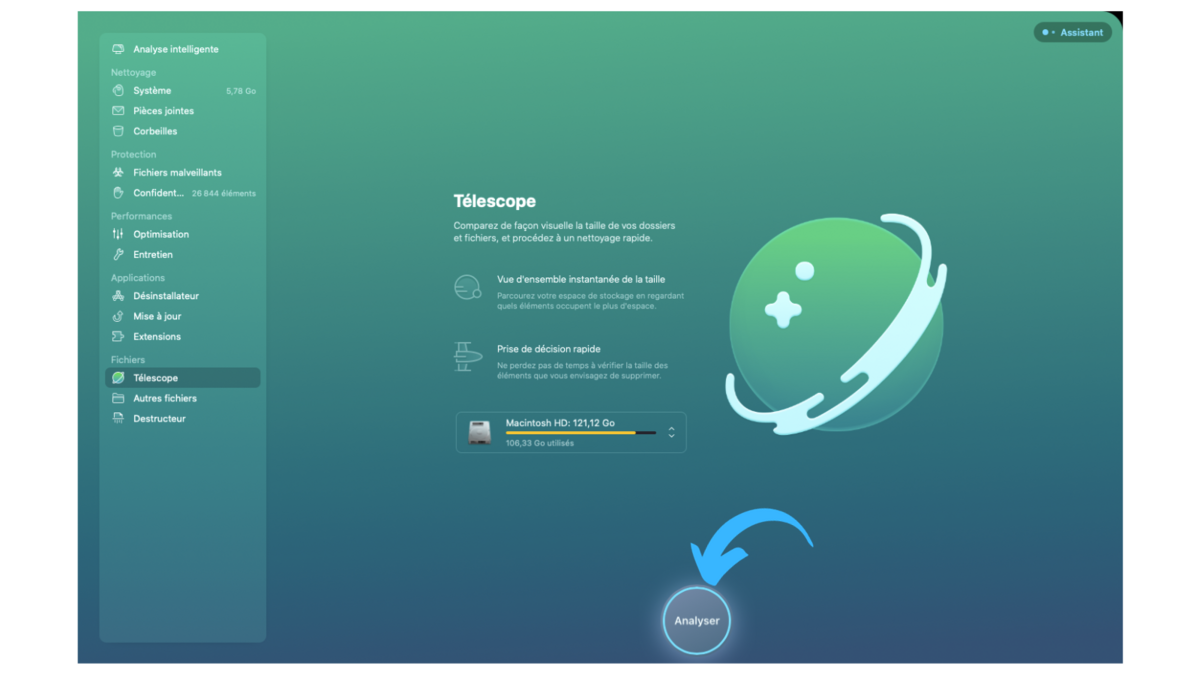
To locate bulky files and remove them from your disk space, opt for the Telescope tool, in the “Files” section:
-
Click “Scan” to view a categorized list of your files.
-
Select the small white arrow to the right of the folder you are interested in to see its contents.
-
Click the small checkmark to the left of the file, then press the “Delete” button.
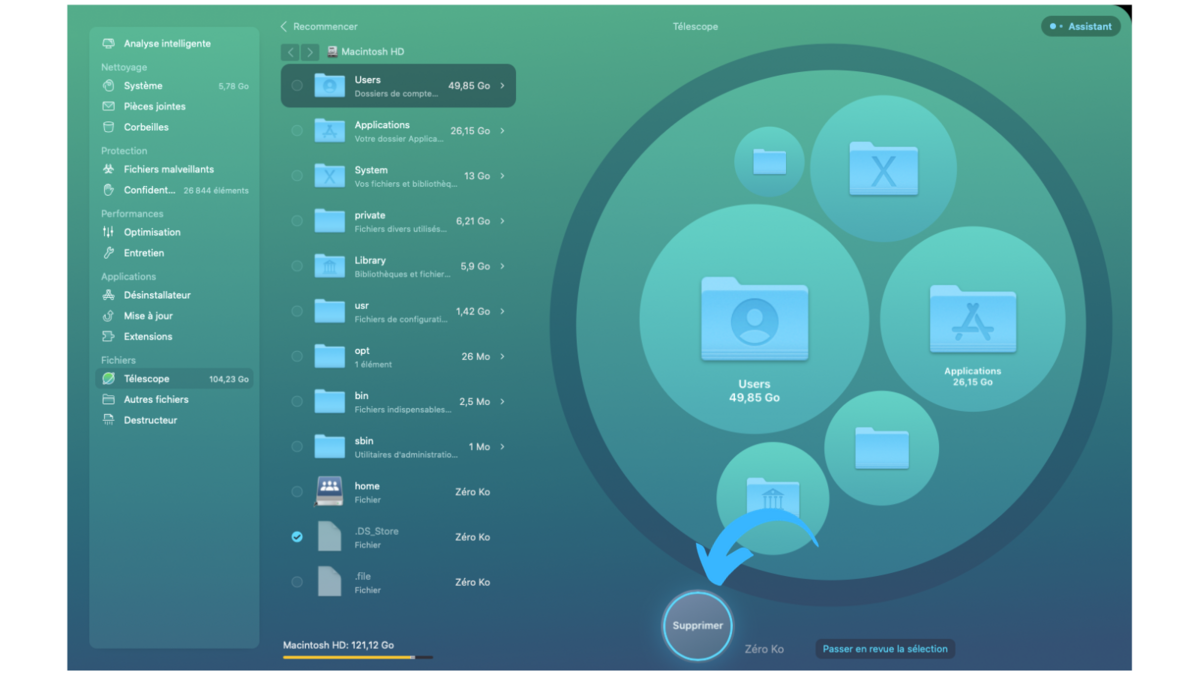
How to make your Mac boot better
Is your Mac fan racing? Perhaps there are too many processes running on your system. Many programs launch automatically when you launch your Mac. If left unmanaged, they will continue to operate in the background and use RAM.
Throughout the day, you will likely launch other software that will add to the long list of programs running on your computer. And then there’s the tragedy: the fan heats up, your Mac slows down and you can no longer work properly.
The Optimization module helps you manage your computer’s processes. To put it simply, it will scan the system and list the different elements in use. You can then select the programs authorized to launch when your computer starts and only use what is strictly necessary.
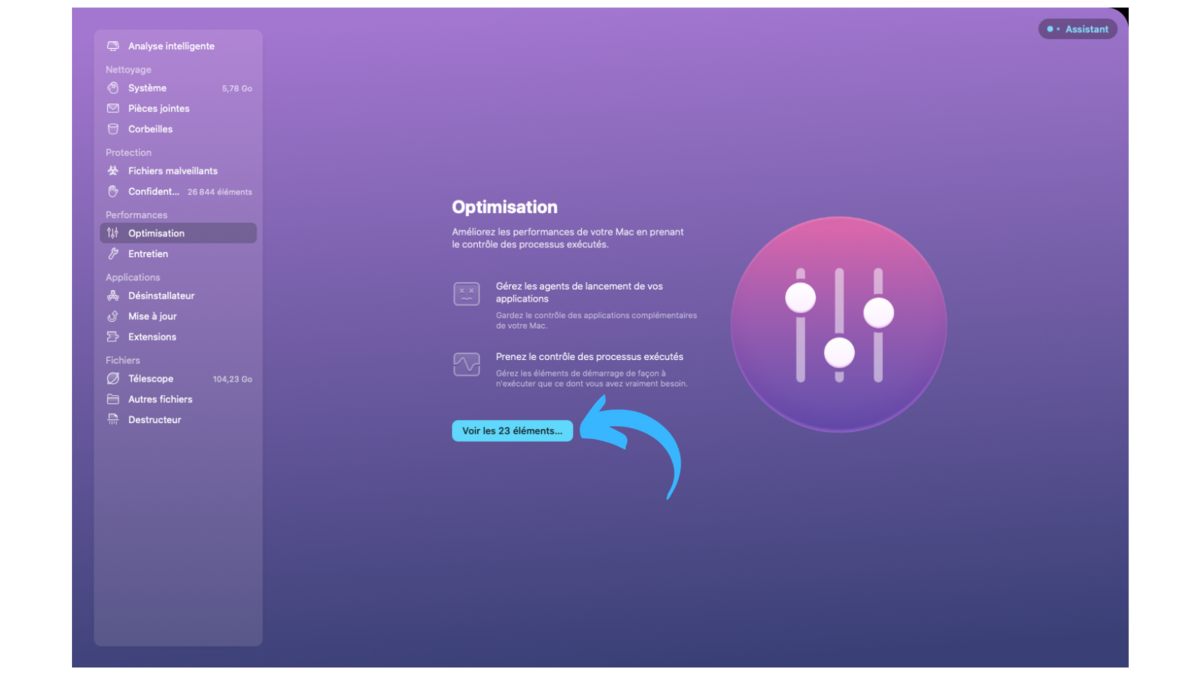
Here’s how to launch this useful tool:
-
Go to the “Performance” section and select “Optimization”.
-
Click the “View Items” button.
-
Select the applications you do not want to launch at startup and click “Remove”.
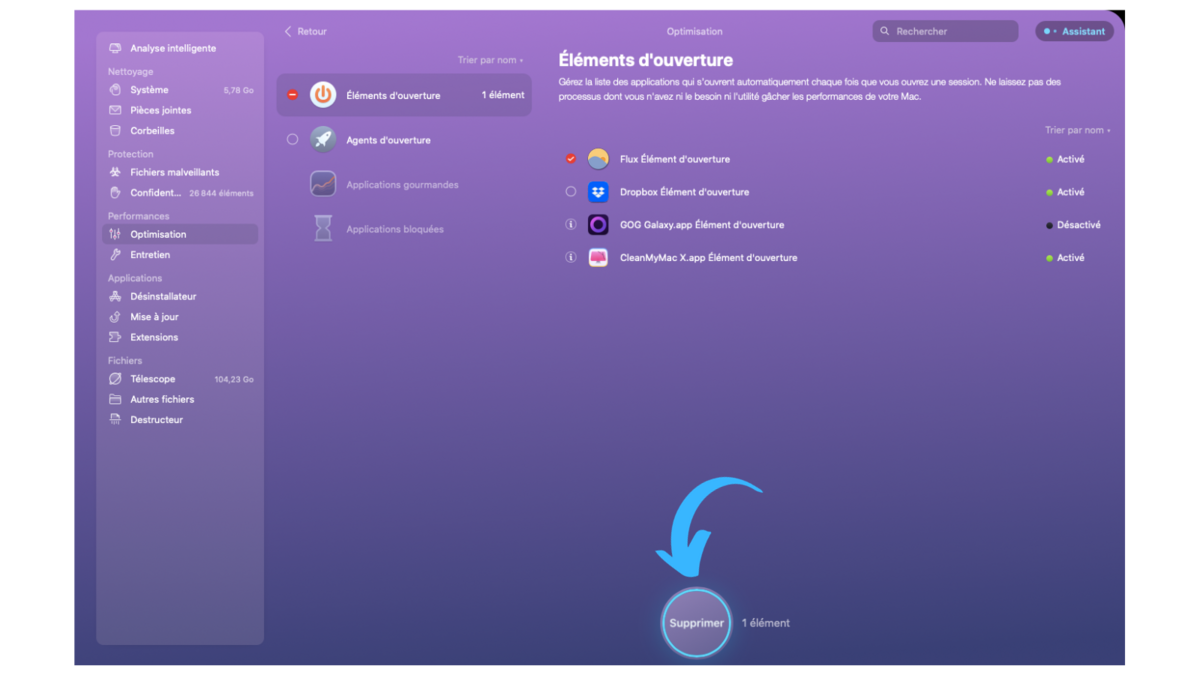
The Optimization module will make process management much easier and ensure that you only use what you need. It will save you from laborious research and process comparisons and allow you to optimize the operation of your Mac in no time. Regularly monitor the list of programs that run when your computer starts to use it efficiently.
In conclusion
CleanMyMac X provides you with more than 30 tools to declutter your storage space and ensure the protection of your computer. This simple, safe and effective cleaning software is particularly practical for optimizing your Mac and extending its lifespan
CleanMyMac X is available from 39.95 euros per year.