Among the best free online storage services, you have chosen to opt for kDrive, Infomaniak’s cloud service. However, despite a rather generous free version, you do not yet know if the storage space will be sufficient for your use and above all, how to manage it effectively in the long term. Don’t panic, we explain everything to you in this article.
kDrive has established itself well in the cloud storage market and is now recognized as one of the most successful services. One of its big advantages is its free offer, which offers 15 GB of storage space, and which is much more interesting than the majority of competing offers. However, to be able to take optimal advantage of it and ensure that this formula is sufficient for its use, it is necessary to follow some recommendations in terms of cloud storage management. In this article, we offer you several tips for managing your free storage space on kDrive.
Evaluate your storage needs
Identify the types of files you store
To know if the 15 GB of free cloud storage offered by kDrive will be sufficient for your use, you must first determine what data you want to store. If you only have text files to put online, the free drive will allow you to save a large quantity of them. Microsoft, for example, estimates that the 5 GB offered by OneDrive can save 6,600 Office documents. With three times more storage at Infomaniak, there are potentially nearly 18,000 documents that can be stored. However, for users who like to take high quality photos and videos, the experience may be completely different and they may quickly feel cramped.
View your used storage space
When you connect to your kDrive space on the web, it shows you the amount of storage used. To be able to determine which files take up the most space, you can go to the settings, in the “kDrive settings” menu and click on “Manage my storage”. kDrive will show you all the files on your drive, with the largest files at the top. You can directly delete them from this menu to free up space. This will also be an opportunity to see which types of files take up the most space on your drive and thus determine your future needs.
Determine how much space you want
It is not always easy to really visualize the place that our data can take. If you want to be able to save the photos on your smartphone for example, you can go to the settings of your device to see the space occupied by these files, before possibly adding them to your cloud drive. Likewise, if you want to be able to put certain files online as a priority, it may be interesting to consult their current size in order to be able to determine if the space available on your drive is sufficient and how many documents you can add to it in the future.
Free up storage space
Creating logical folders and categories
This tip won’t help you free up storage space, but it will make it easier when needed. Rather than just adding individual files to your kDrive, you can upload entire folders directly. This online service also allows the creation of categories of your choice, which you can add to your various files. So, later, you can go to the menus and select one of the categories to see the files present there.
For example, you can create a category which will contain all your essential documents, which you want to keep at all costs in your cloud storage, and another containing those which are already saved elsewhere, or which you do not necessarily want to keep in the long term . When you need to free up space, instead of having to go through your entire storage and determine on the fly which files can be deleted or not, simply go to the category of your choice, sort the files by size and start cleaning.
Compressing existing files
If you have very large files or a lot of media, compressing existing files may be a solution. But it’s not magic: for some files, the difference between a compressed file and one that is not compressed is minimal, or even non-existent. In addition, although kDrive accepts compressed files, you lose access to several drive features, such as online viewing and editing.
If you still want to try the operation and try to save some storage space, you must download your files, compress them using the software of your choice and add them again to kDrive.
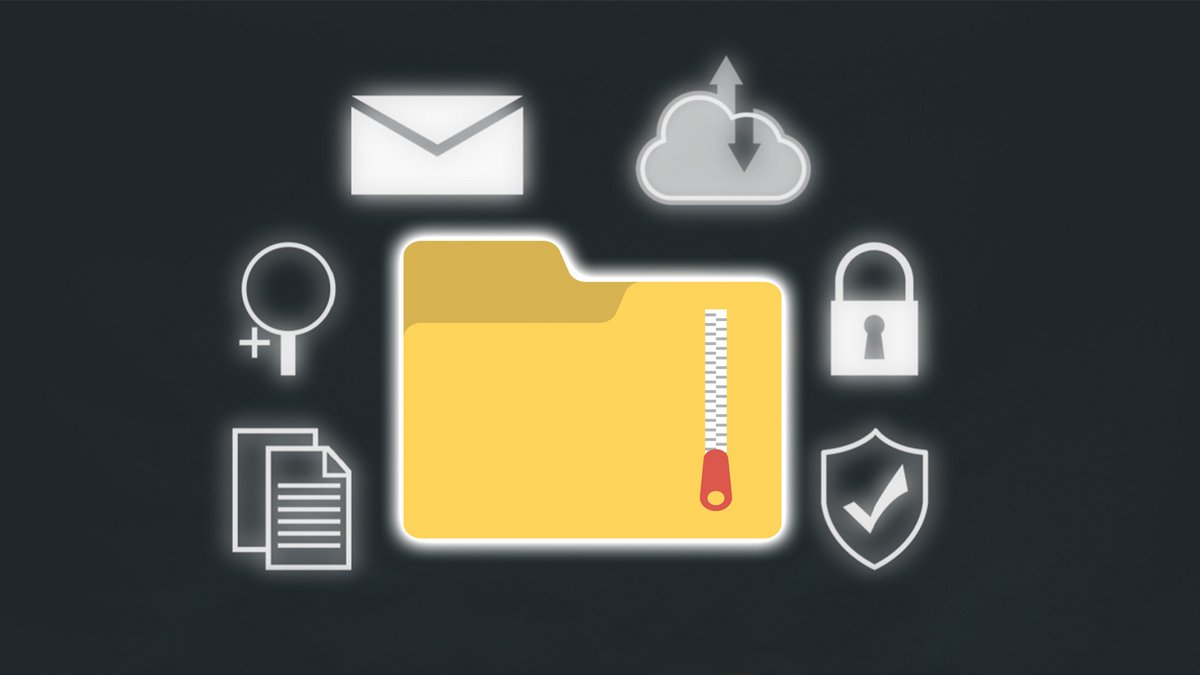
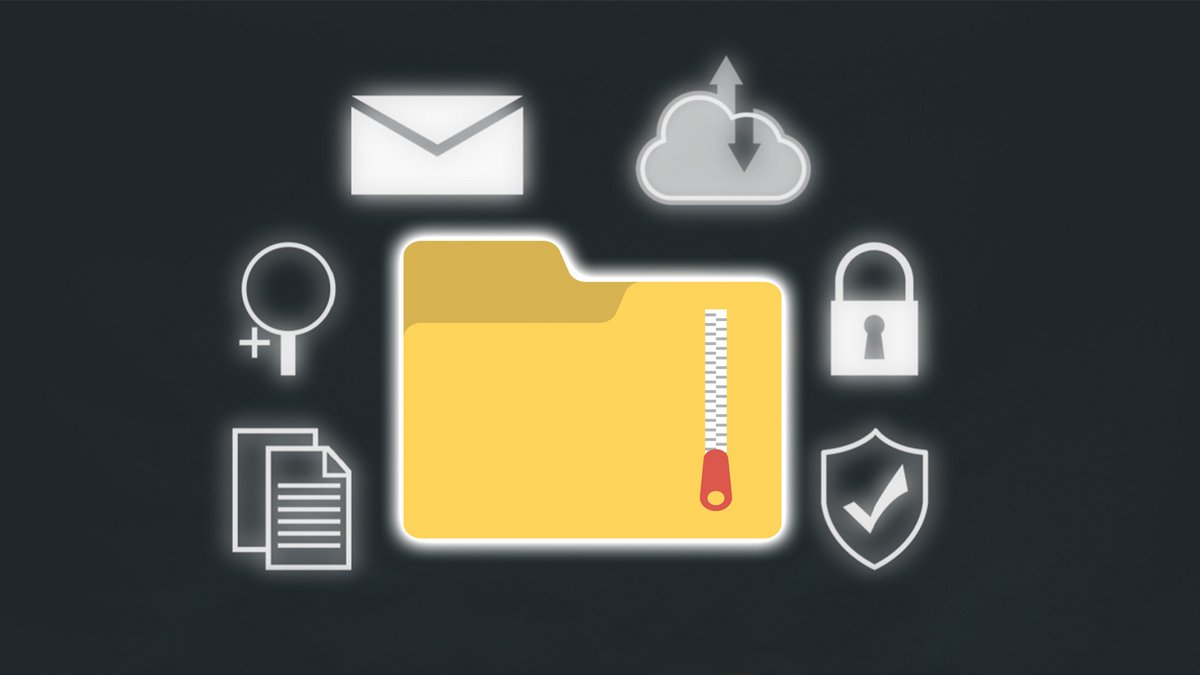
Remove duplicates and unnecessary files
This tip may seem obvious, but it’s easy to forget to delete duplicate files or files you no longer need. For example, if you have decided to compress already existing files, make sure you have also deleted the originals. Also, if you have them together in a folder, check to make sure they haven’t just been copied into the folder instead of being moved. kDrive lets you sort your files by name and indicates their size, which allows you to quickly identify two identical files.
Empty the kDrive trash
You have finally deleted all the unnecessary documents from your kDrive and yet the storage space used is still at the same value. This is completely normal: to allow you to recover data deleted by mistake, kDrive keeps it in the trash for 30 days in the free version. And while they’re in the Trash, they’re still taking up space in your storage. To permanently delete them, you can go to the trash and select the documents to delete. Otherwise, clicking on the “Empty Trash” button allows you to delete all the items at once.
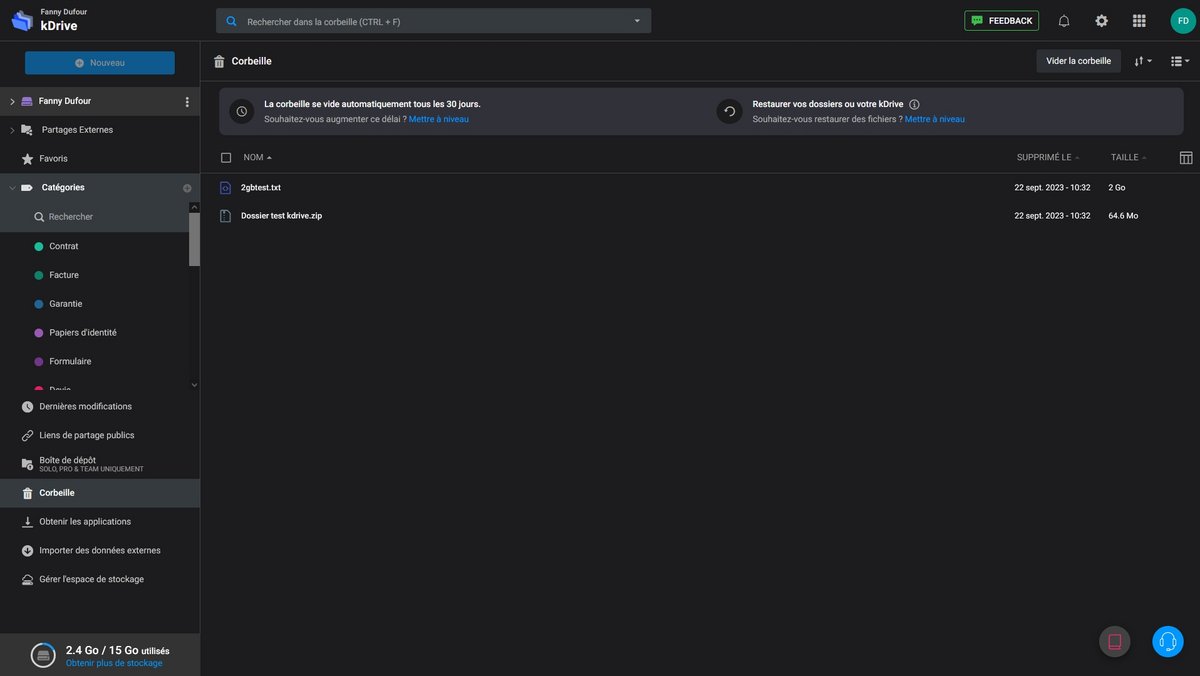
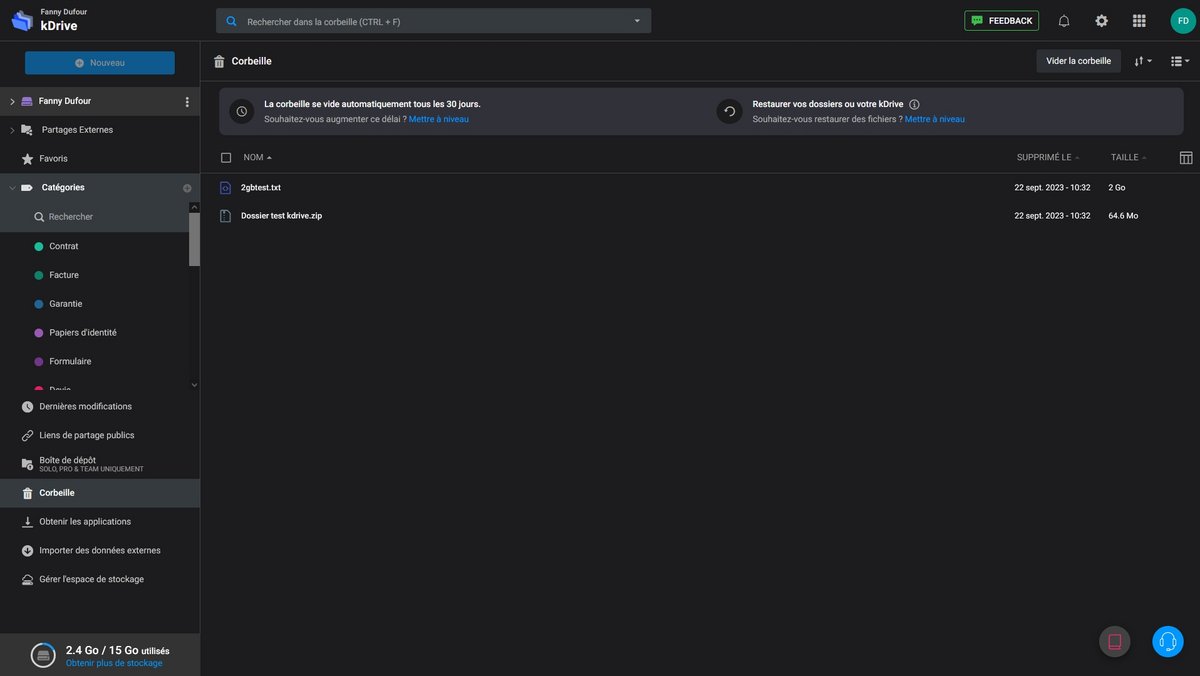
Swiss Transfer: an Infomaniak alternative for sharing files that are too large
Cloud storage solutions also allow for quick and easy sharing of large files using a simple link. But even if you just want to transfer them to your loved ones without necessarily keeping them long term, be aware that this data takes up space on your drive. Infomaniak has an alternative to easily share large files while avoiding having to use the precious storage space of your kDrive: Swiss Transfer.
Swiss Transfer is a free service without registration offered by Infomaniak which allows you to send up to 50 GB of data by email or with a link. You can personalize the validity period of the sharing (maximum 30 days), add a download limit, but also protect everything using a password. The service offers fewer customization options and does not allow you to manage your links like kDrive can, but is a good alternative for those who no longer have enough storage space on their cloud.
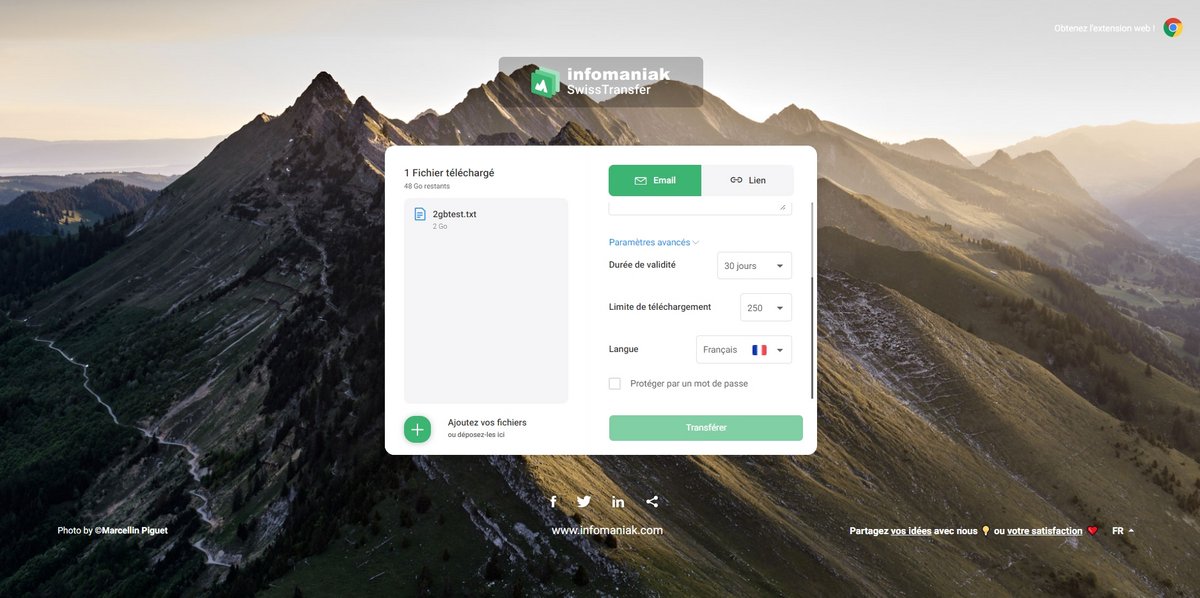
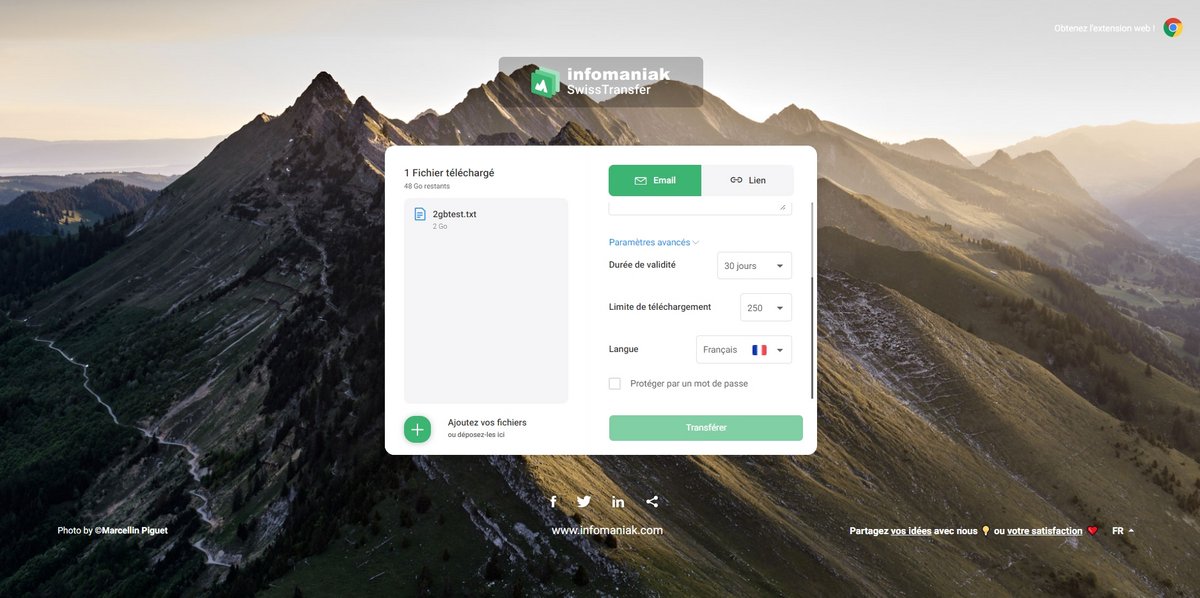
Too many files anyway? Choose a paid subscription
kDrive offers and storage capacity
There are three annual paid offers for kDrive. kDrive Solo allows a single user to get 2TB of cloud storage for €4.99 per month. The next offer, the kDrive Team, offers 3 TB of expandable storage for up to 6 users at €10.00 per month. As for the last offer, it is reserved for businesses and is only available from 3 users. For €6.66 per user per month, it offers 6 TB of expandable storage per year. To obtain all the information on these plans, we invite you to consult our article which details the kDrive offers and their prices.
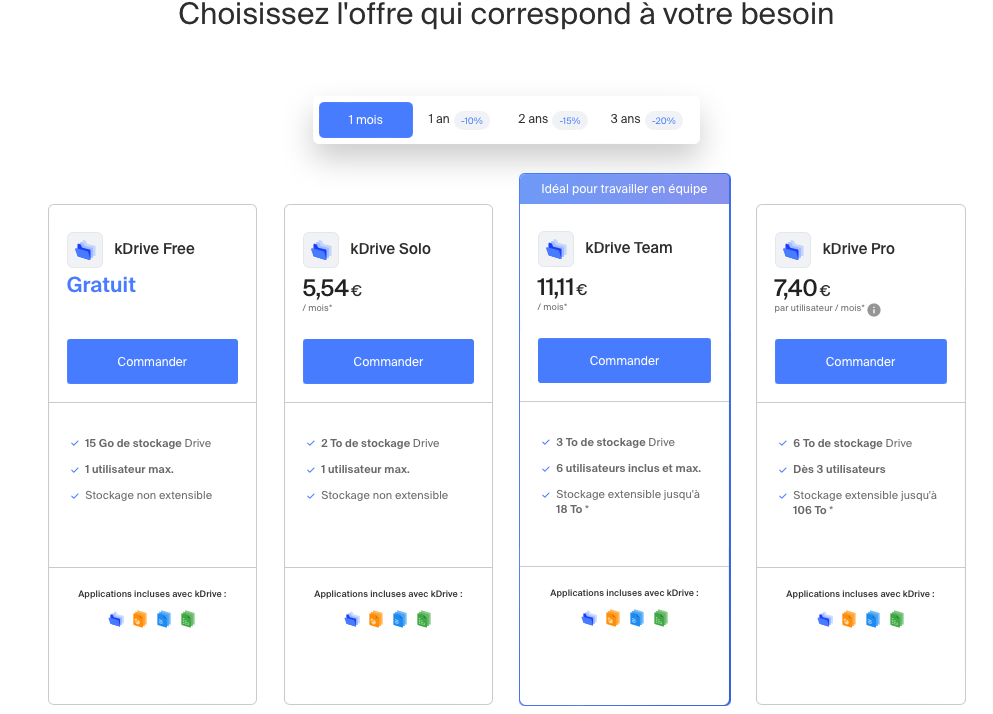
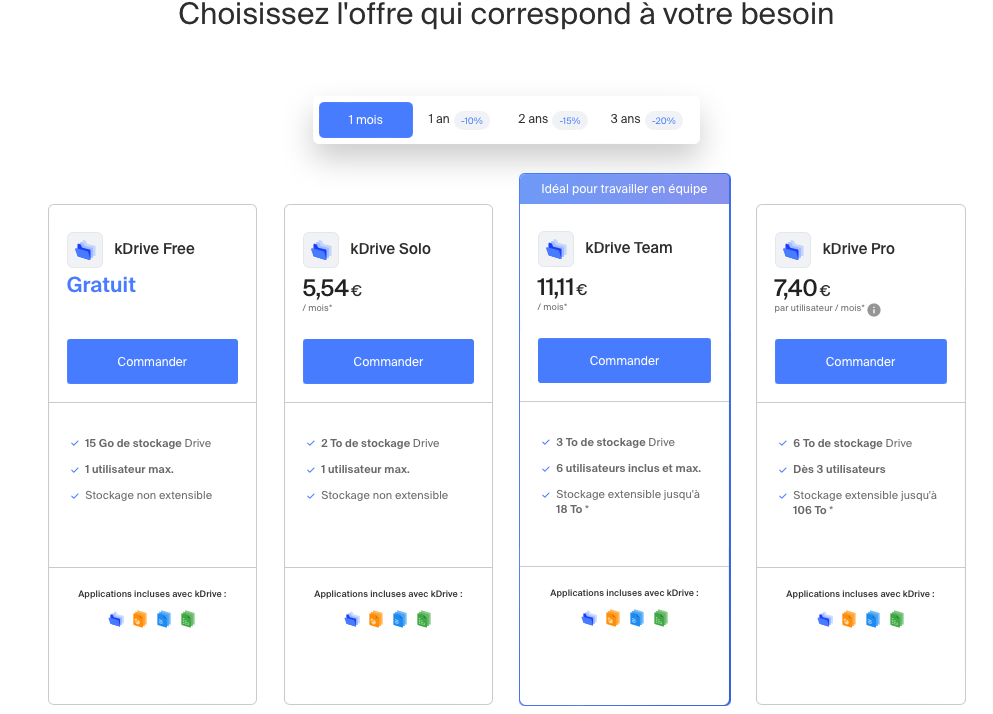
Paid kDrive: what are the advantages?
In addition to offering more storage space, paid versions of kDrive have other advantages. kDrive Team and kDrive Pro were created for teamwork and collaboration. There are therefore specialized features for these uses, such as the presence of shared folders, the possibility of editing files online in real time with the Docs, Grids and Points web applications, drop boxes as well as advanced management. drive users. The idea behind kDrive is simple: to allow everyone to synchronize their data, work and collaborate in complete security, while opting for an ethical and ecological cloud based in Switzerland.
Our other tutorials on kDrive:
- kDrive prices: all the offers for this online storage solution!
- Icedrive VS kDrive: which is the best cloud storage platform?
- Google Drive vs kDrive: similar free offers, but different philosophies