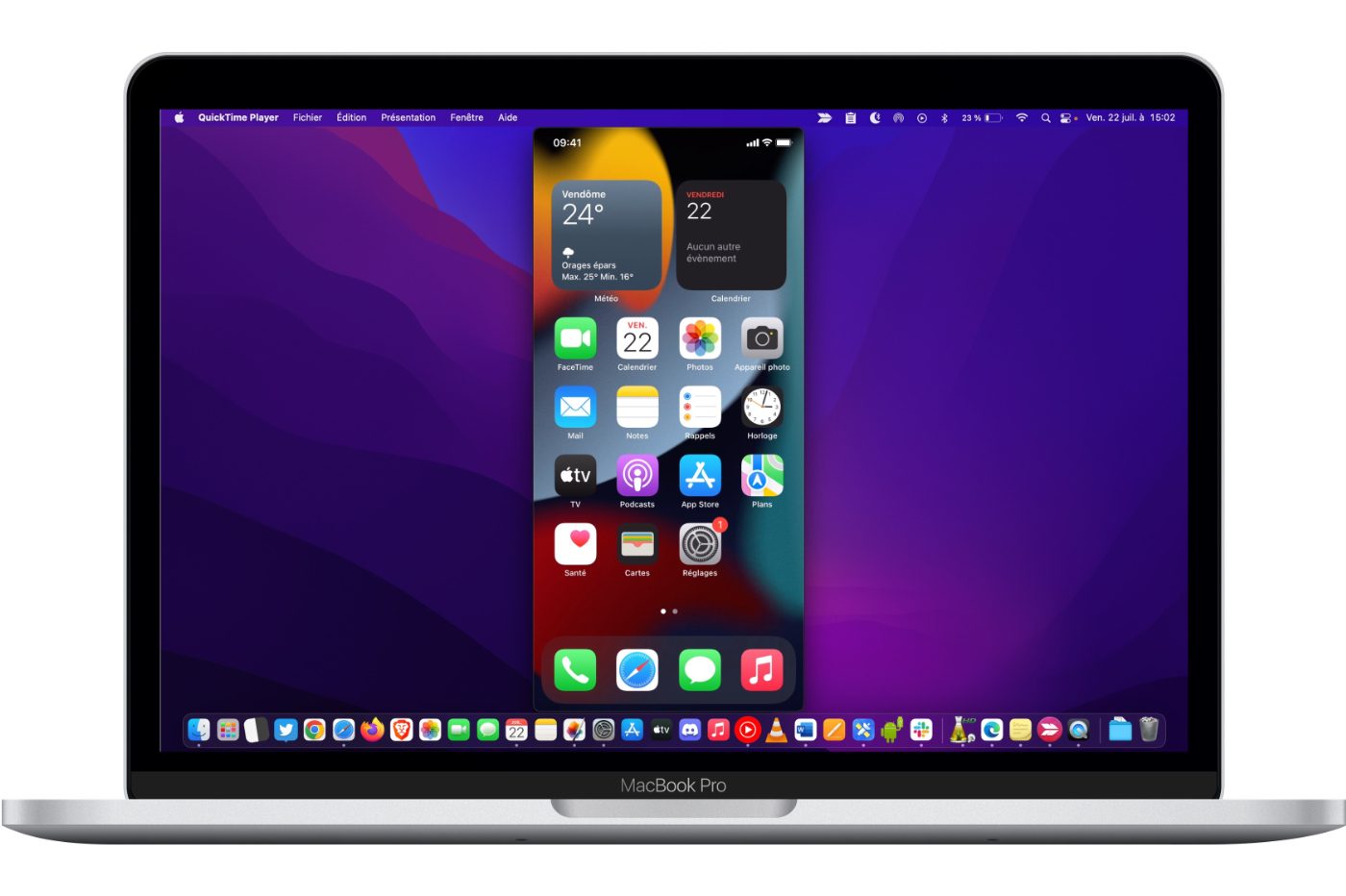
© 01net.com
Cast your iPhone screen to your Mac’s big screen without a third-party app.
Broadcast content from your iPhone to your Mac, iOS knows how to do it natively, thanks to AirPlay. Unfortunately, this solution is restricted to multimedia content only. It is thus not possible to broadcast anything other than music or a video being played.
Indeed, AirPlay does not support “mirroring”, understand, the duplication of the display of the iPhone on the screen of your Mac. Nevertheless, all is not lost. macOS includes everything you need to mirror your iPhone screen on your Mac, which could be very practical for a demonstration, for example.
Mirroring your iPhone screen to your Mac’s big screen in front of an audience is very easy, without the need to install any third-party apps. All you need is one item that you probably already have: a Lightning-to-USB cable.
Here’s how to mirror your iPhone screen to your Mac.
1. Connect your iPhone to Mac
Grab your prettiest Lightning cable and connect your iPhone to your Mac. If you have to perform a demonstration while being quite far from your machine, choose a cable of several meters.
2. Launch QuickTime
To mirror iPhone to your Mac, you will use the native video player of macOS: QuickTime. This player is indeed full of surprises and hides a good number of unsuspected features.
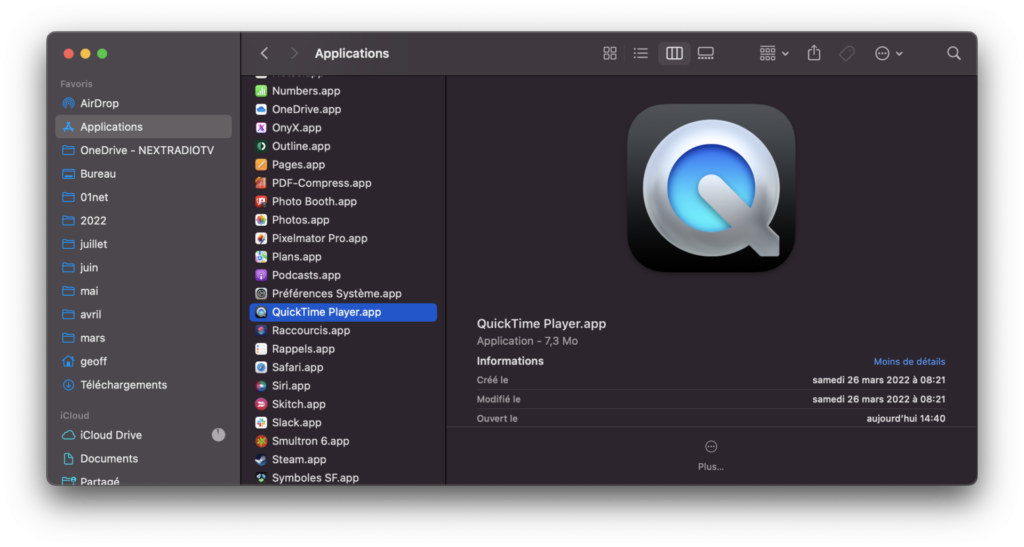
3. Enable Mirroring
In QuickTime, click the File menu, then select New Video Recording.
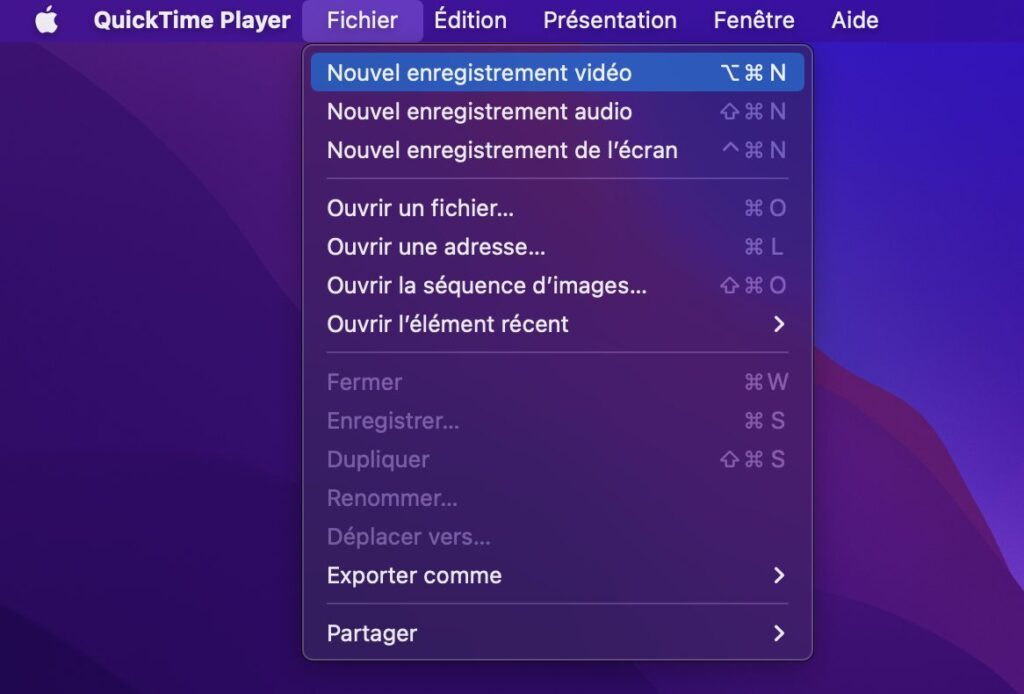
By default, QuickTime uses the Mac’s FaceTime camera, ready to take a selfie video of you. Hover over the window to bring up the video controls, then next to the record button, click the down-pointing arrow to expand the options.
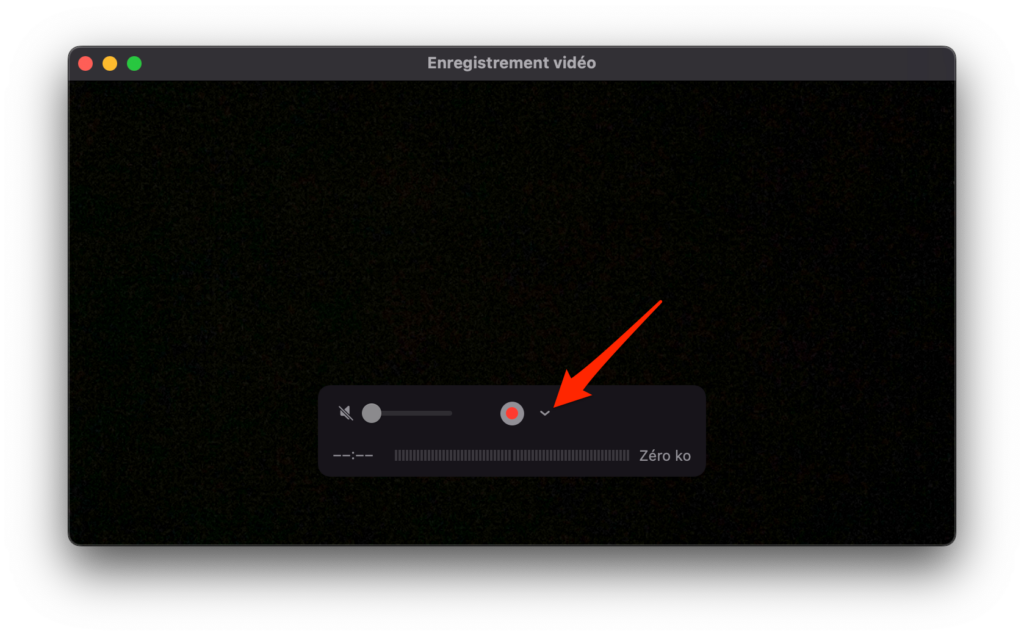
In the Camera section, select your iPhone, then on your iPhone screen acknowledge the Trust This Computer alert by tapping Yes and entering your unlock code.
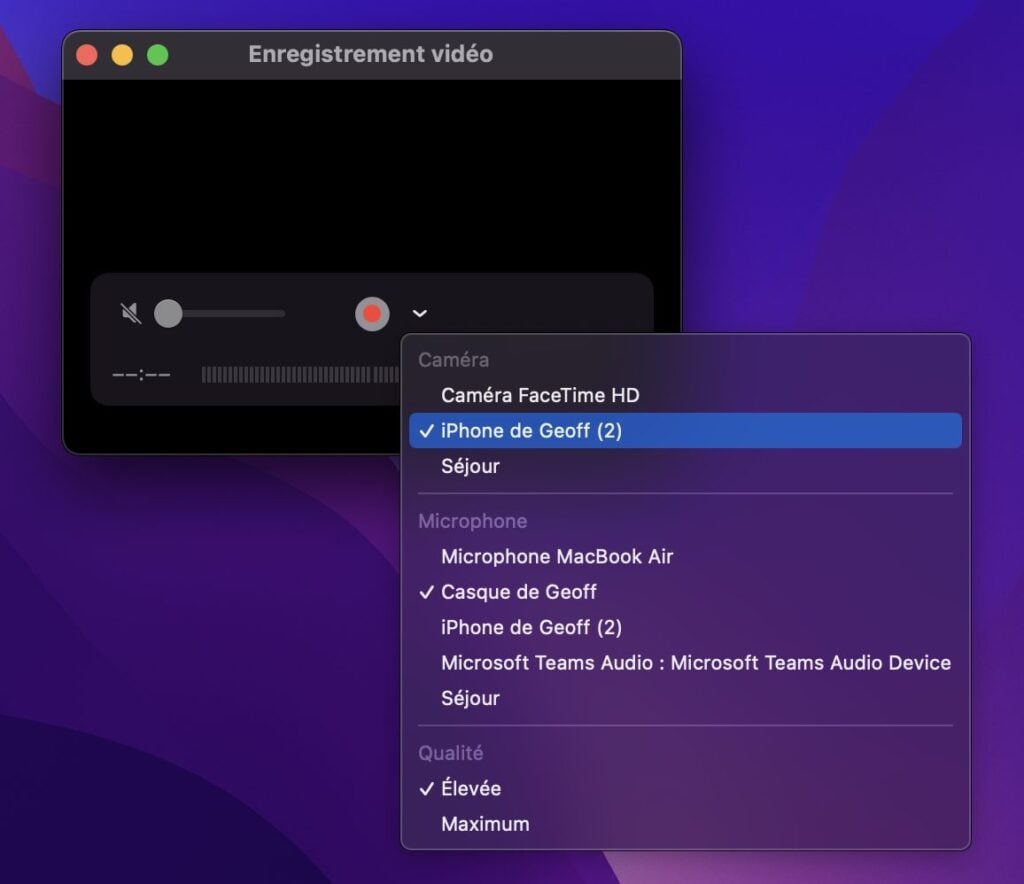
Your iPhone screen should then automatically appear on your Mac screen. You can hold the iPhone in your hand and navigate on it while viewing the actions performed on your Mac screen.
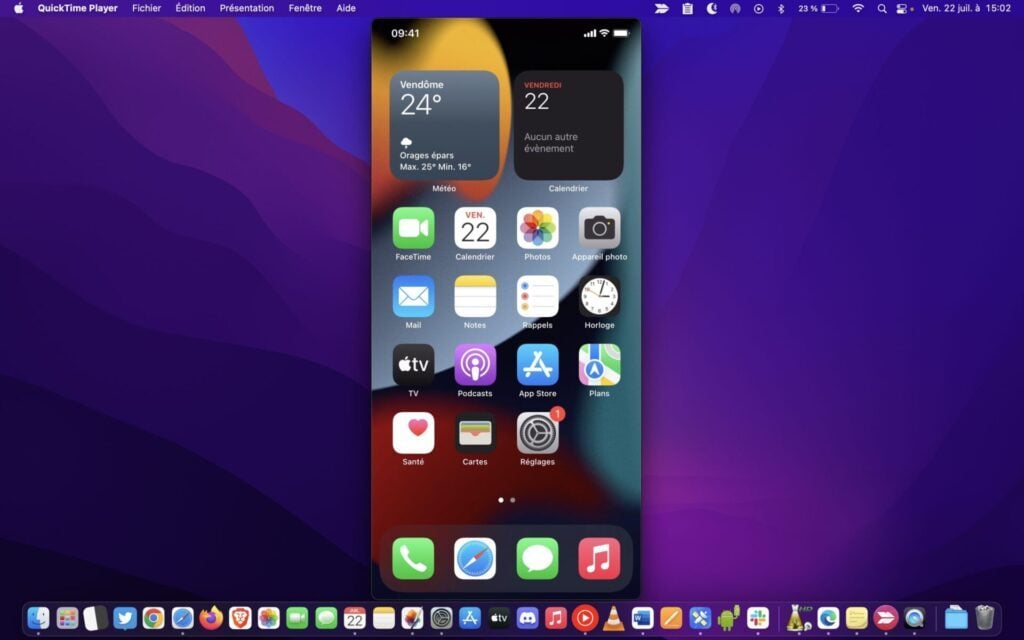
The icing on the cake, even if iOS natively knows how to record its screen, you can also do it via QuickTime by clicking on the record button. Note that by opting for this solution, you will get a video that does not include the red bar at the top of the screen like a screen recording from iPhone.