With WinRAR, you have a powerful tool to protect your sensitive files and guarantee their confidentiality. With the built-in password protection feature, you can effectively secure your files and prevent them from falling into the wrong hands.
We will see together how to protect a WinRAR archive with a password. This can be done when creating the file in RAR or ZIP format or on an existing archive.
How to protect a WinRAR archive?
When you put a password on a compressed file, only people who can enter it will be able to extract the archive and open the items inside. It is therefore a protection option that should not be neglected if you wish to increase the security of your data. To increase the protection of your archives, make sure you have the most up-to-date version of WinRAR.
1. Archive the files to be protected in a WinRAR archive
To start, place in a WinRAR archiveOpen WinRAR, for this, open WinRAR and select the files to compress. Then click on the “Add” icon at the top left of the Winrar menu bar.
A new window “Name and parameters of the archive” will then open. It is in this that we will be able to protect our WinRAR archive with a password.

2. Set up a password to your WinRAR archive
To password protect the WinRAR archive, click the “Set Password…” button at the bottom right of the window.
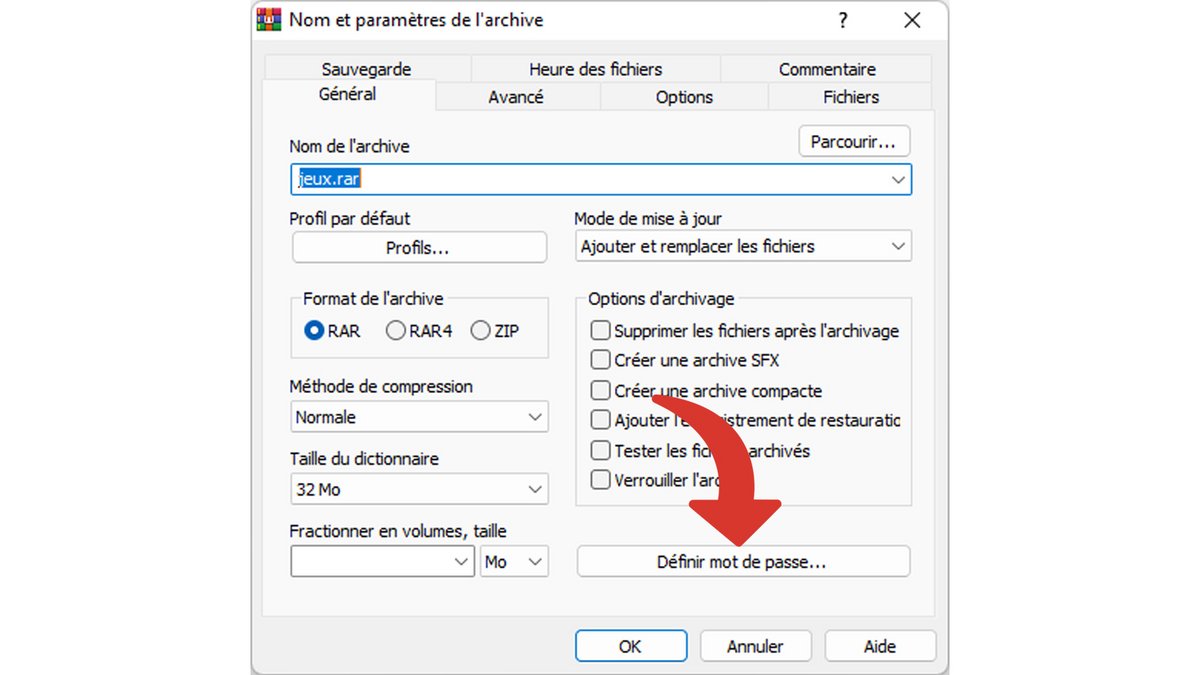
A new password configuration window opens. In it, enter an identical password in the 2 text fields, then validate with the “OK” button.
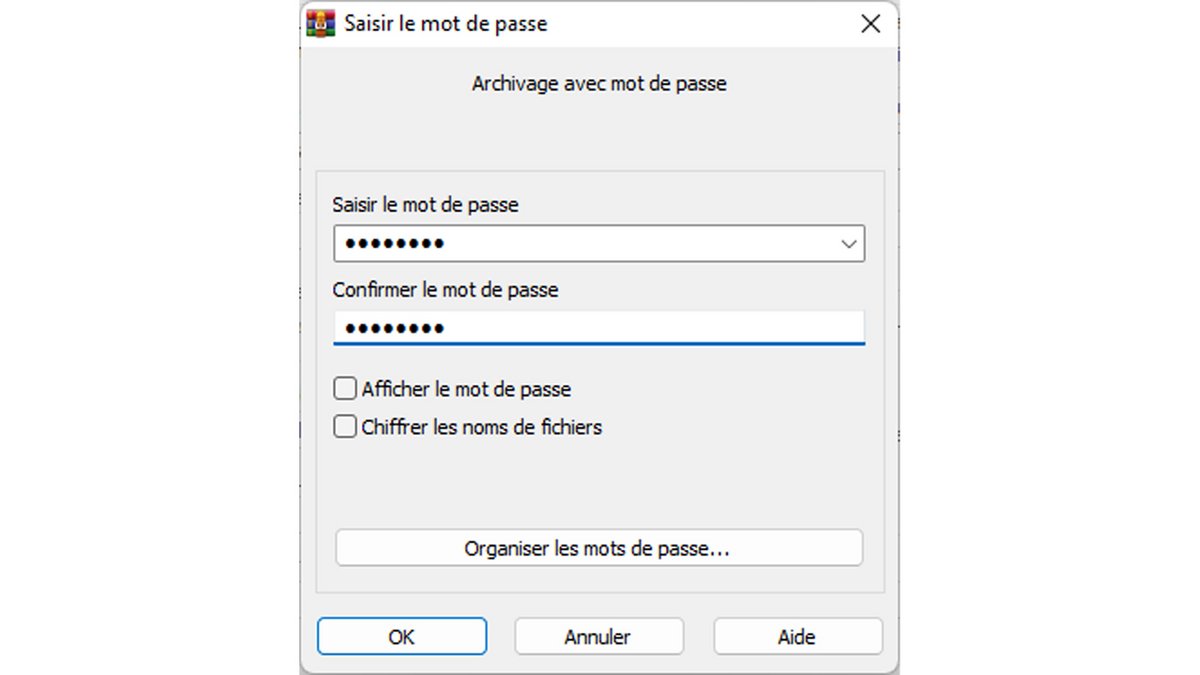
The password configuration window closes and returns us to the “Archive name and parameters” window. Click on the “OK” button at the bottom right of the window to validate the addition of a password to the WinRAR archive.
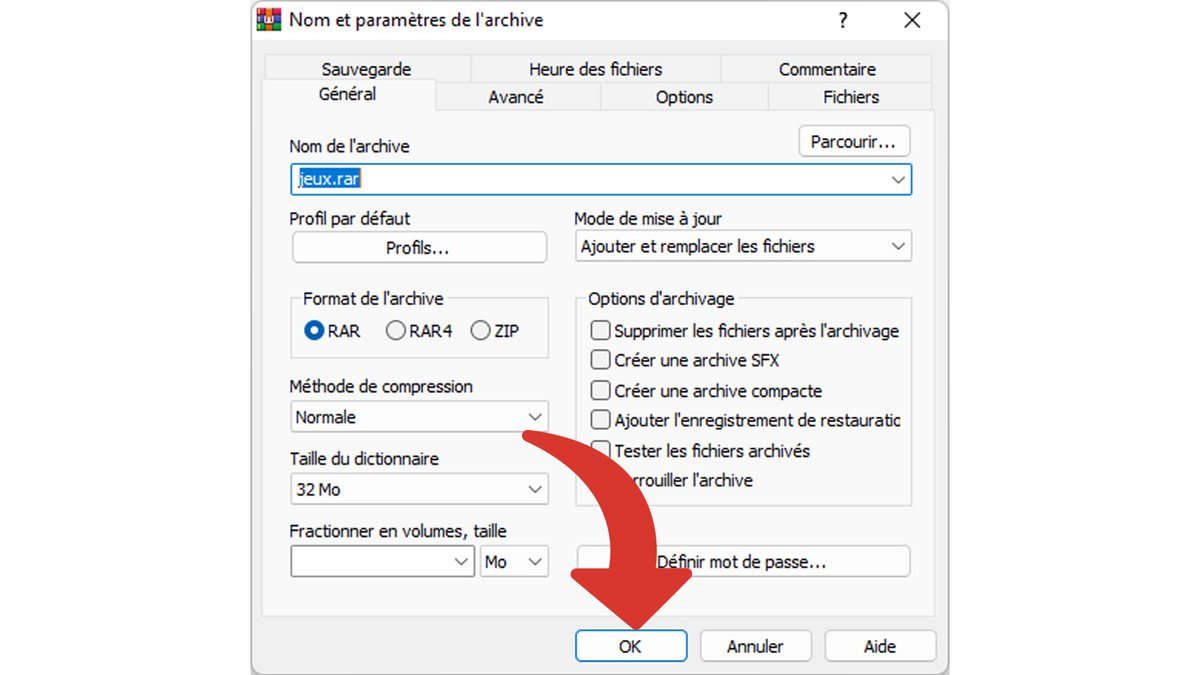
The archive is now password protected and will ask each time it tries to add or extract a file for a password to validate the operation.
How to password protect an already existing Winrar archive
By definition, you cannot “really” password protect an already existing WinRAR archive. Fortunately, you can always convert it to protect it this time with a password. We explain how to do this below.
1. Open the WinRAR archive you want to password protect
In Windows Explorer, open your archive in WinRAR, then click in the menu bar on “Tools” then “Convert archives”.
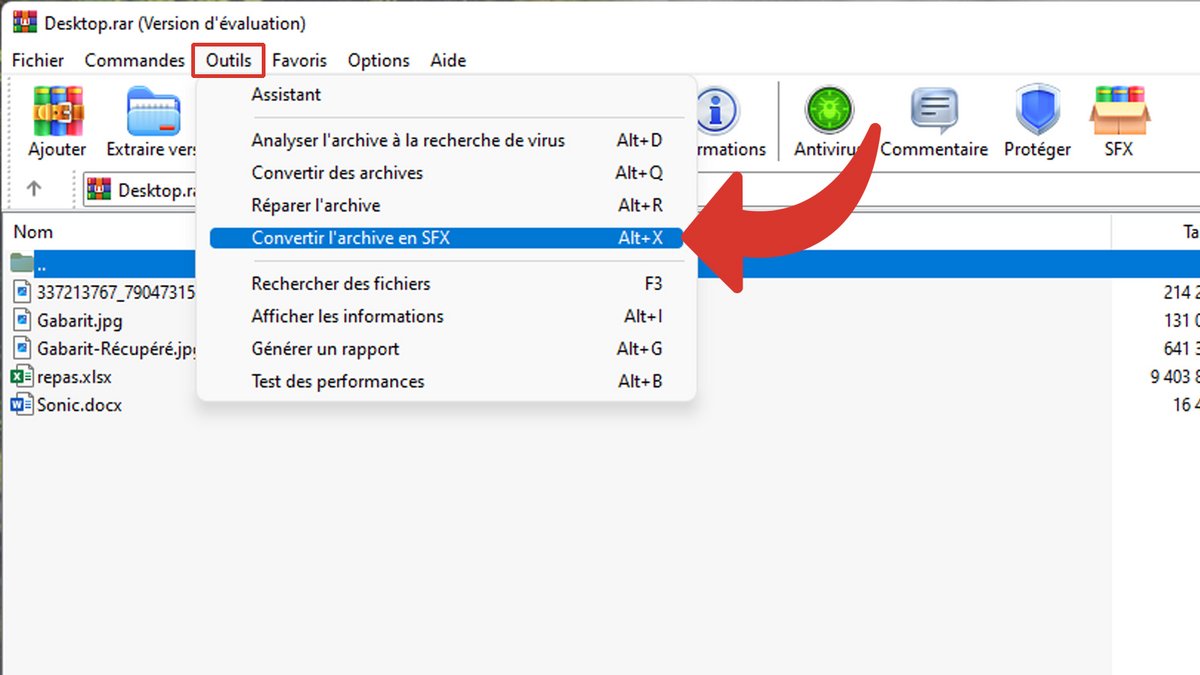
A new “Convert archives” window will then open. Click the “Compression” button to access the WinRAR archive configuration settings.
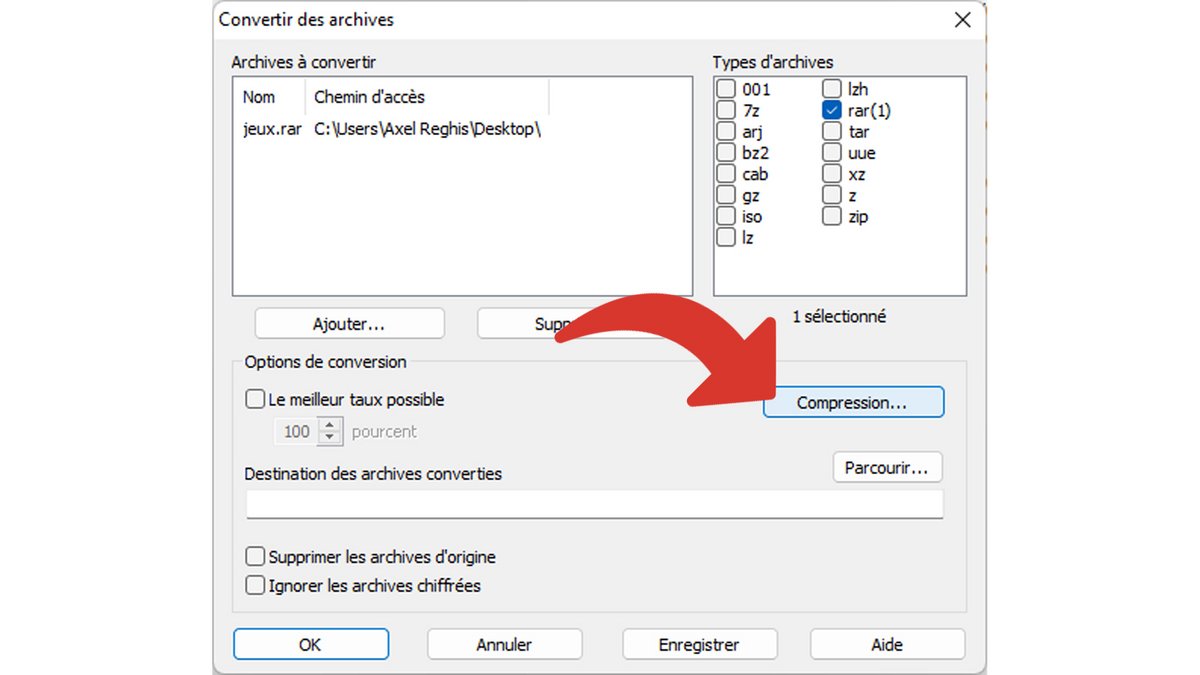
We find the same step 2 as before: the window “Configure the default compression options” then opens.
2. Set a password to the WinRAR archive
Click the “Set Password…” button at the bottom of the “Configure Default Compression Options” window.
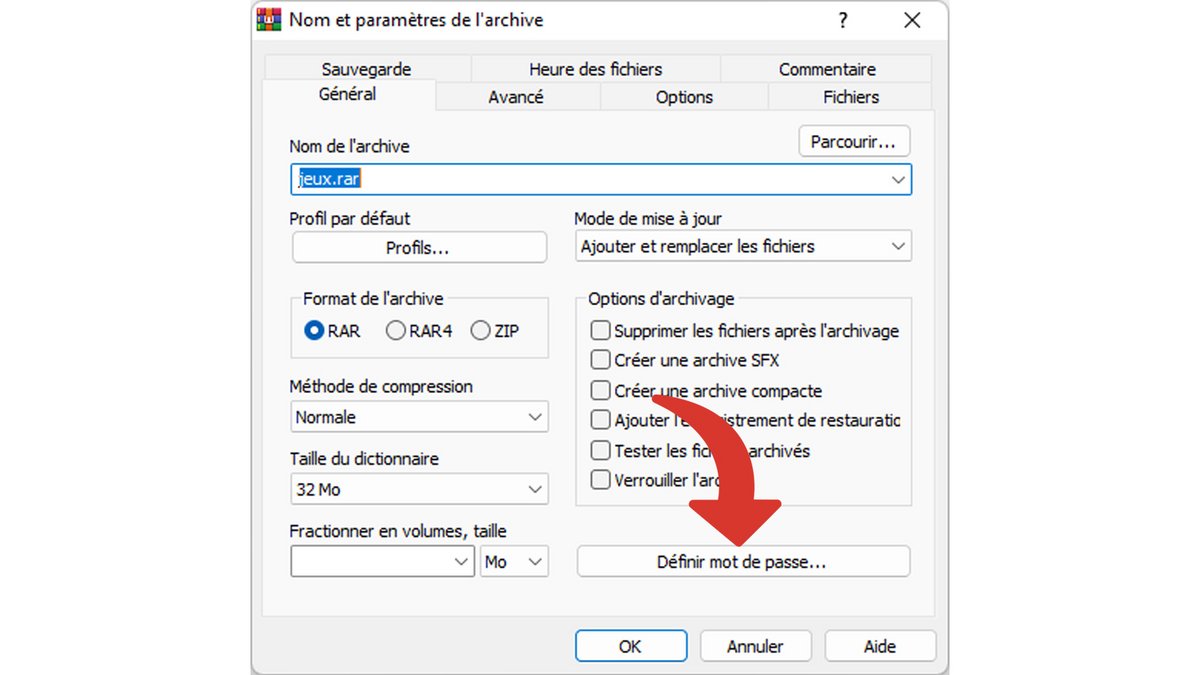
A new password configuration window opens. In it, enter an identical password in the 2 text fields, then validate with the “OK” button.
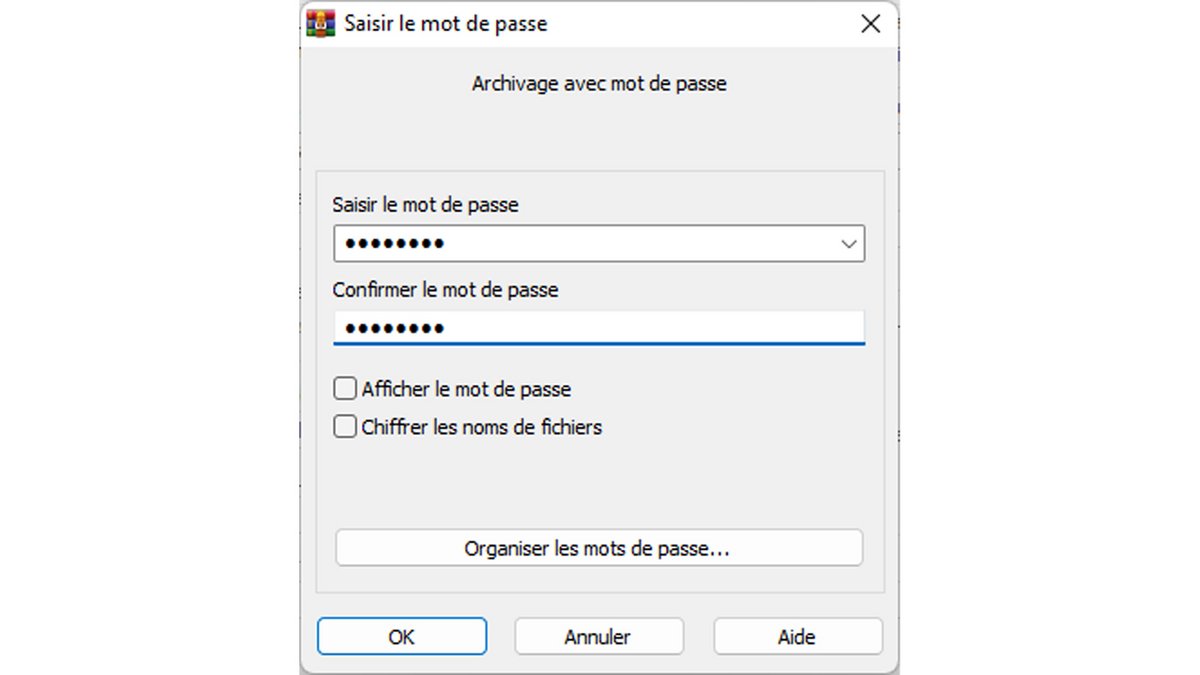
The archive is now password protected. Validate the operation by clicking on the “OK” button at the bottom left of the window.
3. Convert WinRAR archive
It only remains to convert the archive so that it is protected by a password. To do this, click on the “OK” button at the bottom of the “Name and parameters of the archive” window.
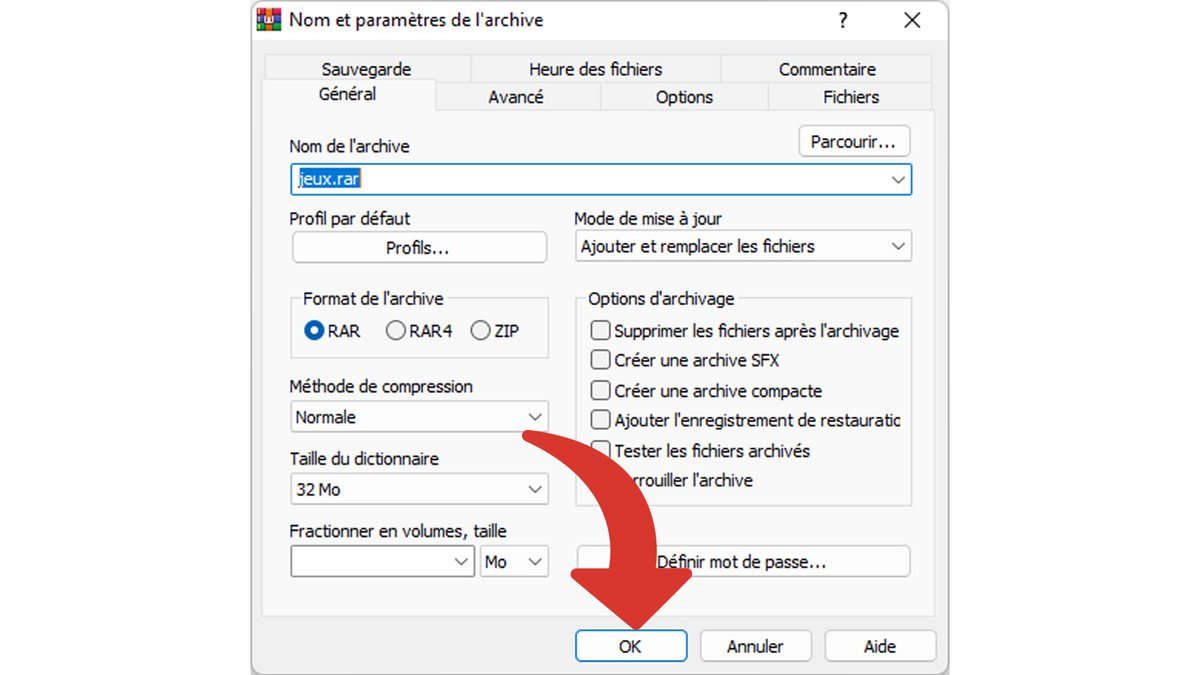
Click the “Yes” button in the “Are you sure you want to encrypt converted archives?” window.
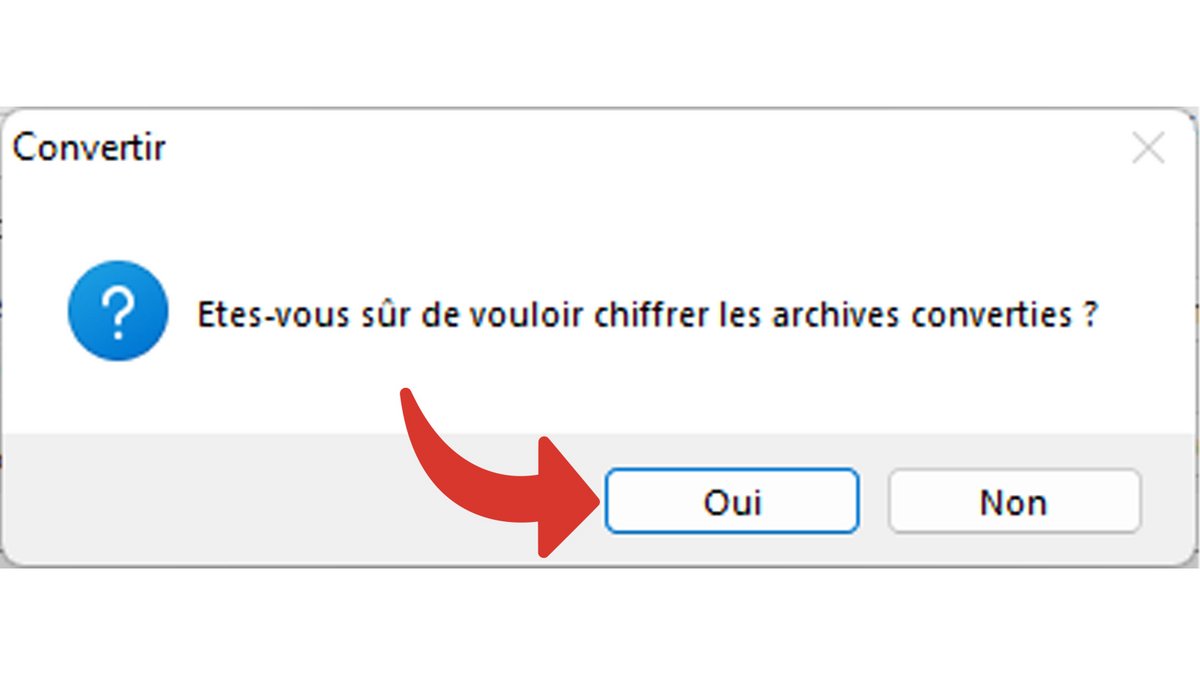
Finally, click the “OK” button on the “Convert Archives” window to start the conversion.
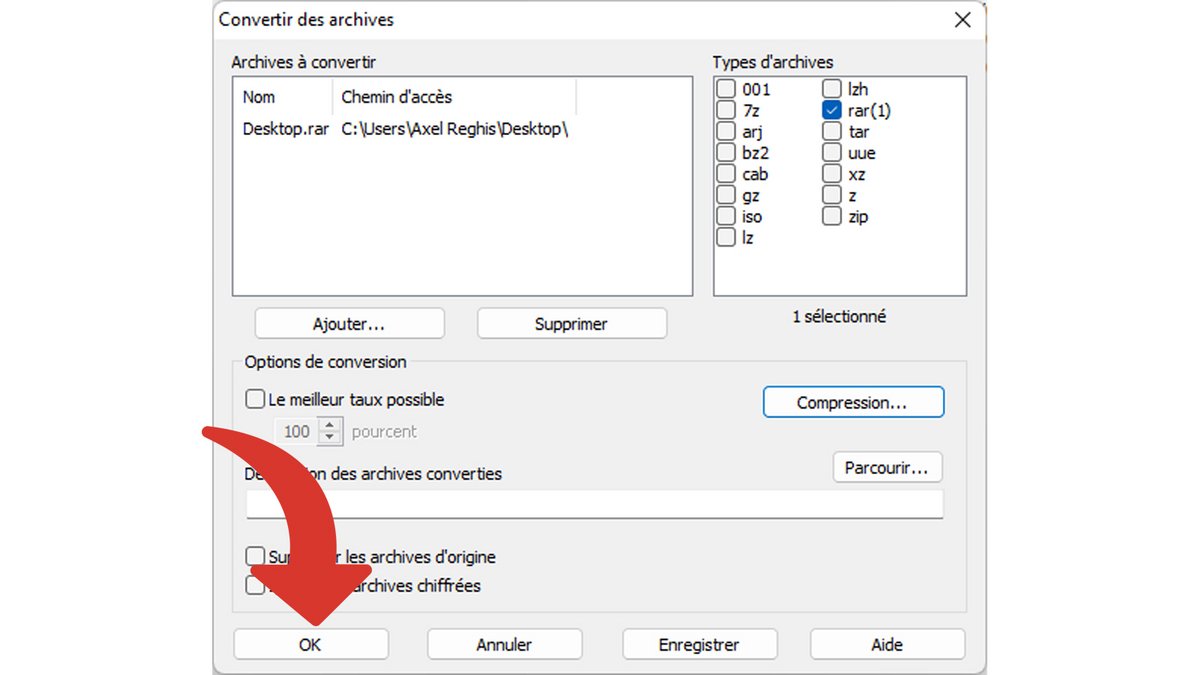
The conversion time will depend on the size and compression method of your archive.
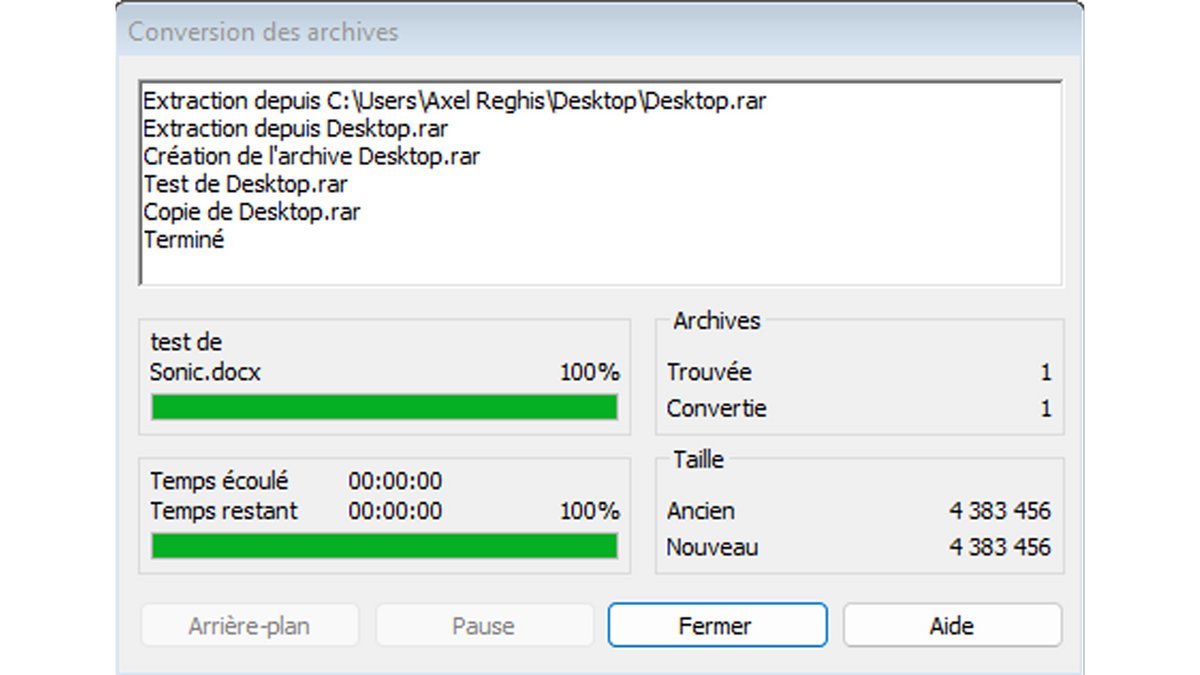
Note : The operations performed in the second part of our tutorial can also allow you to set a new password to an already existing WinRAR archive. When starting the compression, you will then be asked for a password, this is the new password that you will have defined in the previous operations.
.