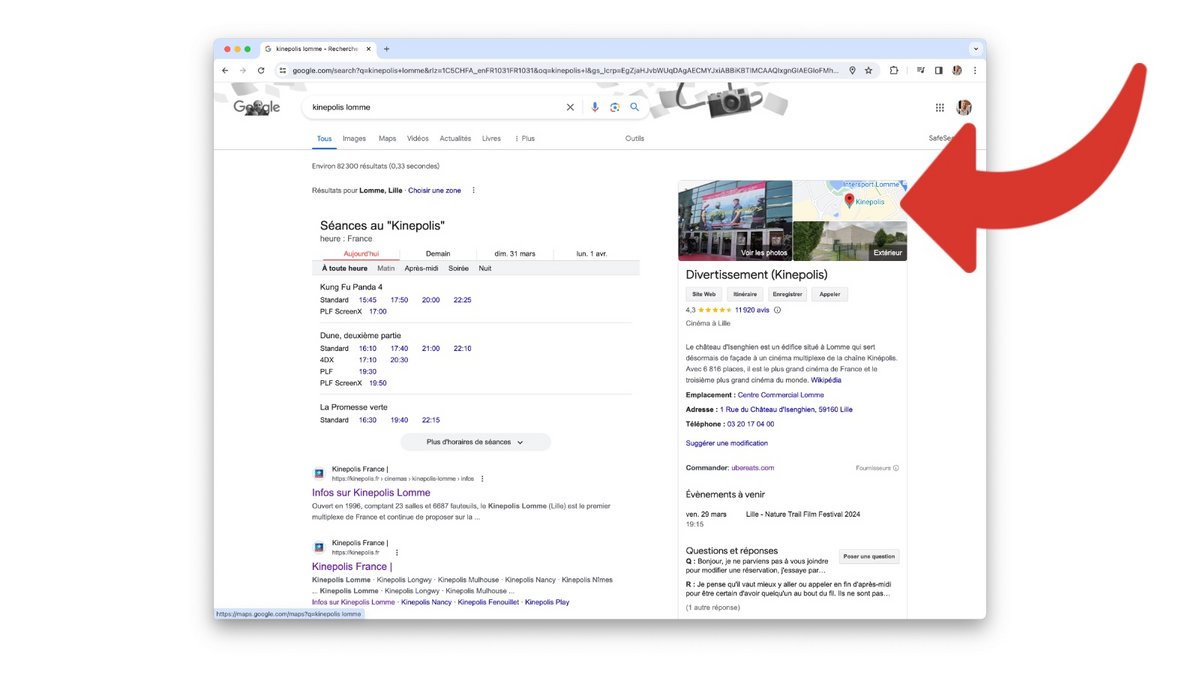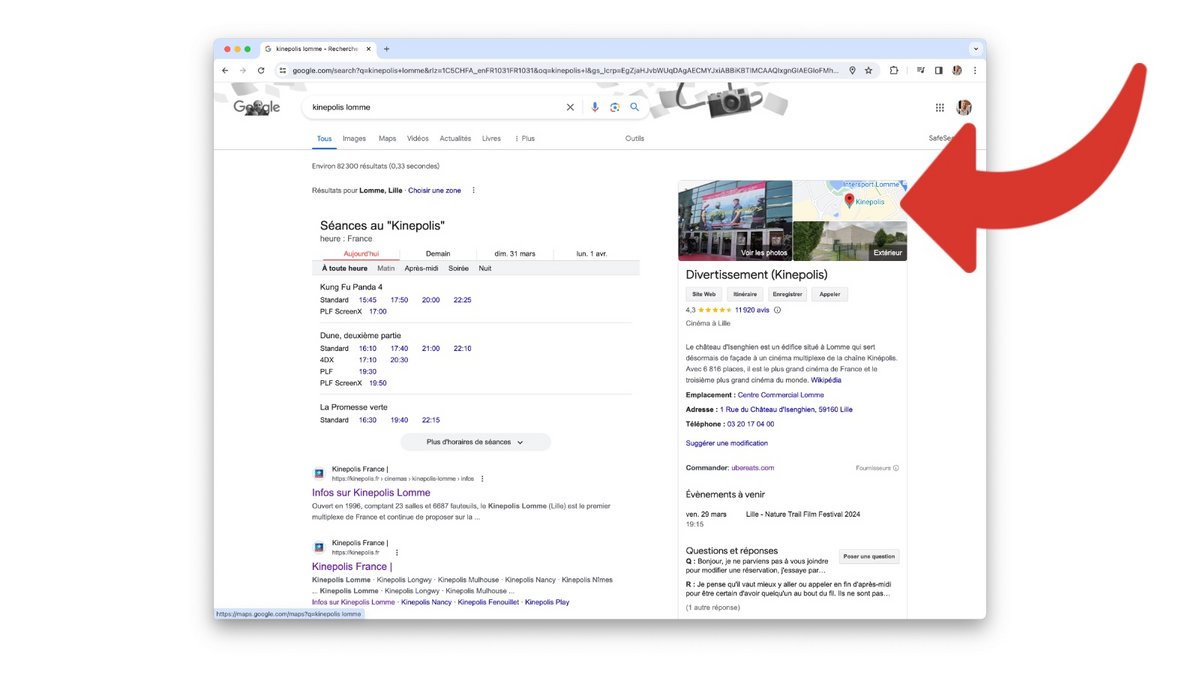For several weeks, the Google Maps that appears during a Google search is no longer clickable and no longer links to the navigation service. Fortunately, we have the trick to reactivate it in a few seconds.
Why is the map in Google Maps no longer clickable in Google results?
If you use Google frequently, you probably know that a search for a place (cinema, restaurant, museum or any other point of interest) offers a Google Maps minimap, displaying the location of this place. Click on the map, and you are automatically redirected to Google Maps, to plan a route to this destination, see the routes offered by the navigation service or even access the latest customer reviews published on the platform.
However, the European Commission went through this and applied new regulatory rules. At the beginning of March 2024, the DMA, for Digital Markets Act, imposed new rules on the largest web platforms to avoid monopoly situations. Google, as the absolute leader in online search with nearly 90% of queries made on its engine, is obviously one of the first to be targeted and has been called upon to make several adjustments.
So that Google Maps is no longer favored over other competing navigation services, the search engine has resigned itself to making its mini-map non-clickable. If the information is still displayed as before, you must now open a new tab to Google Maps to access the service.
The intention is of course laudable, but has upset many users, accustomed for years to opening Google Maps and accessing the right information with one click. Fortunately, a few developers have looked into the subject and offer an extension, Google Search Maps Button, which reactivates the map and makes it clickable again.
How to reactivate Google Maps with Google Maps Seatch Button extension?
Before explaining the procedure to follow, a few prerequisites. Google Search Maps Button is an extension available for Google Chrome, and now compatible with Mozilla Firefox. The software is also compatible with all web browsers using the Chromium rendering engine, such as Brave or Microsoft Edge. In the examples below, we will use Google Chrome for illustration purposes.
1. Open the Google Chrome Store
In Google Chrome, click the button opening the options menu, to the right of the browser window.
Then click on “Extensions”, then “Access the Google Chrome Store”.
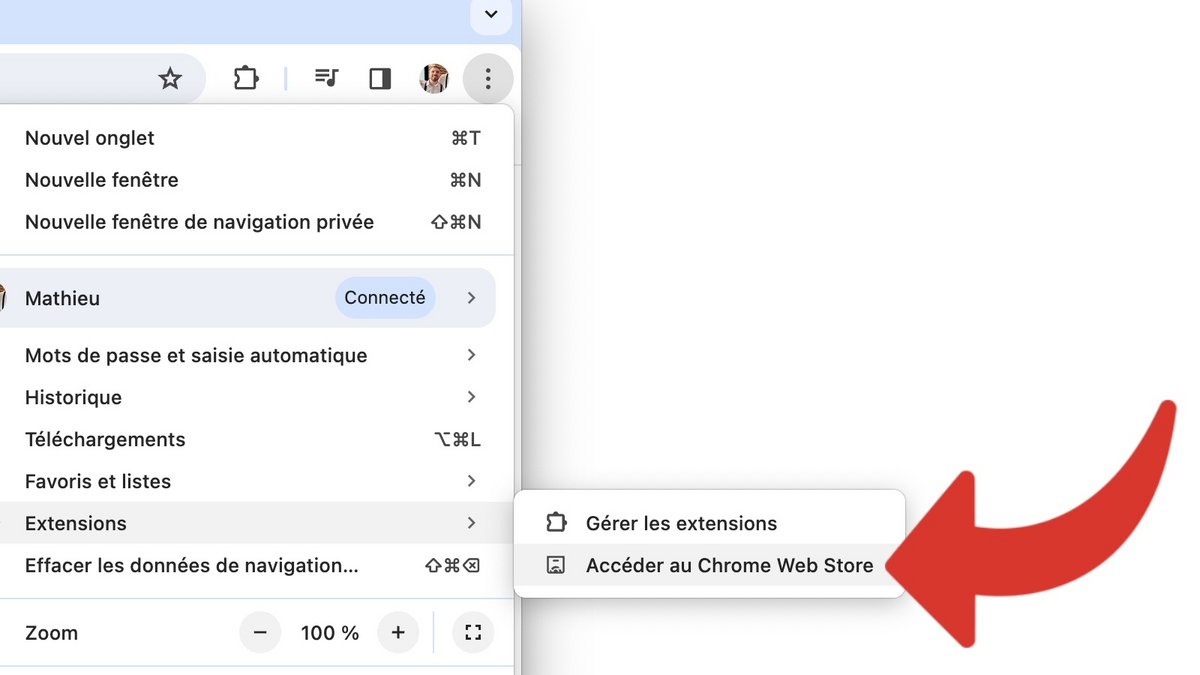
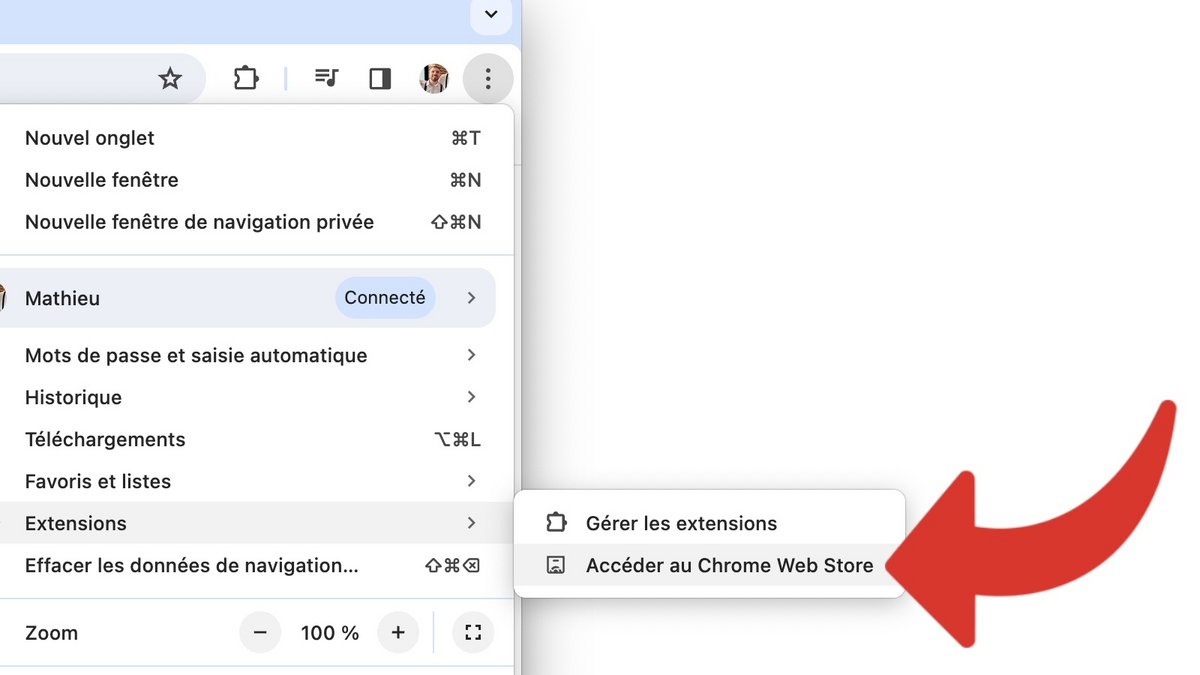
2. Find and install the Google Search Maps Button extension
To install Google Search Maps Button, use the search bar at the top of the page. Then click the Enter key on your keyboard.
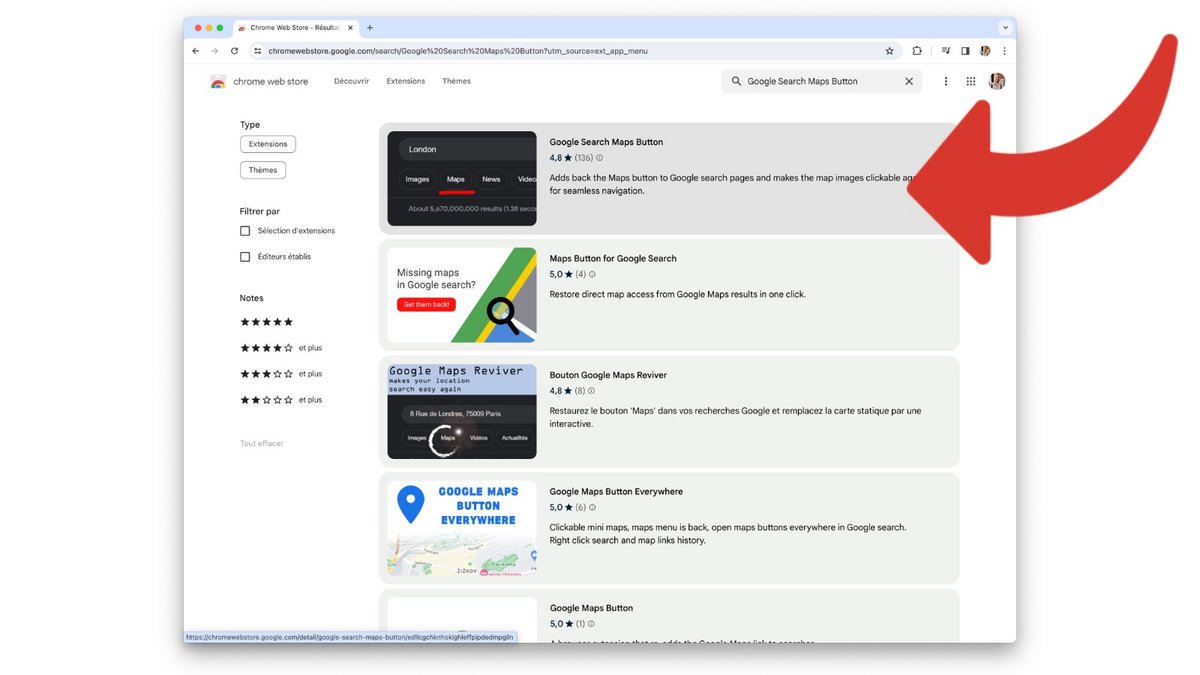
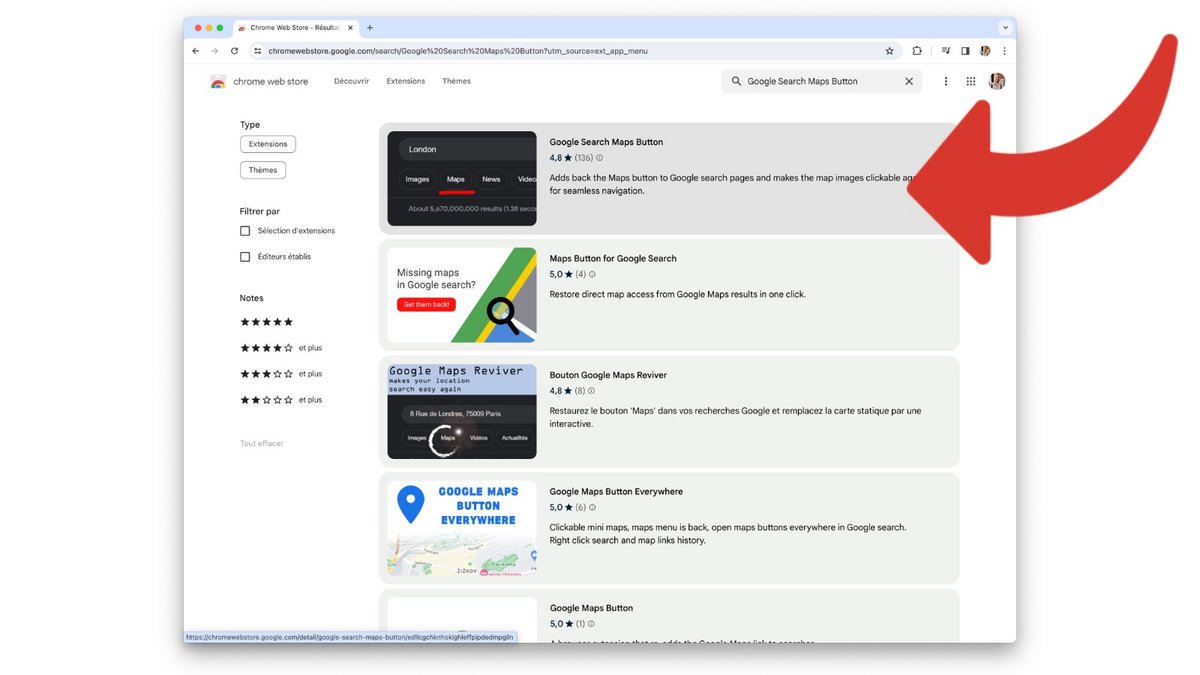
Then click on the first link displayed on the results list, with the illustration shown in the screenshot below. Click the “Add to Google Chrome” button to install.
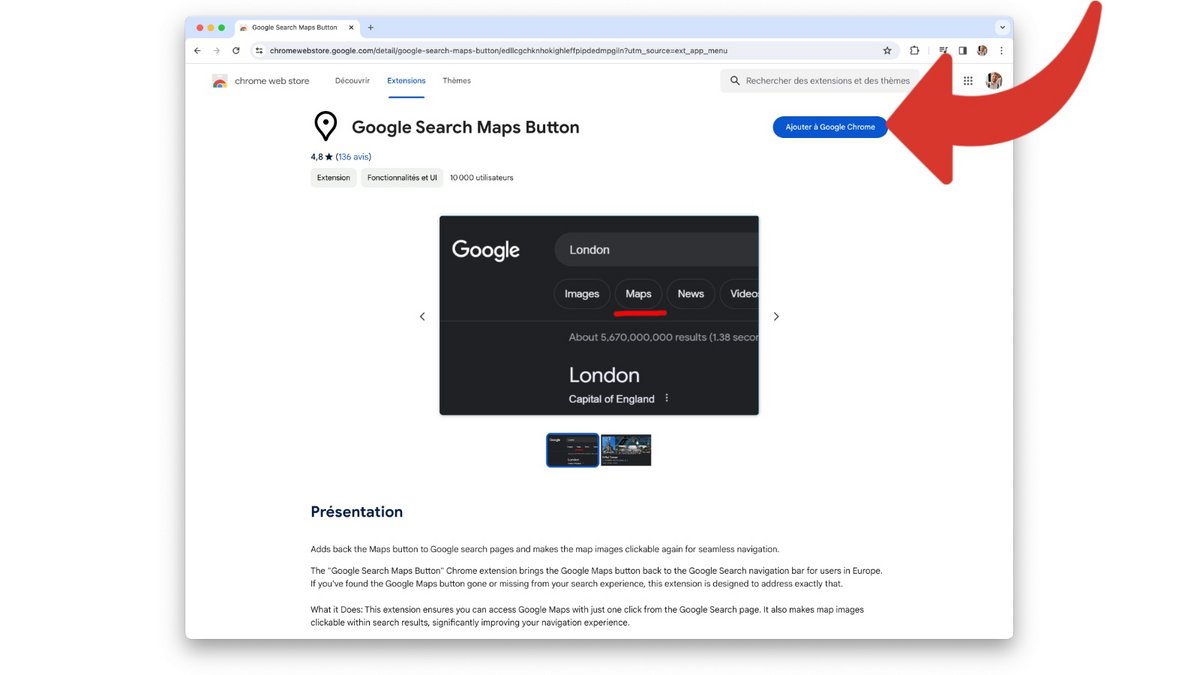
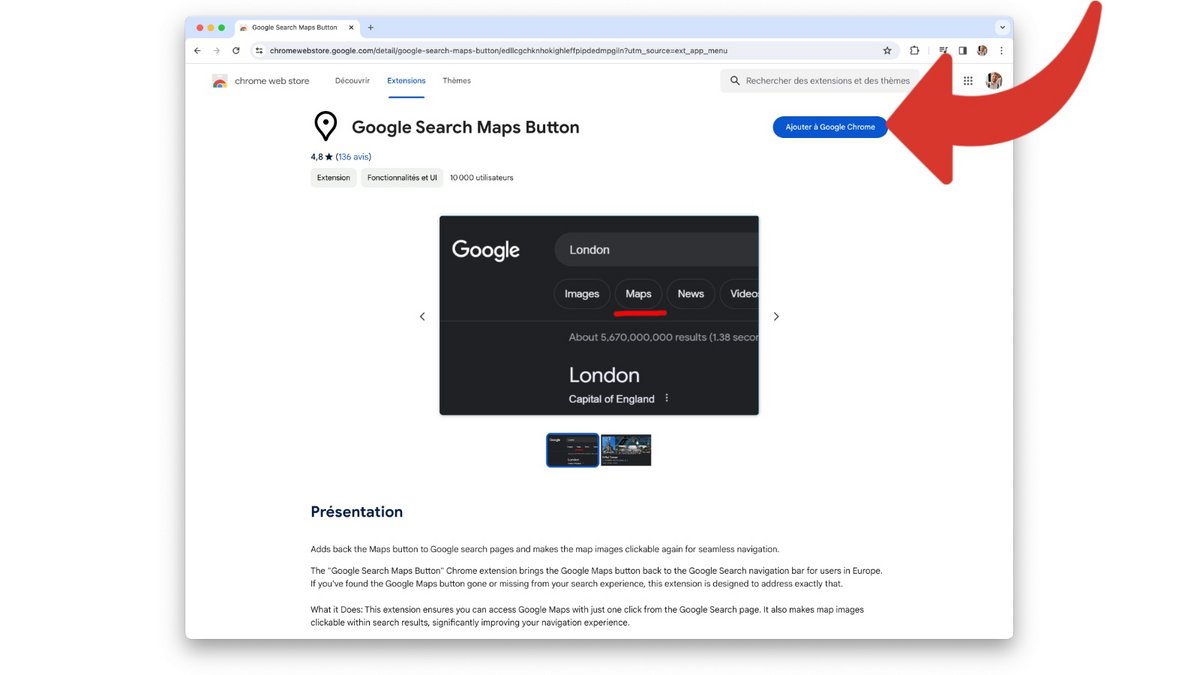
3. Test whether the Google Search Maps Button extension is running correctly
The extension activates normally by default, but you can test whether it works right away. On the Google home page, type in the name of any location, search, then click the map on the right side of the page. If you are directed to Google Maps, the extension works.