
Lionel Morillon/01net.com – Apple MacBook Pro 2020 M1
Set your Mac to wake up or fall into deep sleep on a set schedule.
With the massive rollout of remote working, you may have gotten into the bad habit of leaving your Mac on all the time, no matter what time of day or night. And while on portable machines closing the lid is enough to put the Mac into a deep sleep, many still forget to close it. Consequently, the machine, although inactive, continues to operate. To avoid this, and to save some electricity, you can configure your machine to turn on when you need it, or go to sleep when you’ve finished your day.
Also see video:
1. Go to System Preferences
Open macOS System Preferences and go to the Battery menu.
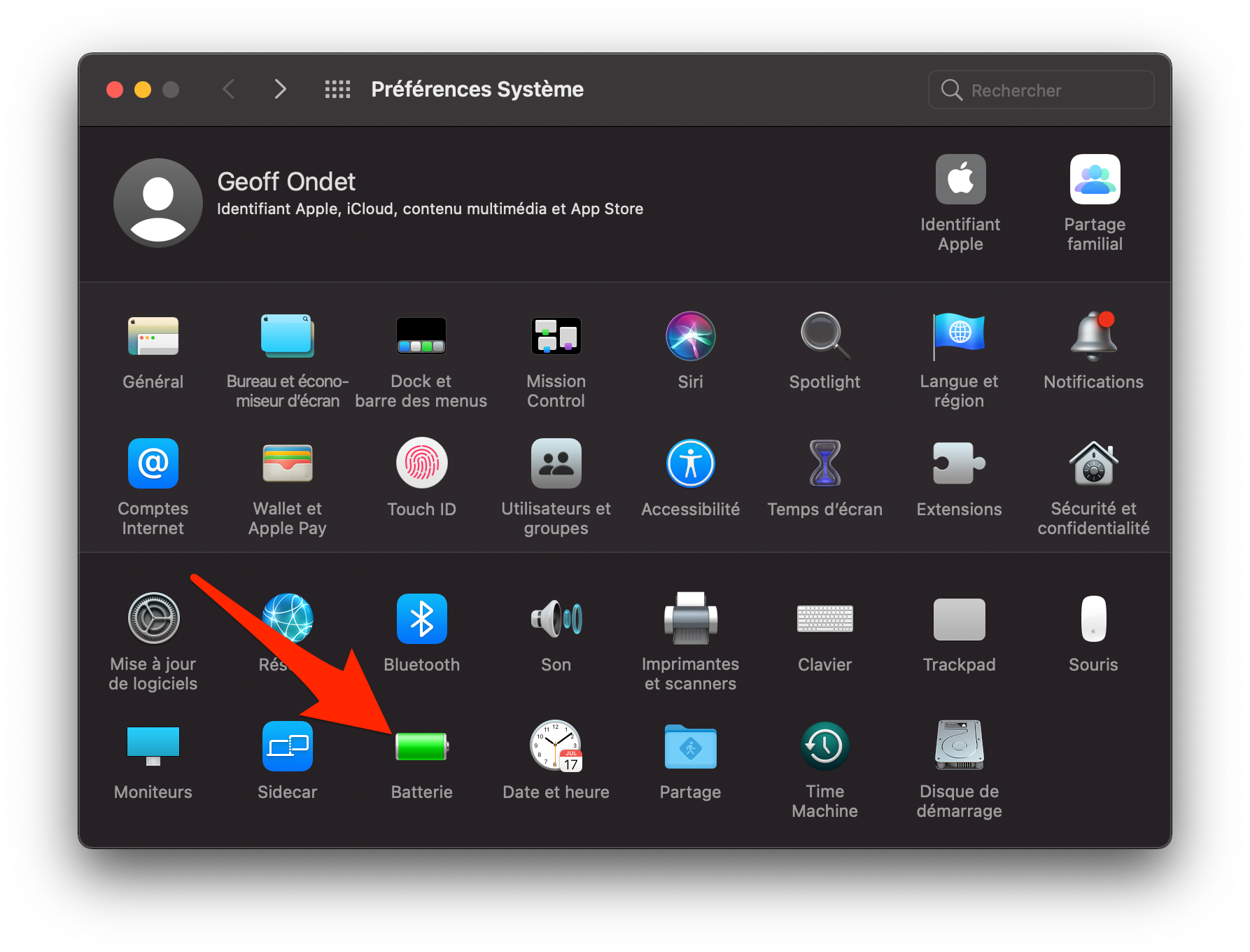
2. Program your machine
In the Battery preferences panel, enter the Schedule section. Then check the Start or wake option, set the time (everyday, weekday, weekend, or specific day) and the desired time for your machine to start or wake up so that it is ready at the time. where you start your working day.
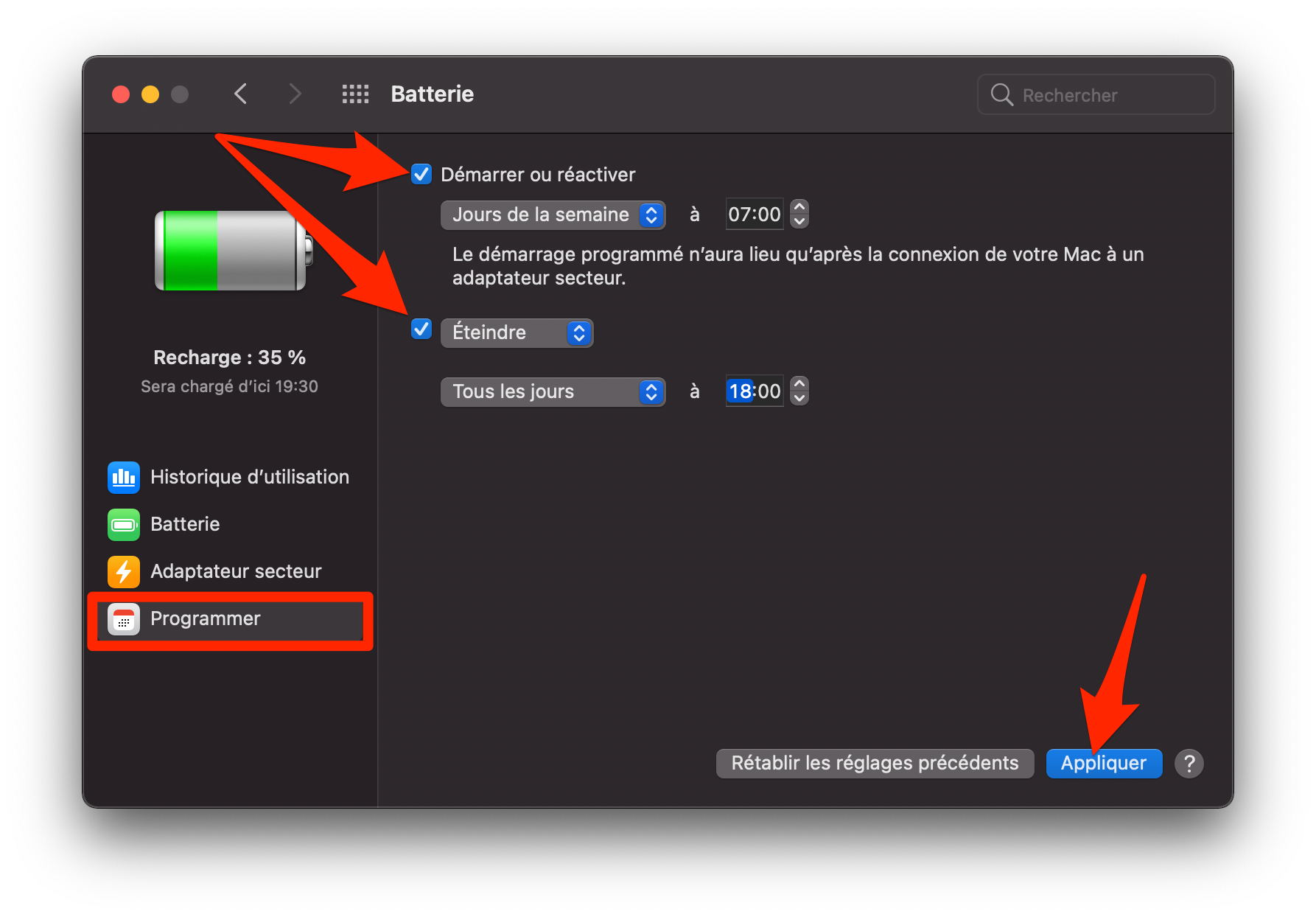
Then check the Sleep option displayed below. You can, by clicking on the drop-down menu, choose whether your Mac should go to sleep (standby), restart, or simply shut down. Again, choose the time and time when you want this operation to be performed. Then validate your preferences by clicking on the Apply button.