Have you just downloaded a .RAR file and don’t know how to open it? Remember, macOS can natively unzip archives, but only in ZIP format. Fortunately, as with Windows, there are tools to be able to unzip a .RAR archive on your Mac.
In this tutorial, we will guide you so that you know how to unzip a .RAR archive on your Mac. Two solutions will be offered to you. We will start with RAR, the same editor as the famous WinRAR on Windows, with one or even two command lines. The second solution is called Keka and you will not need the Terminal. You must first have RAR or Keka installed on your Mac.
Unzip a .RAR archive on Mac with RAR
1. Open Terminal
You must start by opening the “Terminal”. To do this, open “Finder” and go to “Applications” then “Utilities”.
You will be able to decompress your archive by choosing its location or not.
2.a. Unzip a .RAR archive, without choosing the destination folder
In two command lines, you can unzip a RAR file.
First, enter the folder where the file to be unzipped is located. To do this, enter this command replacing “User_Name” with your user name and “RAR_archive_Location” with the path where the file to be decompressed is:
cd /Users/Nom_Utilisateur/Emplacement_archive_RAR/
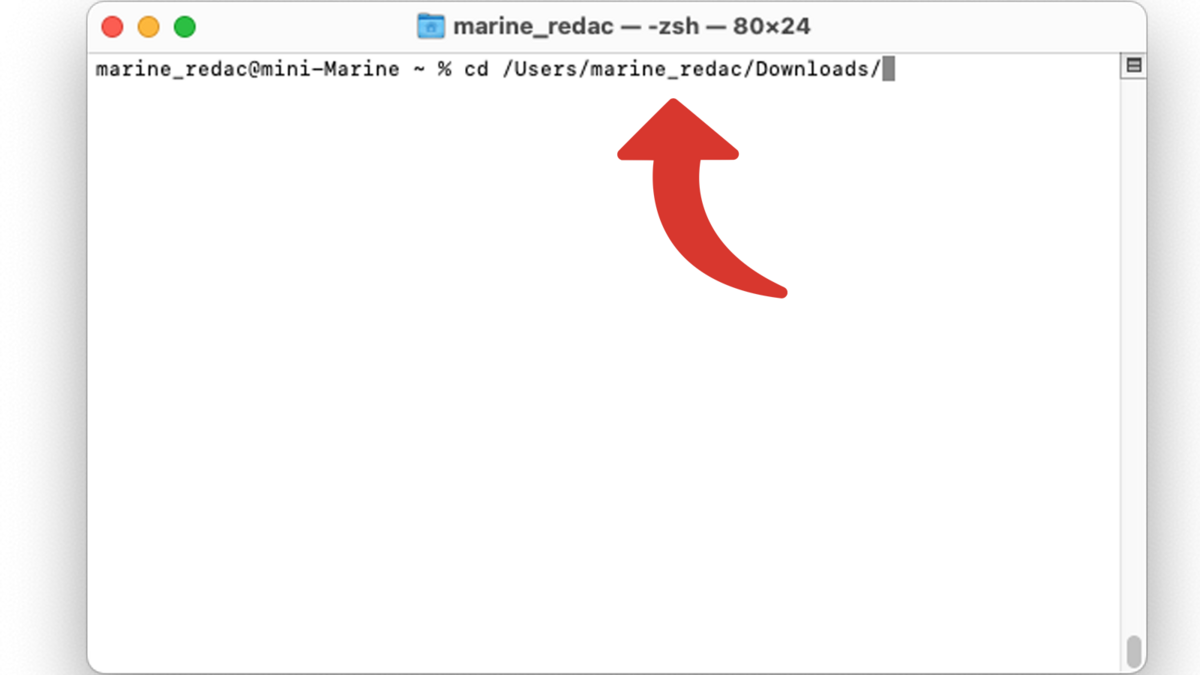
In this example, this gives this line:
cd /Users/marine_redac/Downloads/
Important: even if your system is in French, you must leave the Mac system names in English, such as “Users” for “Users” or “Downloads” for the “Téléchargements” folder.
Press the “Enter⏎” key to validate the command.
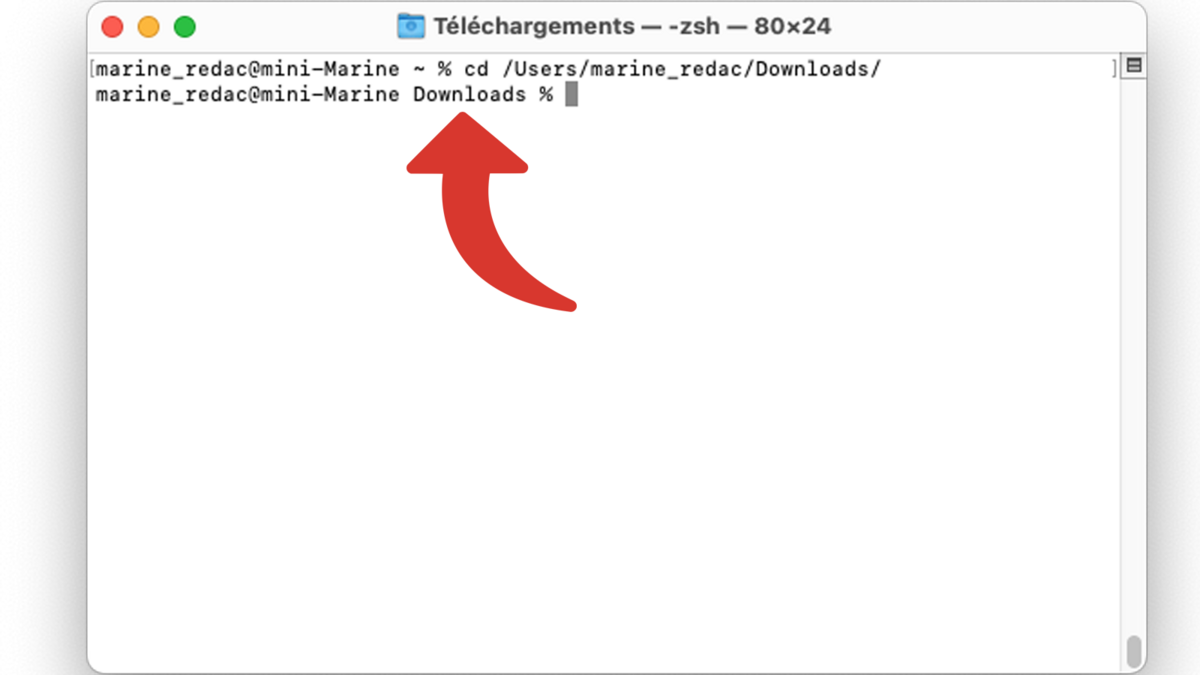
Then, unzip your file with this command, replacing “Archive_RAR” with the file name:
unrar x Archive_RAR.rar
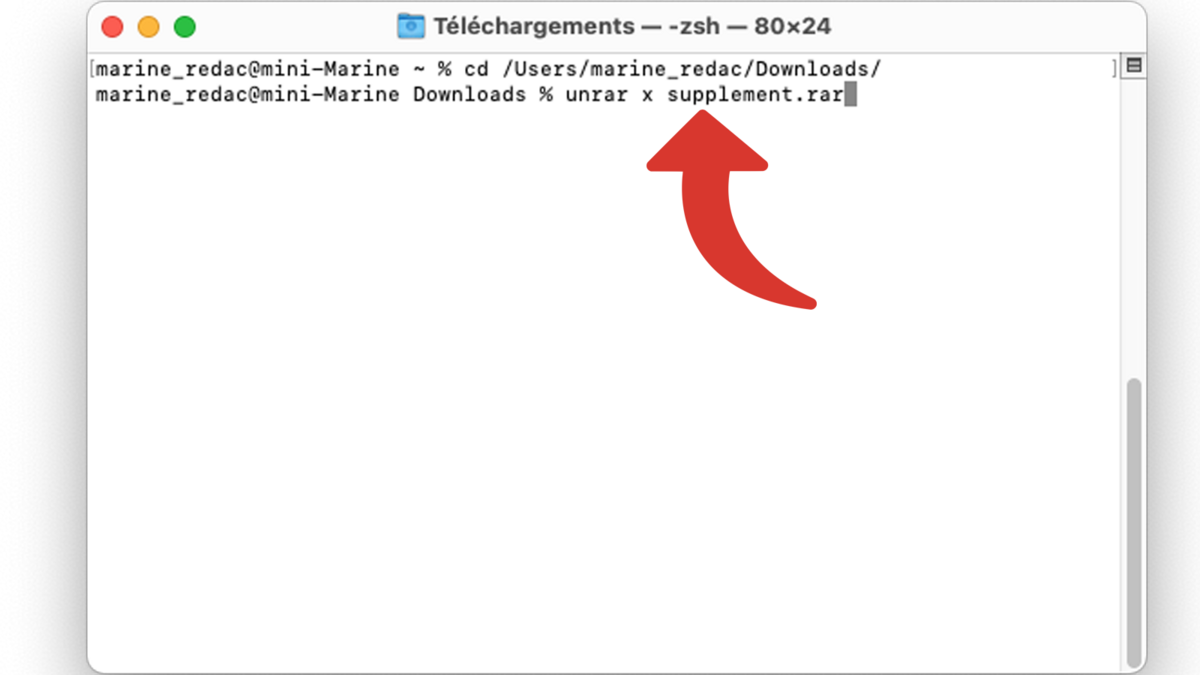
In this screenshot, we find this command:
unrar x supplement.rar
Validate with “Enter⏎”.
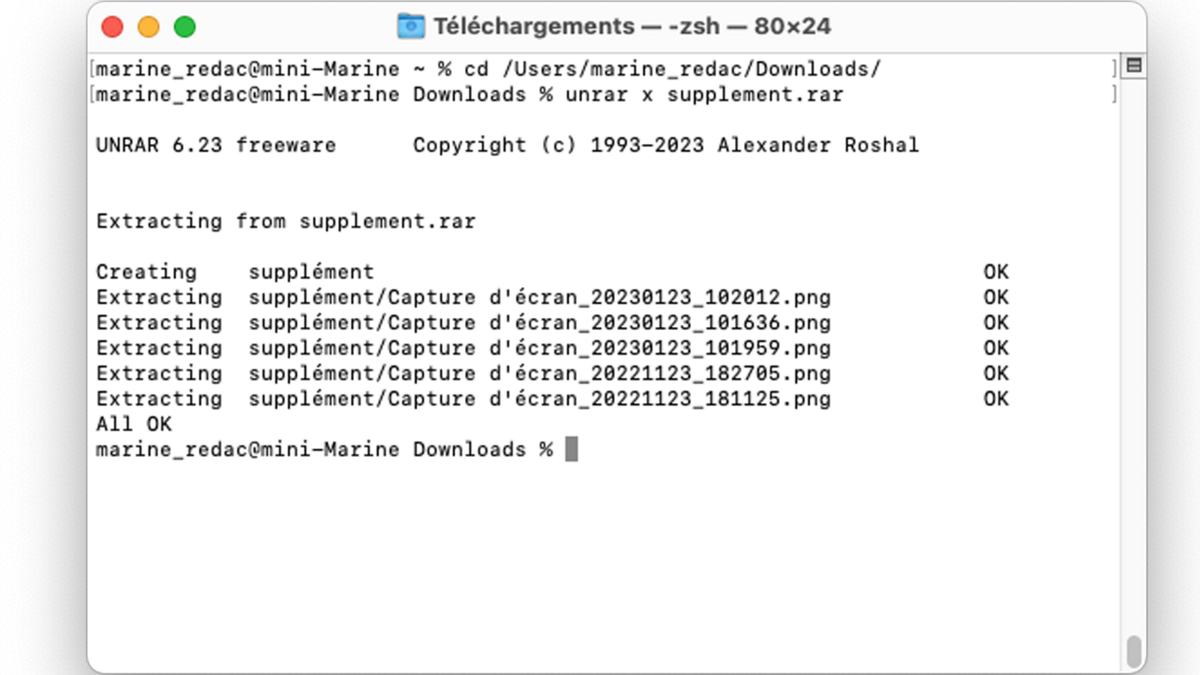
You will find the files from the unzipped archive in a new folder of the same name, which itself is in the same folder as the archive.
Here the archive is called “supplement.rar”. Once the .RAR file is unzipped, a folder called “supplement” is created in the Downloads folder.
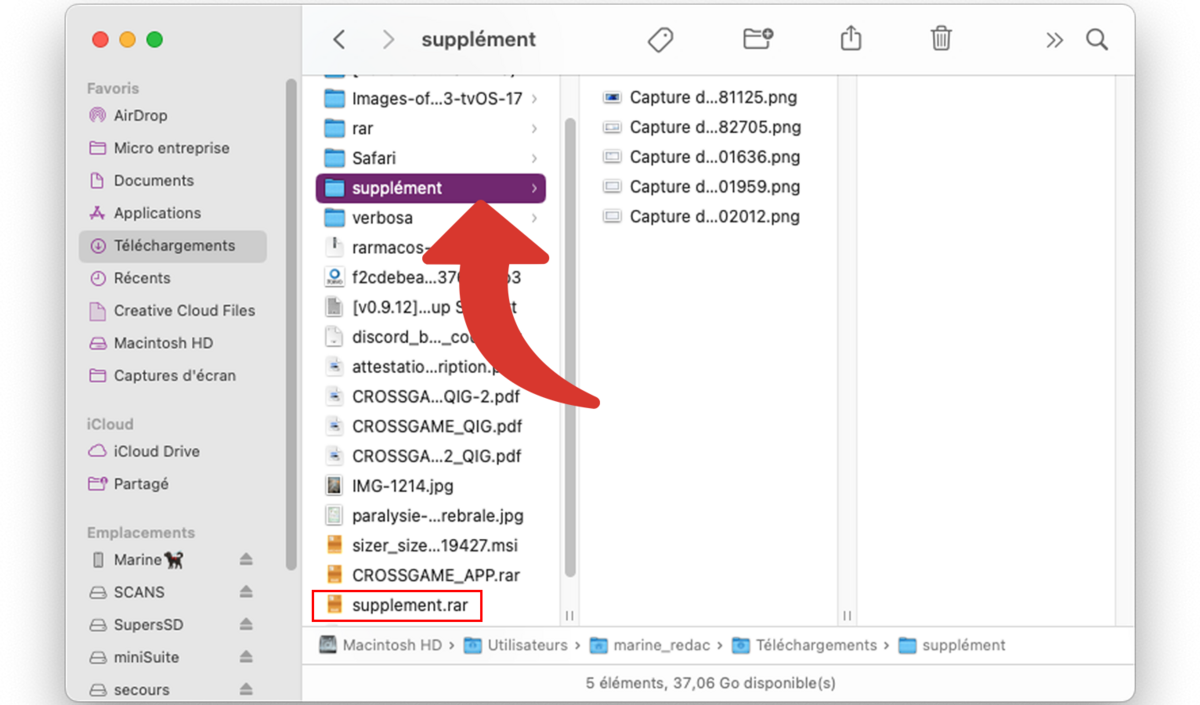
2.b. Unzip a .RAR archive, with the choice of destination folder
In a single command line, you can unzip a .RAR archive with the RAR tool and choose its destination folder. So it may be completely different from where the compressed archive is.
To do this, you will use the “unrar x” command followed by the full path to the .RAR archive (Location_archive_RAR/archive_RAR), followed by the destination path (Destination_Archive_Decompressee/):
unrar x /Users/marine_redac/Emplacement_archive_RAR/archive_RAR /Users/marine_redac/Destination_Archive_Decompressee/
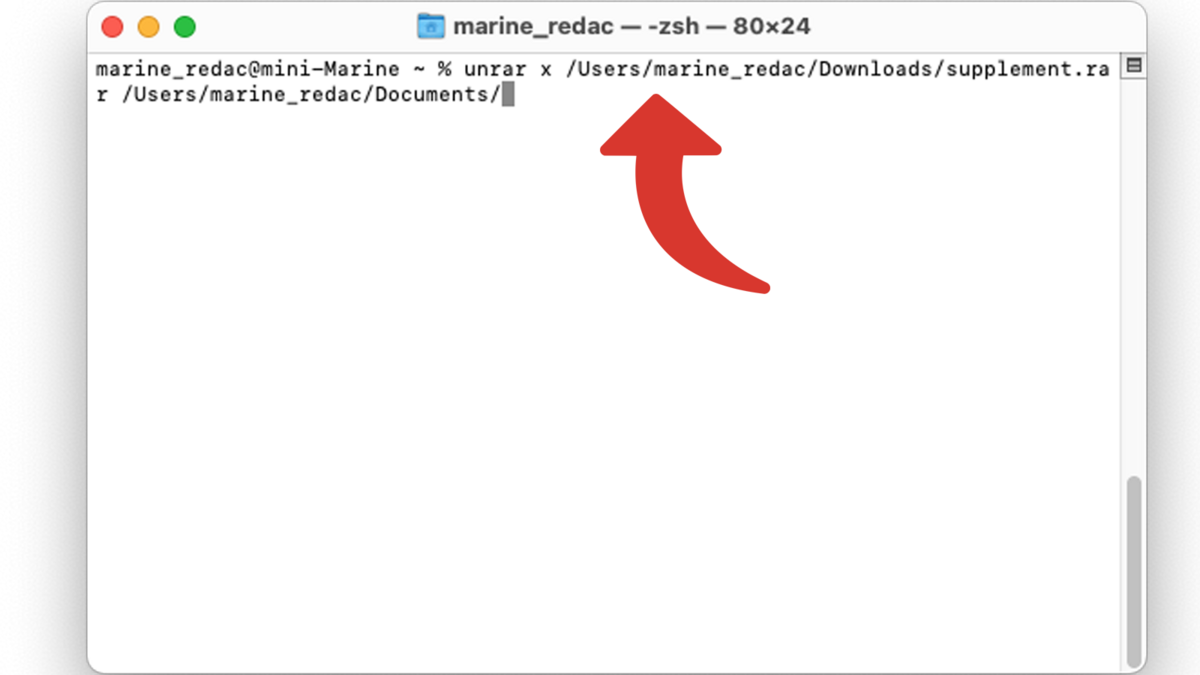
So in this example you can see this command:
unrar x /Users/marine_redac/Downloads/supplement.rar /Users/marine_redac/Documents/
Use the “Enter⏎” key to validate.
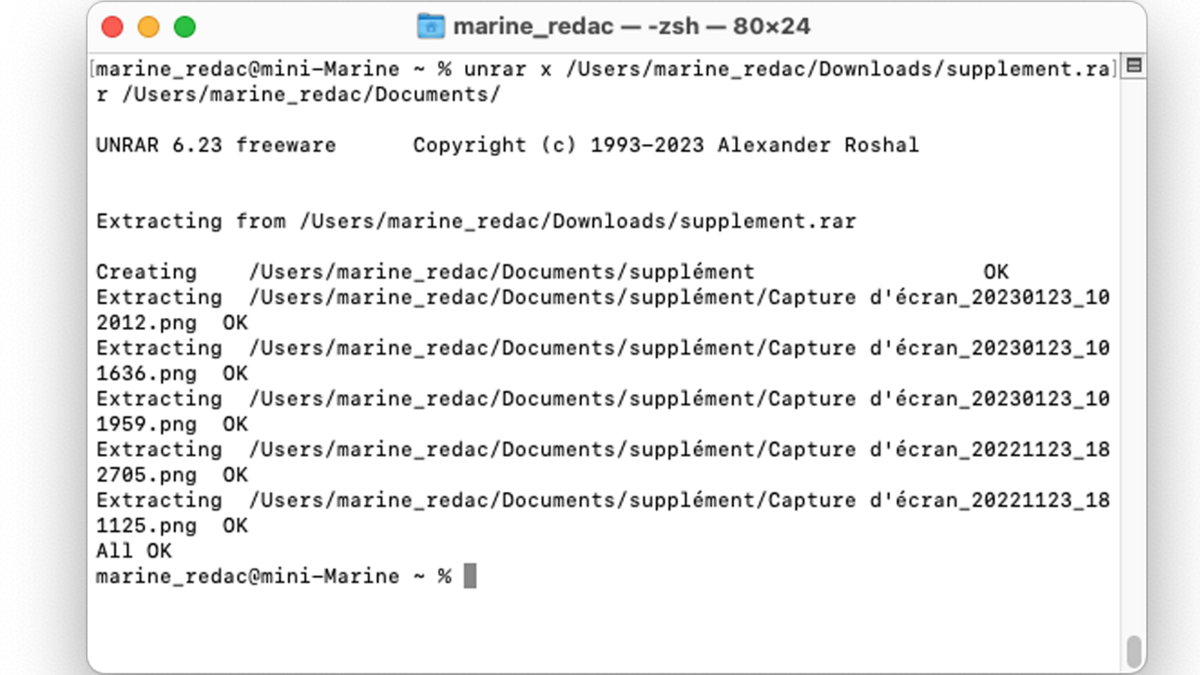
3. Allow unrar the first time
If this is your first time using the “unrar” command, you may need to authorize it to use it.
Click OK on the window that appears “Cannot open “unrar” […]”.
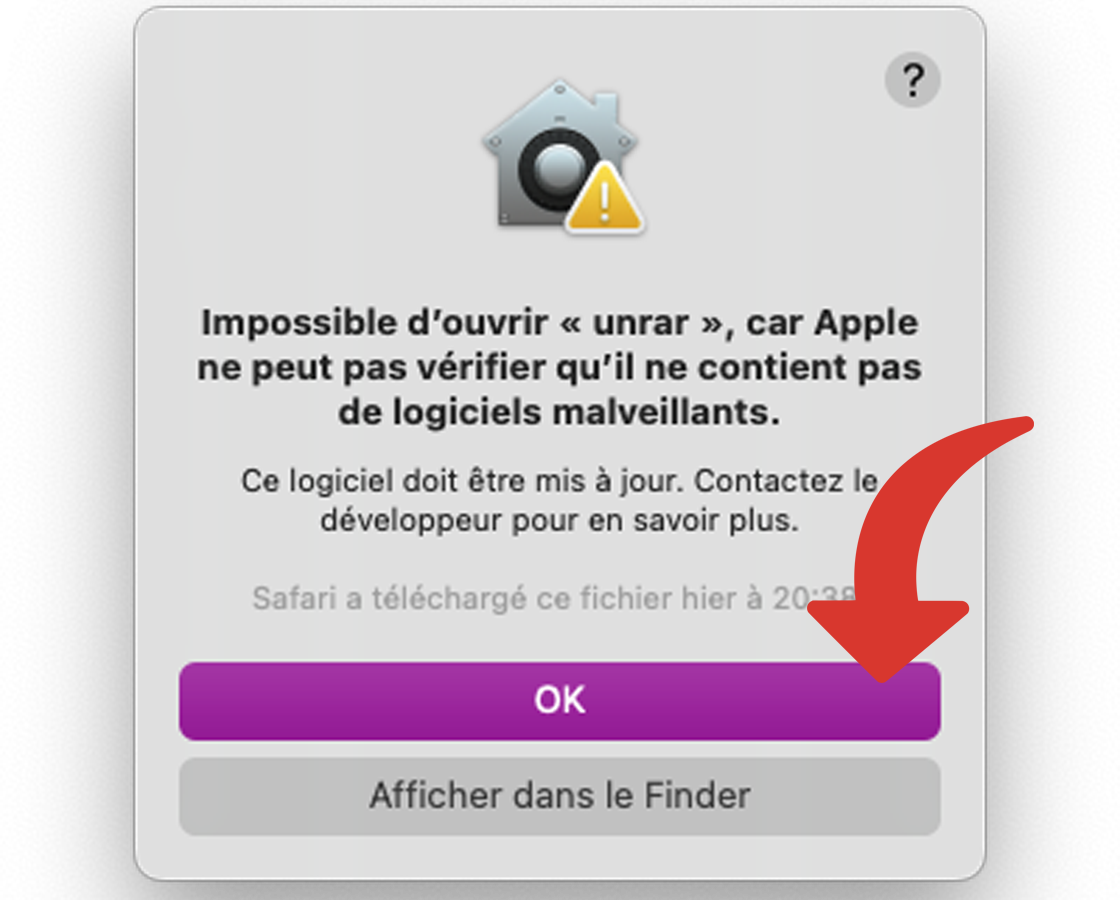
Click on the apple in the menu bar then “System Settings”.
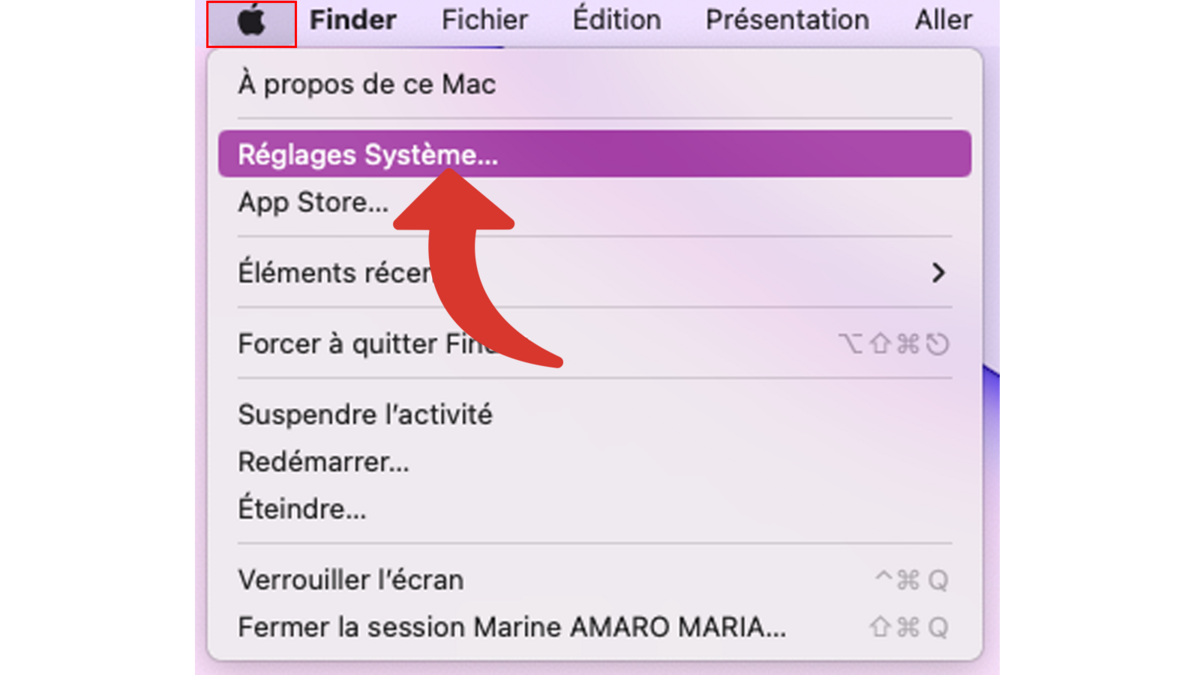
Go to the “Privacy and Security” menu.
In the “Security” section, click on “Allow anyway” under the sentence: “The use of “unrar” is blocked because the application comes from an unidentified developer”.
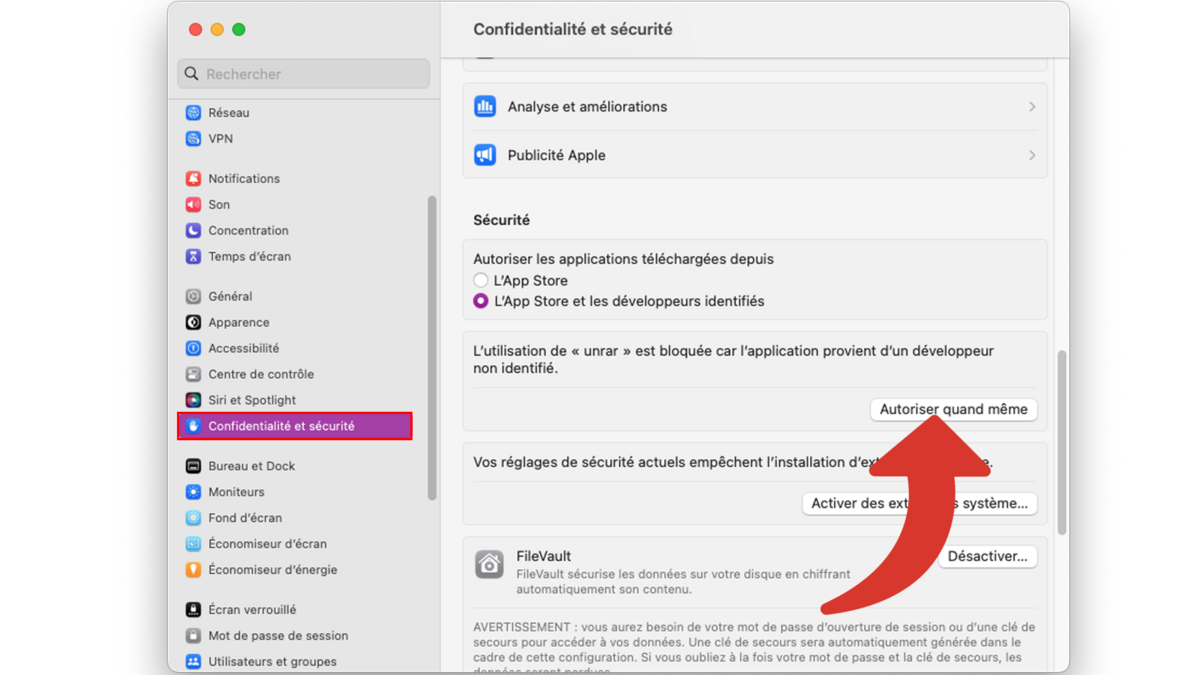
Enter your session password and click Change Settings.
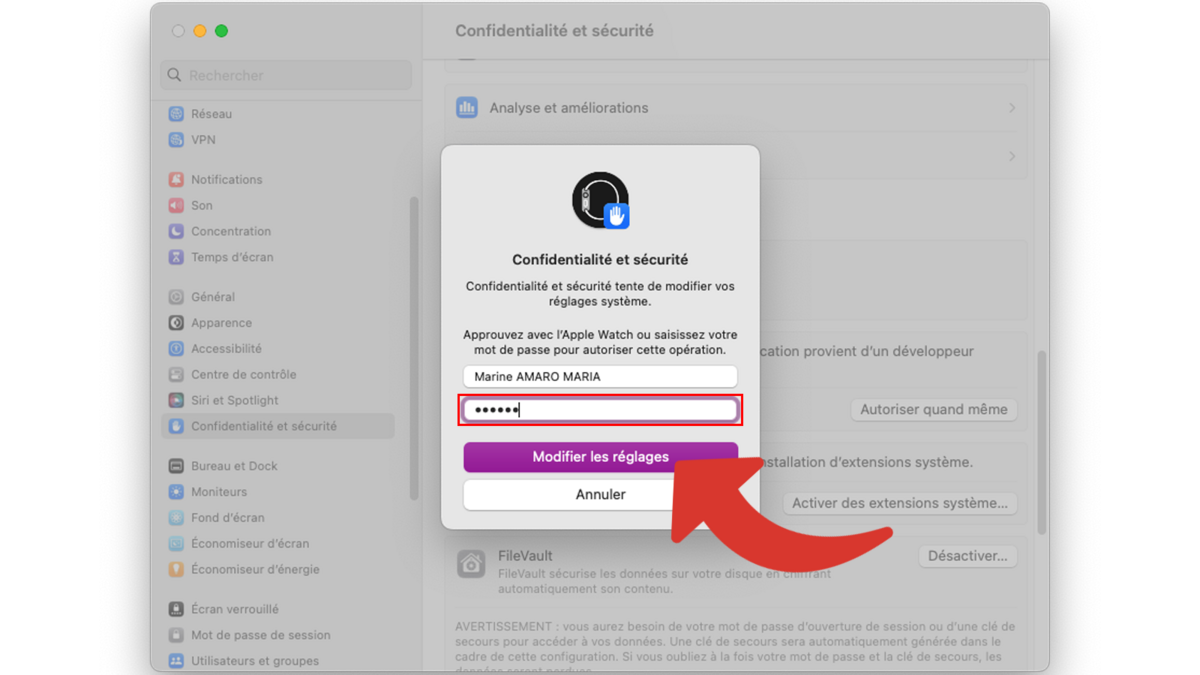
You can return to the Terminal and validate the “unrar” command with the “Enter⏎” key.
Decompress a .RAR archive on Mac with Keka
1. Open Keka
Open the Keka app located in the Applications folder. Like any application downloaded outside the App Store, you will have to click “Open” when a window asks you if you really want to open it.
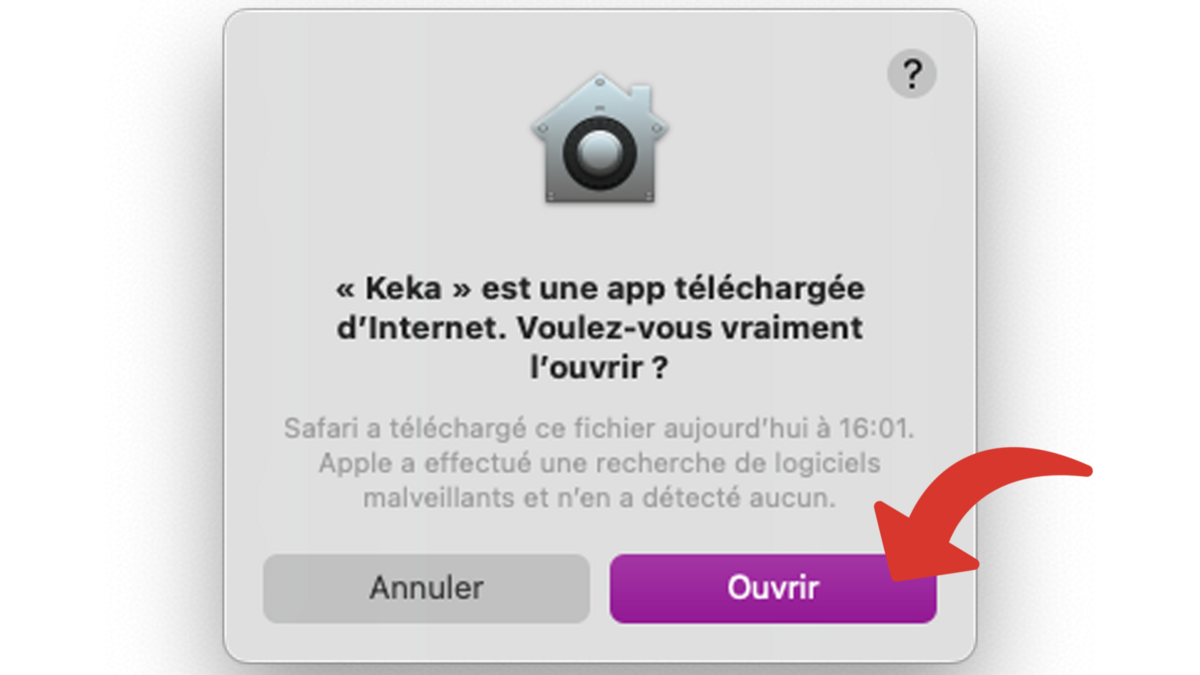
2. Unzip a .RAR archive
In the Finder, on the RAR format file, right-click, “Open with” then “Keka”.
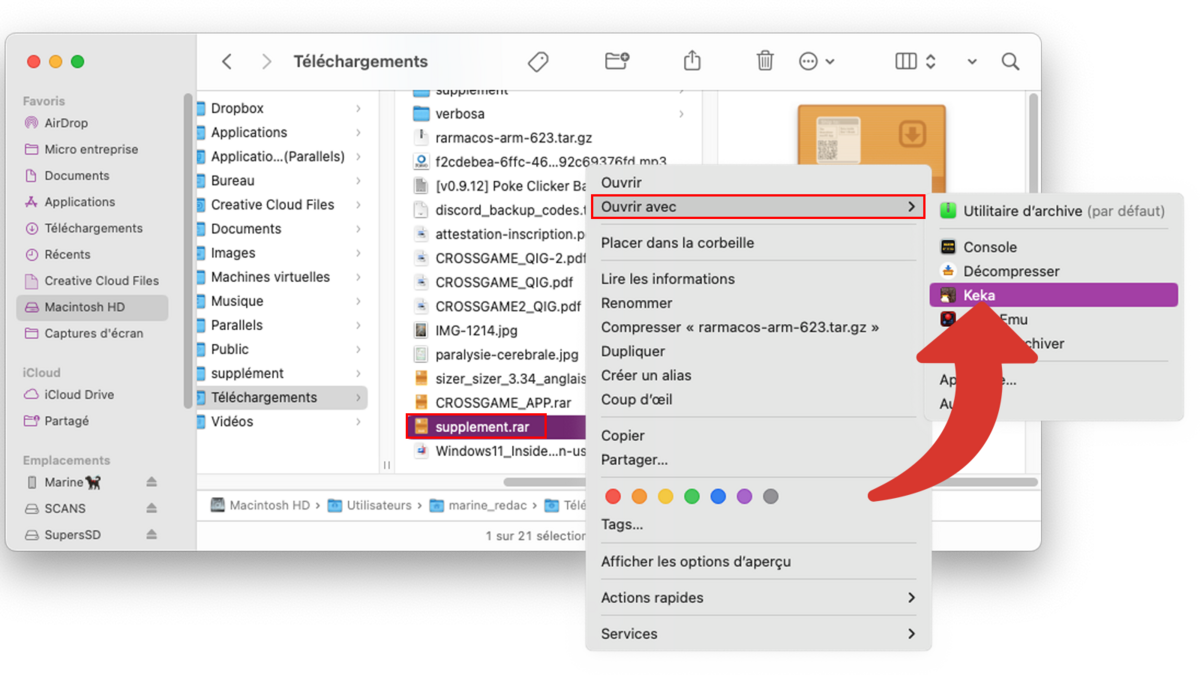
Depending on Keka’s settings, you may be required to choose the location where the files will be extracted and validate with “Extract”.
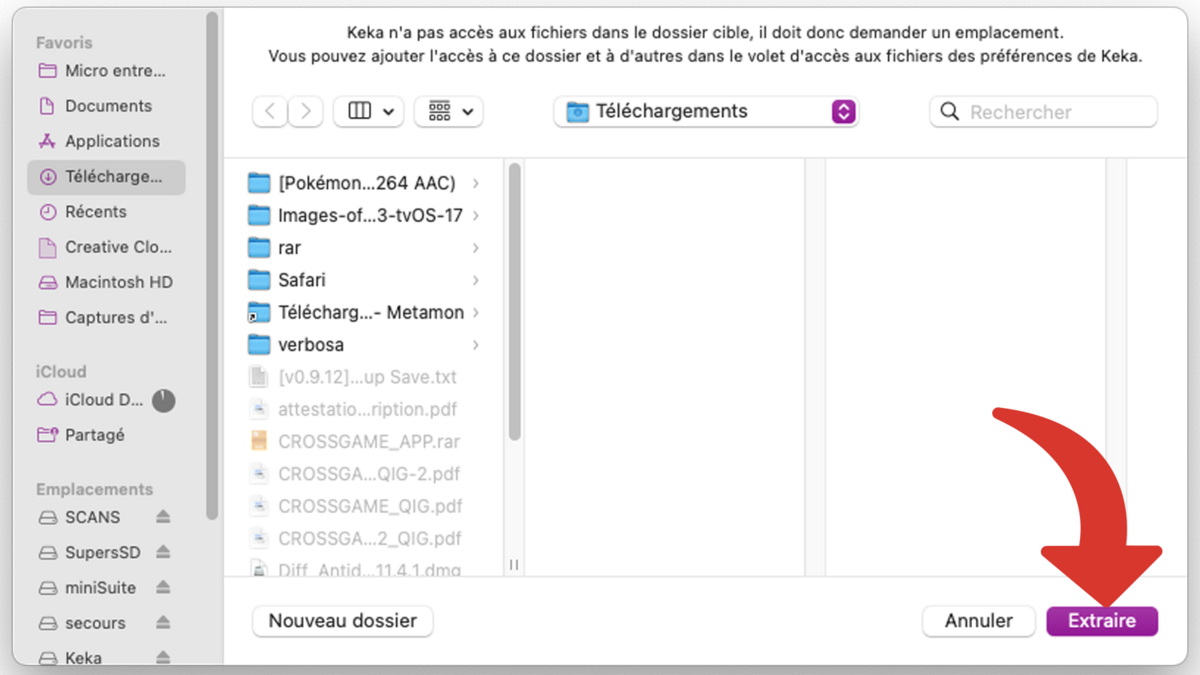
We have just seen how to decompress a .RAR archive on Mac with RAR and Keka. While RAR allows you to quickly decompress with a command line, Keka offers a more accessible interface. With Keka settings, you can choose the default location for unzipped files and allow access to internal and external drives.
