Have you started a video conference on your Mac, but need to travel? Switch to your iPhone! With FaceTime Handoff, you can easily switch from one of your Apple devices to another during a conversation, without interrupting your discussion!
Handoff is part of Continuity. While Continuity allows you to connect your devices together, Handoff goes further and allows you to continue a task where you left off.
To begin, we will explain the necessary configuration on your iPhone, iPad and Mac. Then, we’ll move on to show you how to use FaceTime Handoff and switch your audio and video conversations between your iOS, iPadOS and macOS devices quickly and easily.
System Requirements
In order to quickly switch a video or audio exchange between your Apple devices, your iDevices must meet certain update and settings criteria.
You will need to have your Apple devices up to date, with, at a minimum, one:
- iPhone running iOS 16;
- iPad running iPadOS 16;
- Mac running macOS Ventura (macOS 13);
Note: it is always recommended to have the latest version of your iPhone, iPad or Mac. - Wi-Fi and Bluetooth must be activated on each device;
- All your devices must be signed into the same iCloud account.
How to use FaceTime Handoff on macOS
1. Enable Handoff
Handoff must be activated on all your devices to be able to switch quickly without interrupting the conversation. This is a setting enabled by default, but you can check:
Click on the apple in the menu bar then click on “System Settings” on Mac.
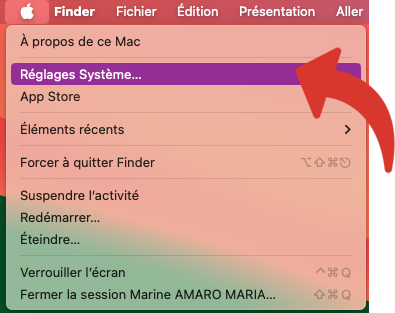
Go to the “General” menu, then select “AirDrop and Handoff.”
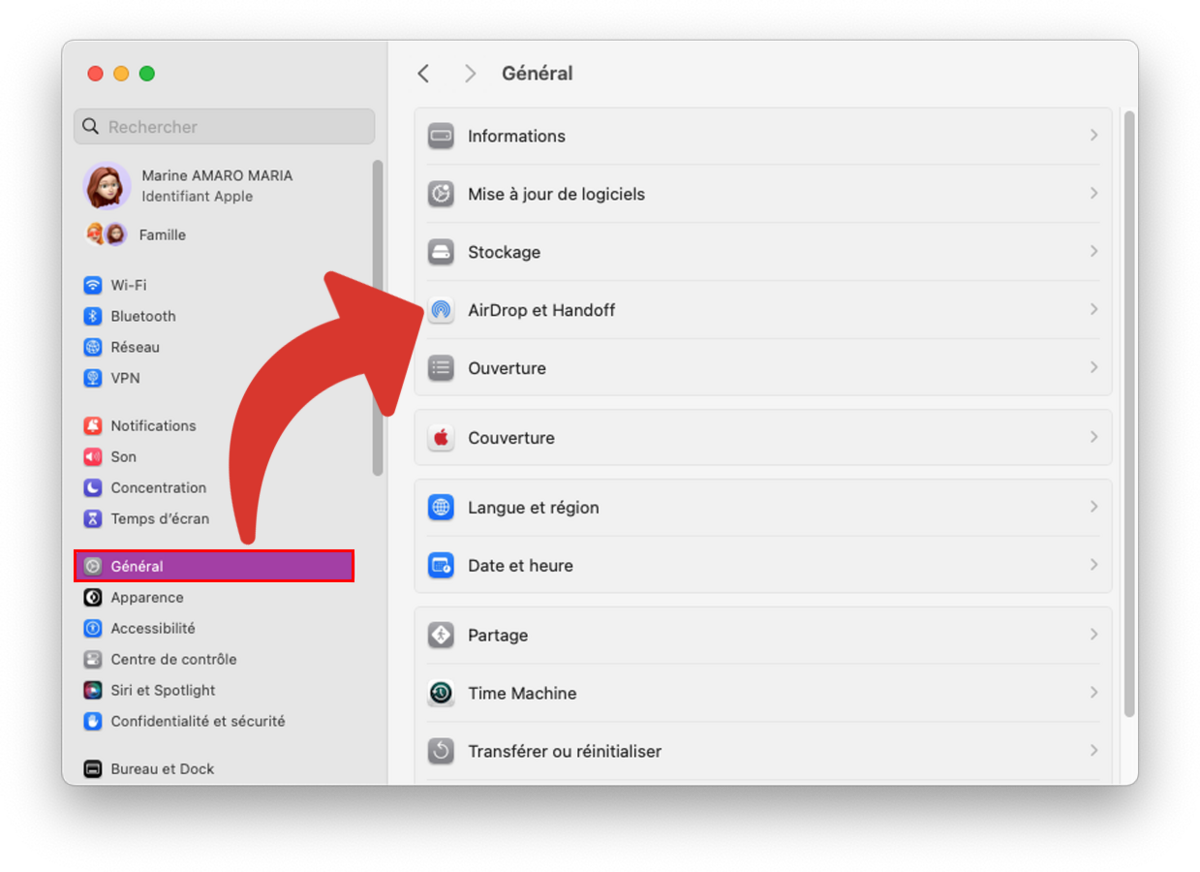
Enable “Allow Handoff between this Mac and your iCloud devices.”
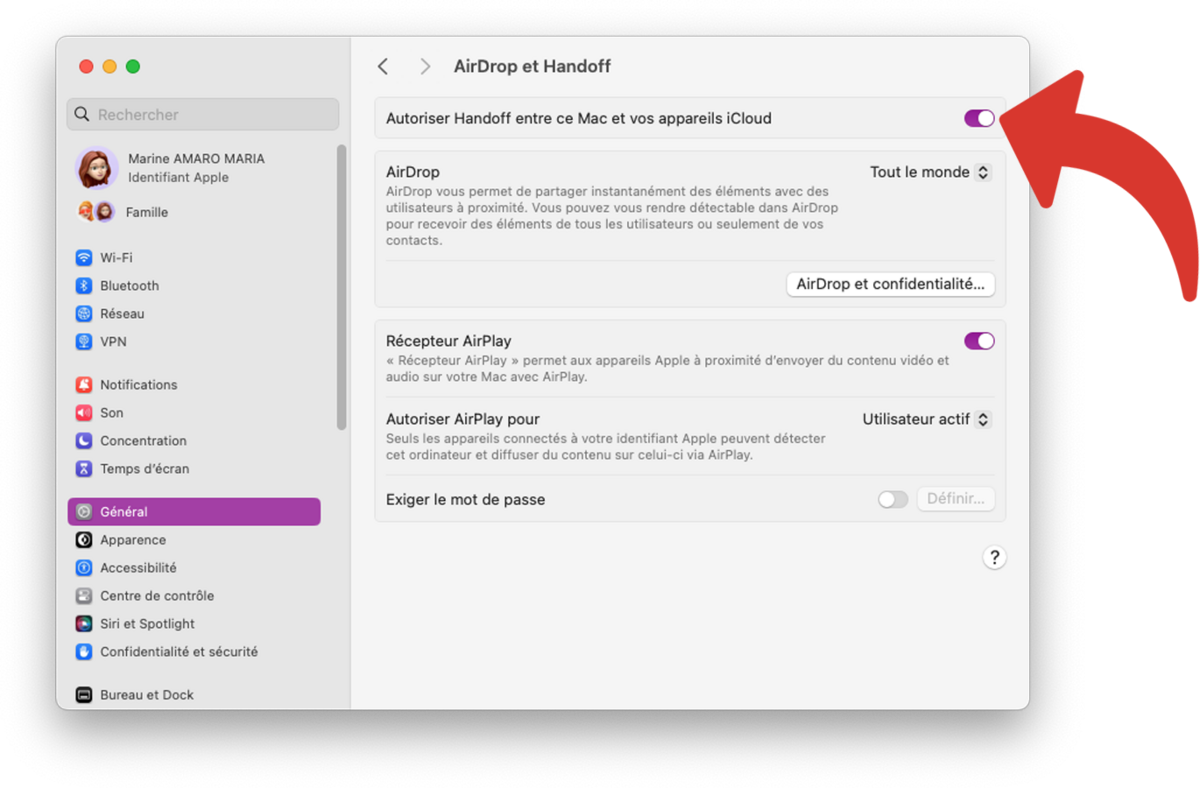
2. Start the chat on your iPhone or iPad
Next, you need to start a FaceTime audio or video conversation from the dedicated app, Contacts or Messages, on another Apple device. This could be an iPhone, an iPad or even another Mac.
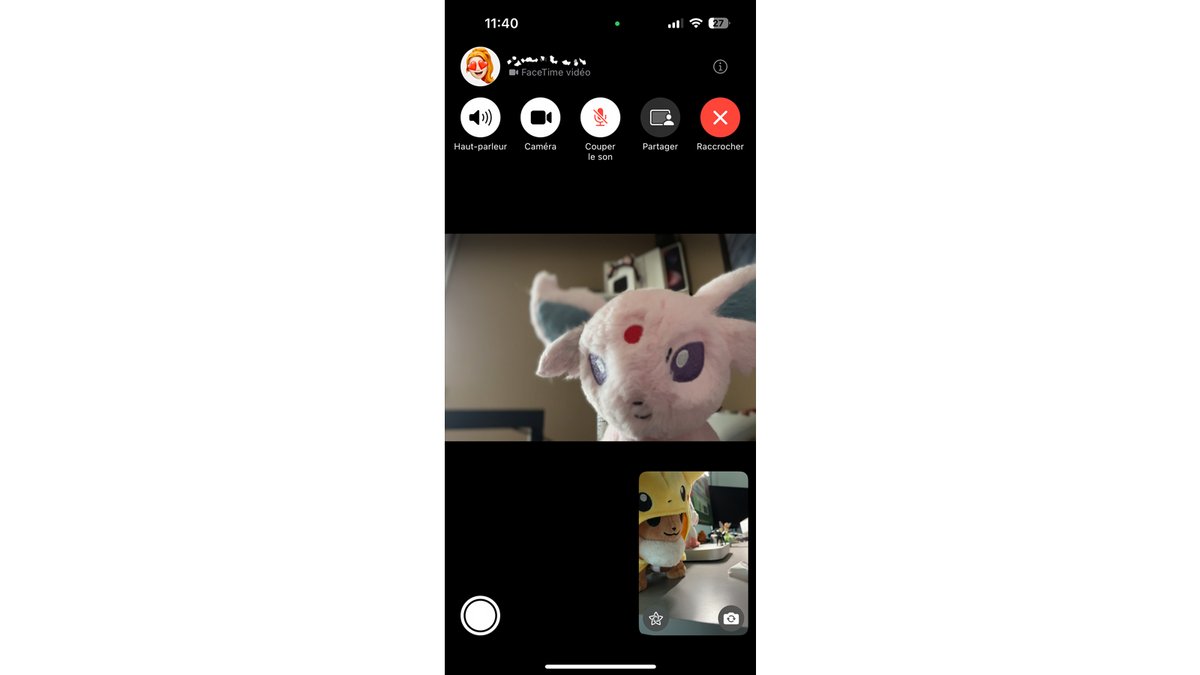
3. Swap the call on your Mac
Click the “Transfer call to this Mac” FaceTime notification.
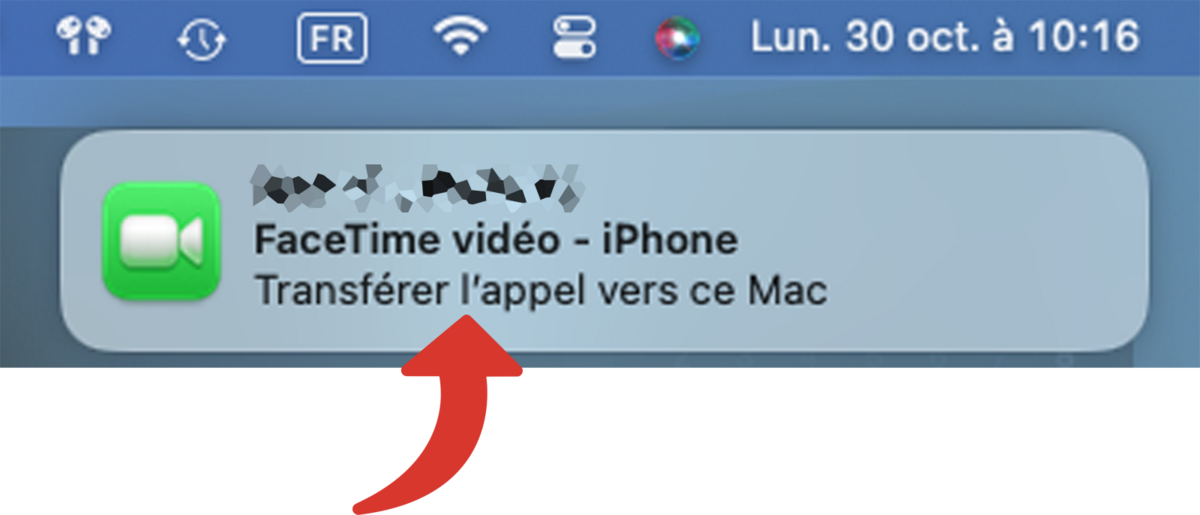
If you don’t have the notification or you’ve cleared it, it’s still possible.
In the menu bar, click on the gray icon of the phone, during an audio FaceTime, or the camera, during a video FaceTime.

Select “Swap”.
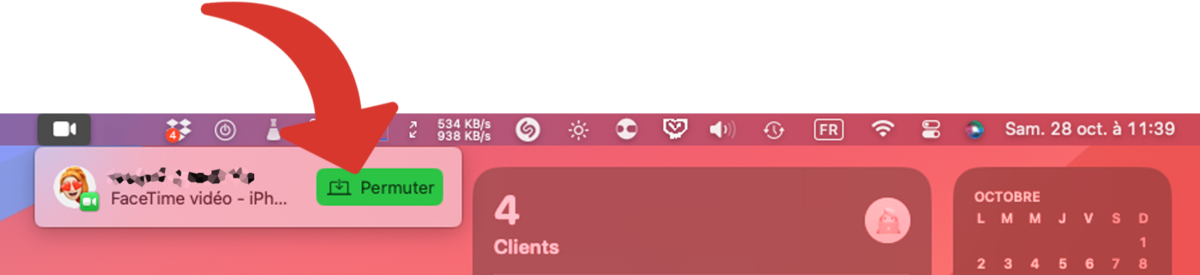
Confirm with “Join”.
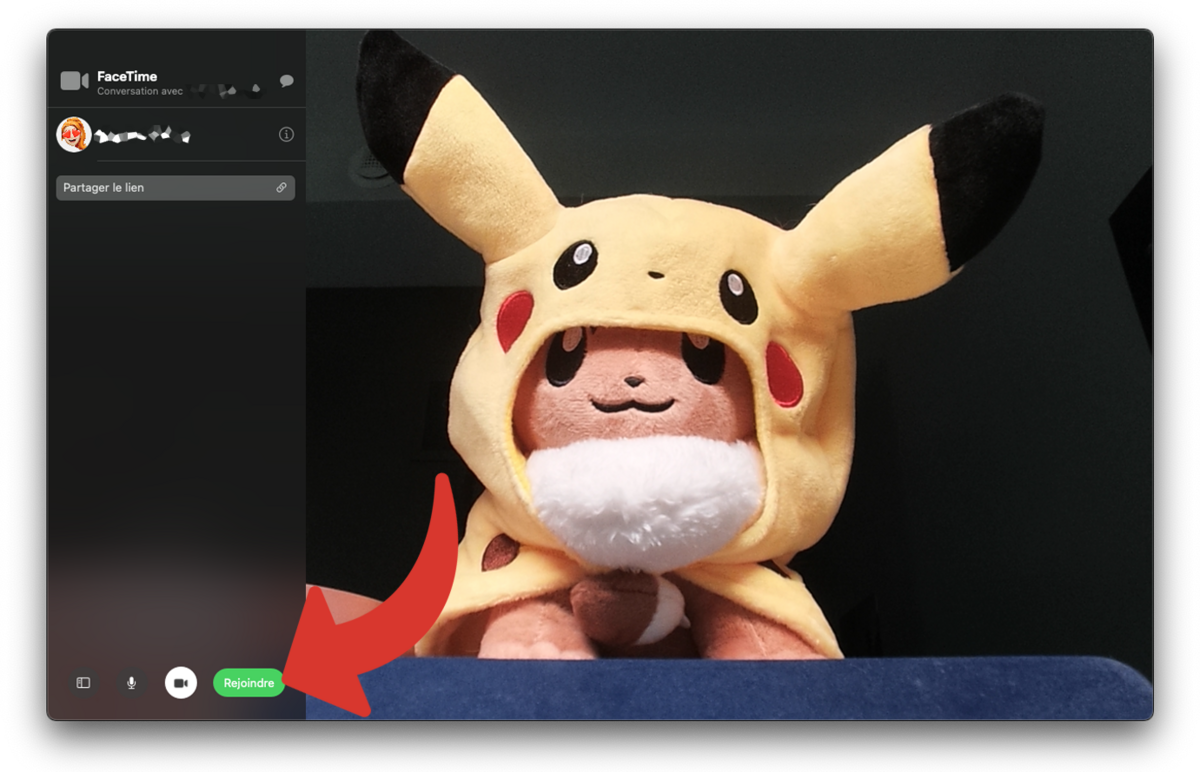
How to use FaceTime Handoff on iOS and iPadOS
1. Enable Handoff
You need to enable Handoff on each iPhone and iPad from which you want to be able to transfer FaceTime calls.
Open the “Settings” app. Go to the “General” menu, then “AirPlay and Handoff” and activated “Handoff”.
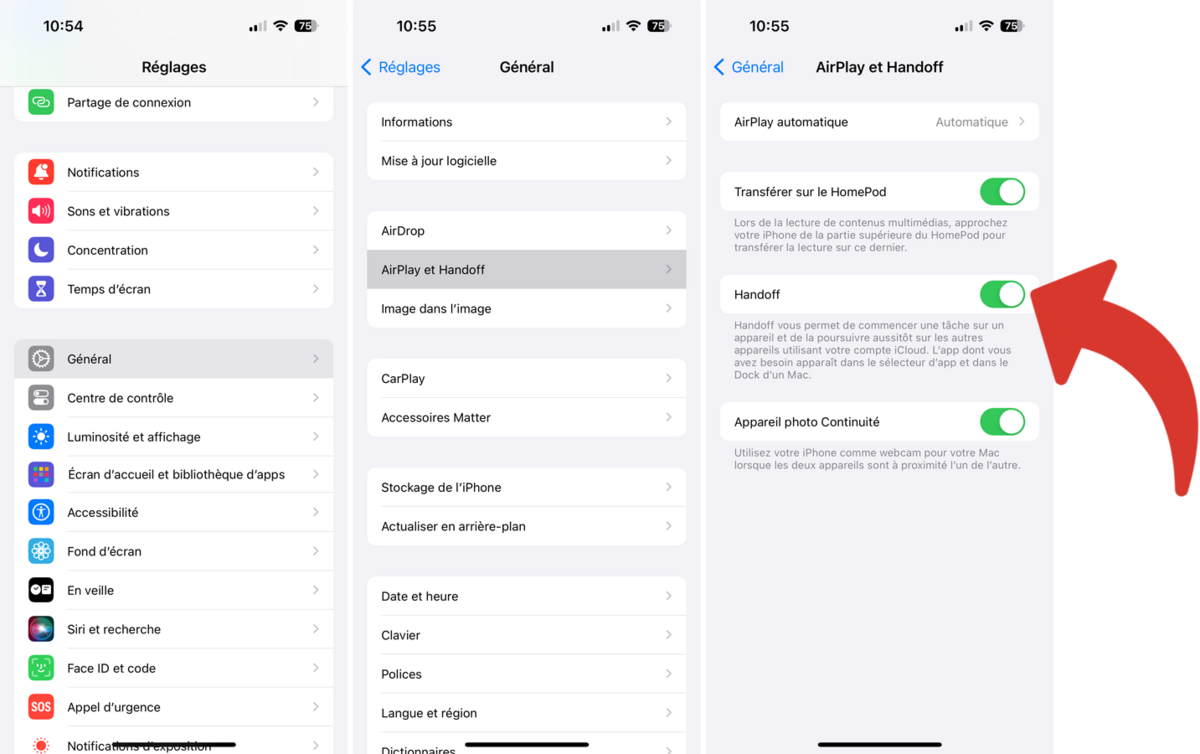
2. Start a call on your Mac
On another Apple device, start a FaceTime audio or video call with a compatible app. You can do this from a Mac or even another iPad or iPhone.
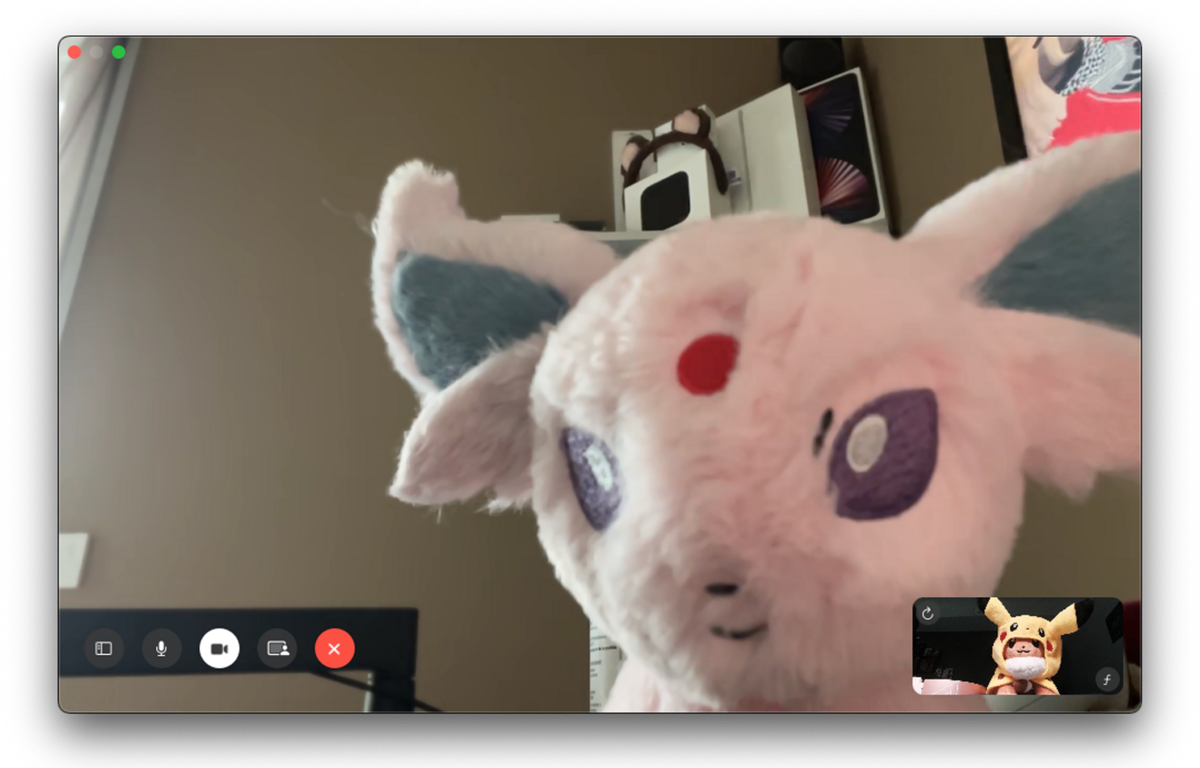
3. Switch the call to your iPhone (or iPad)
Tap the “Transfer call to this iPhone” FaceTime notification.
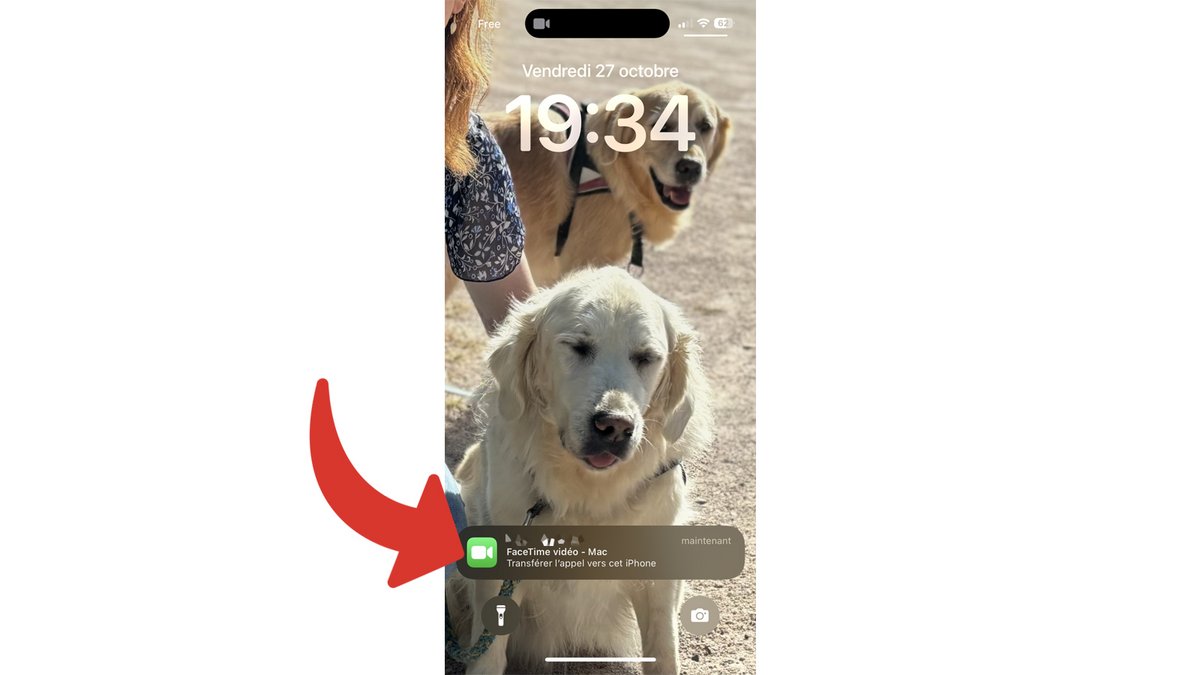
It is possible that you do not, or no longer, have this notification.
Look at the top of your iPhone or iPad screen, and tap the gray phone or camera icon, depending on whether the FaceTime conversation is audio or video.
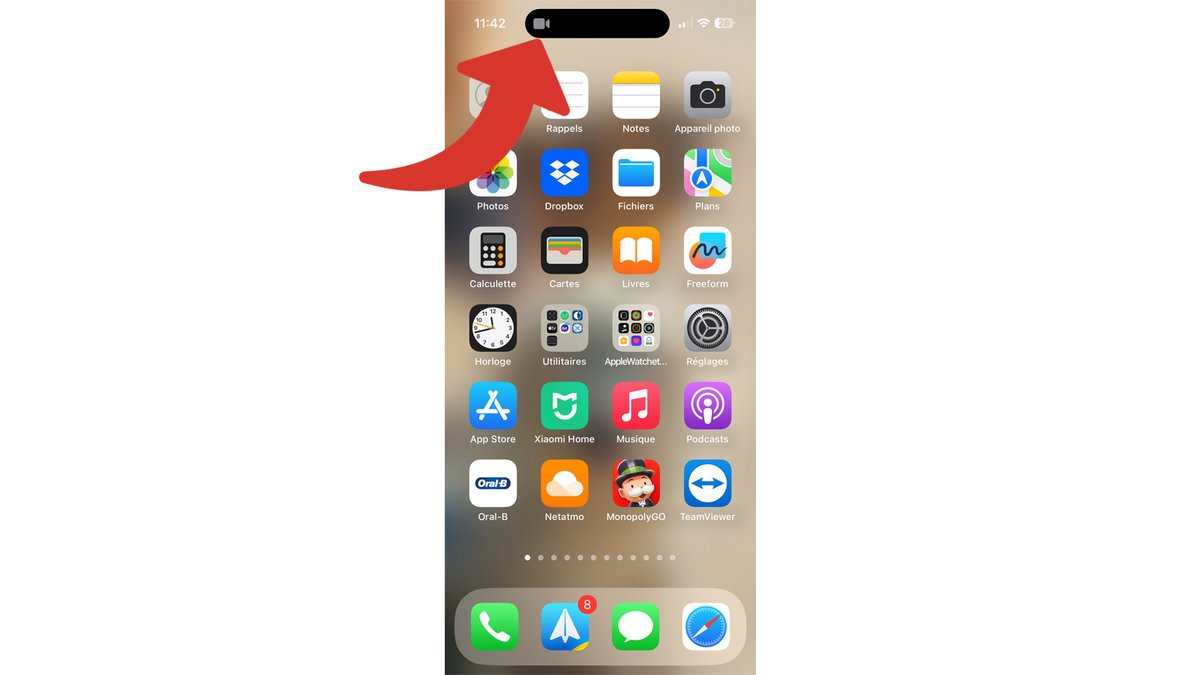
Tap “Swap.”
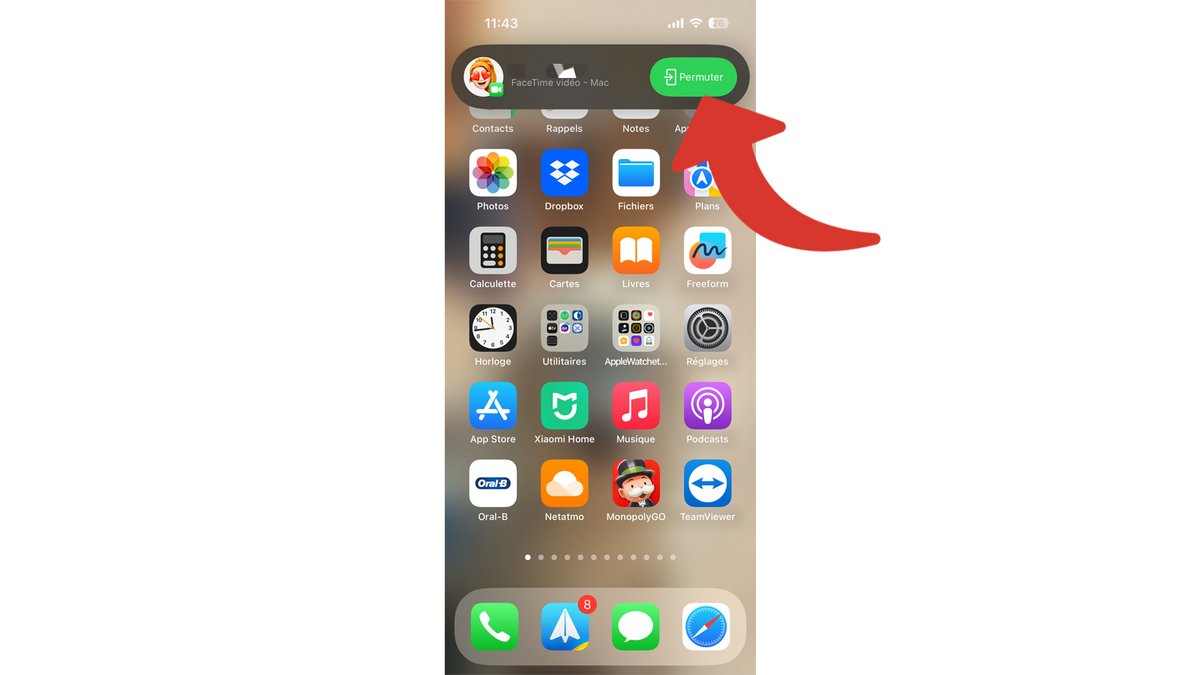
Validate with “Swap”.
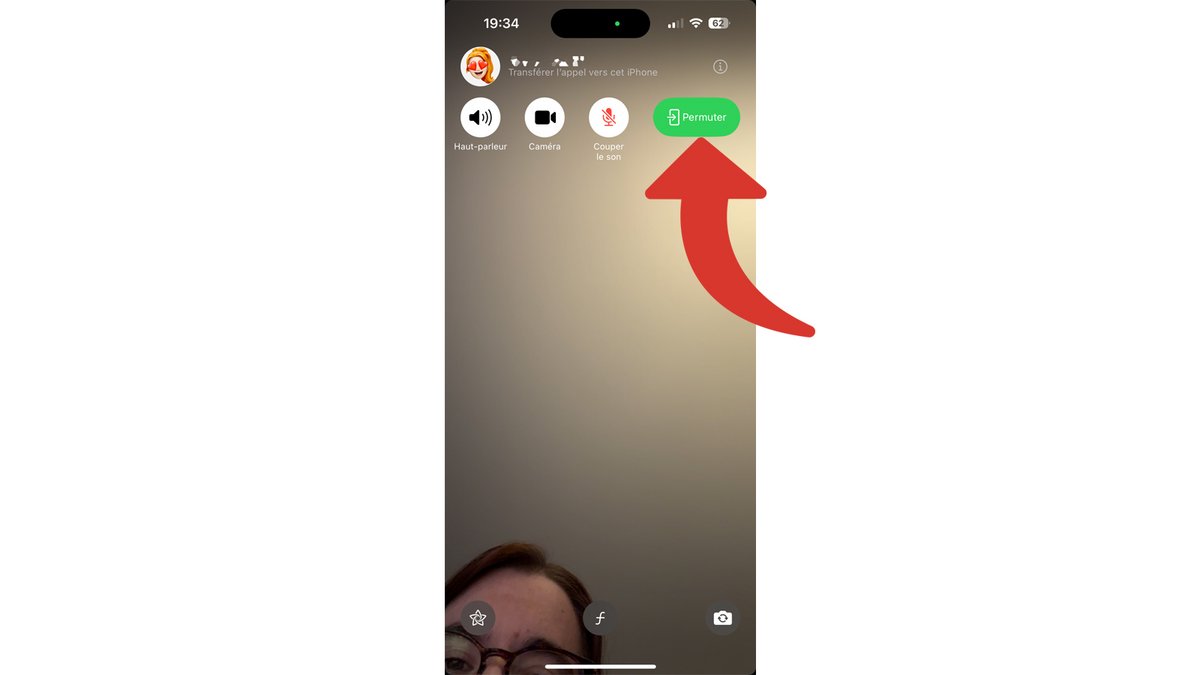
Now you can freely transfer your calls between iPhone, iPad and Mac. This feature is another facet of Apple’s Continuity package, as is the ability to scan documents on a Mac with the iPhone’s camera. Depending on your devices, FaceTime Handoff goes even further with the possibility of using it with your Apple TV!