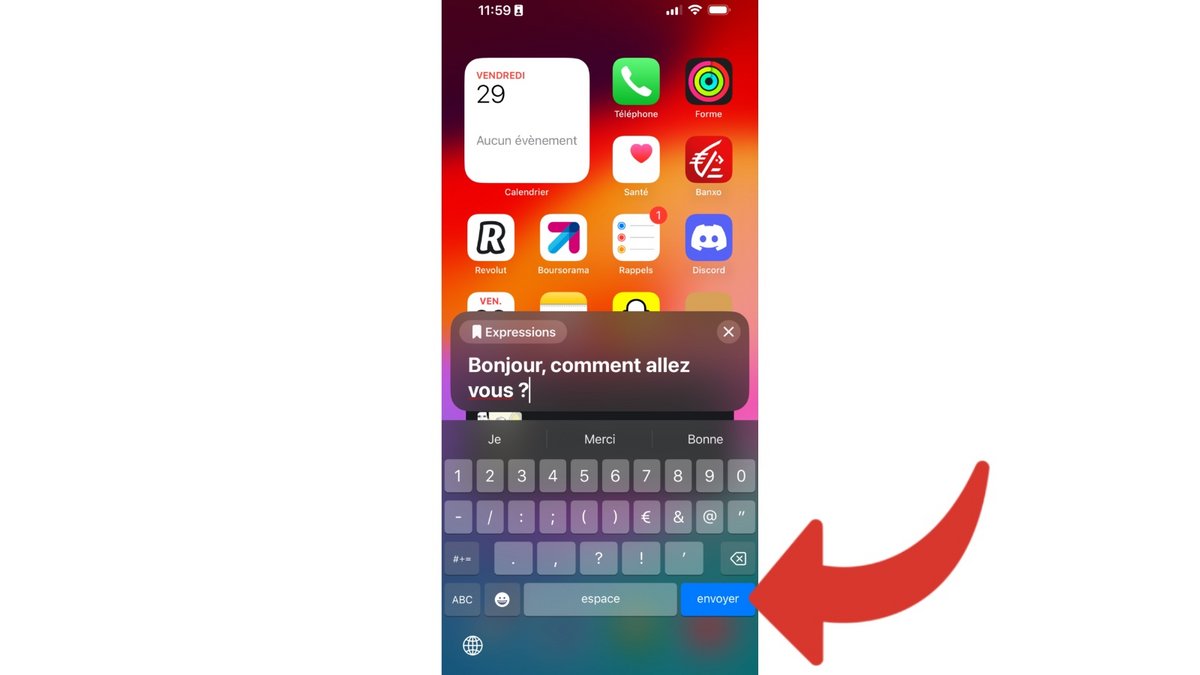iOS 17 introduces a brand new accessibility option. This allows you to create a voice clone which will be used in the transcription tools integrated into the operating system. We explain how to synthesize your voice, and how to use it on a daily basis.
With iOS 17, Apple offers many accessibility settings to allow users with disabilities to use their iPhone on a daily basis. The new major update, available since Monday September 18 on a wide range of iPhones, provides a new setting using artificial intelligence to allow you to create a synthetic voice resembling your real voice.
This option is particularly aimed at users suffering from an illness that prevents them from speaking, such as Charcot’s disease. In this tutorial, we will explain how to make a synthetic copy of your voice, but also how to use it in your daily life to communicate more easily with loved ones or strangers.
How to create a personalized voice with Personal Voice?
1. Go to the “Accessibility” section in the “Settings” app on your iPhone
To access the “Personal Voice” option, you must first go to the Settings application on your iPhone. Then find the Accessibility section, click on it, then finally, click on “Personal voice”.
2. Create a personal voice
To create a personal voice, simply click on the option at the top of the screen and start the procedure. You will need to authenticate with Touch ID or Face ID first for security purposes.
Apple will present you with various explanatory panels telling you what to do, but also some advice to obtain the best result when processing your voice. Personal Voice requires reading 150 sentences out loud, to obtain a summary of all the intonations and voice modulations that are specific to you, so that the synthetic voice is realistic.
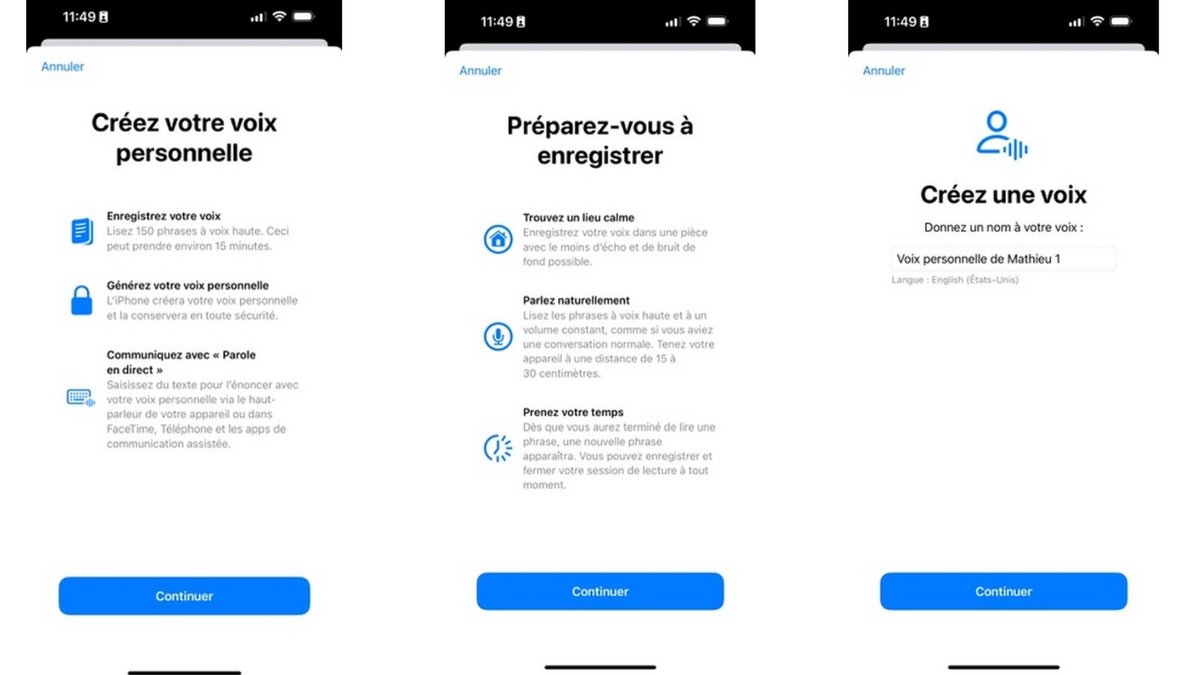
Personal voice is not yet ready for the French language, and the sentences offered for dictation are in English. But the French version should arrive in the coming months and will use the same type of operation.
When you are ready, you can begin. The dictation of the sentences takes around fifteen minutes, so prepare yourself, and find a moment so as not to be disturbed or solicited during the process. You can give a name to this voice to find it, if by chance you want to create several.
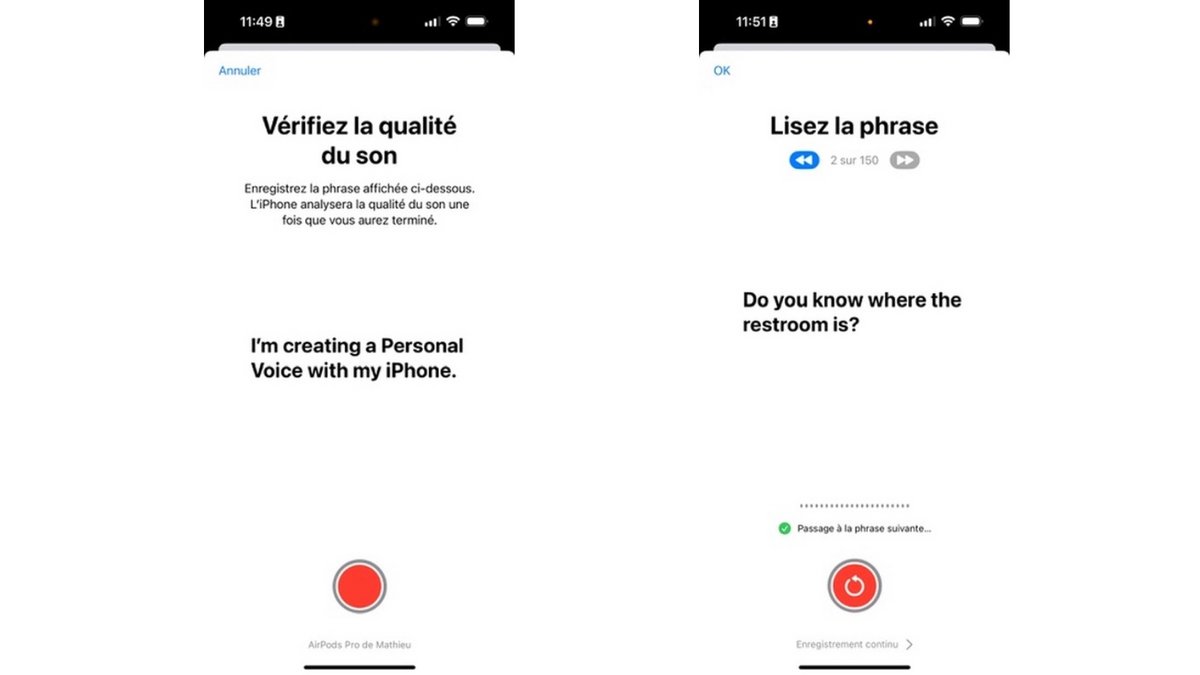
Once the sentences have been recorded, the iPhone will take a few dozen additional minutes to process the different dictated sentences and generate the synthetic voice. The delay may seem long, but Apple explains that the processing is carried out on the device, without using an Internet connection, to guarantee your confidentiality and respect for your private life.
You can finally share your personal voice between your different devices connected to iCloud. The data is end-to-end encrypted and can only be accessed by you. Even Apple can’t have access to it.
How to use Personal Voice on a daily basis?
Personal Voice can be associated with a new accessibility feature, called “Live Speech”, or “Live Speech” in English. The latter can be used in the Telephone and FaceTime applications, but also when you speak to someone in the street or to a loved one.
The device is in the form of a text box. Simply type your message, then click the play button to transcribe your text into an audio message. A French male voice is pre-recorded (that of Siri), and Personal Voice allows you to use your personal voice created by artificial intelligence, for a natural conversation.
1. Enable “Live Talk” in your iPhone’s “Settings” app
To enable Live Speech, go to iPhone Settings, then click on “Accessibility”, then “Live Speech”. Once in this section, check the “Live Speech” button at the top of the page.
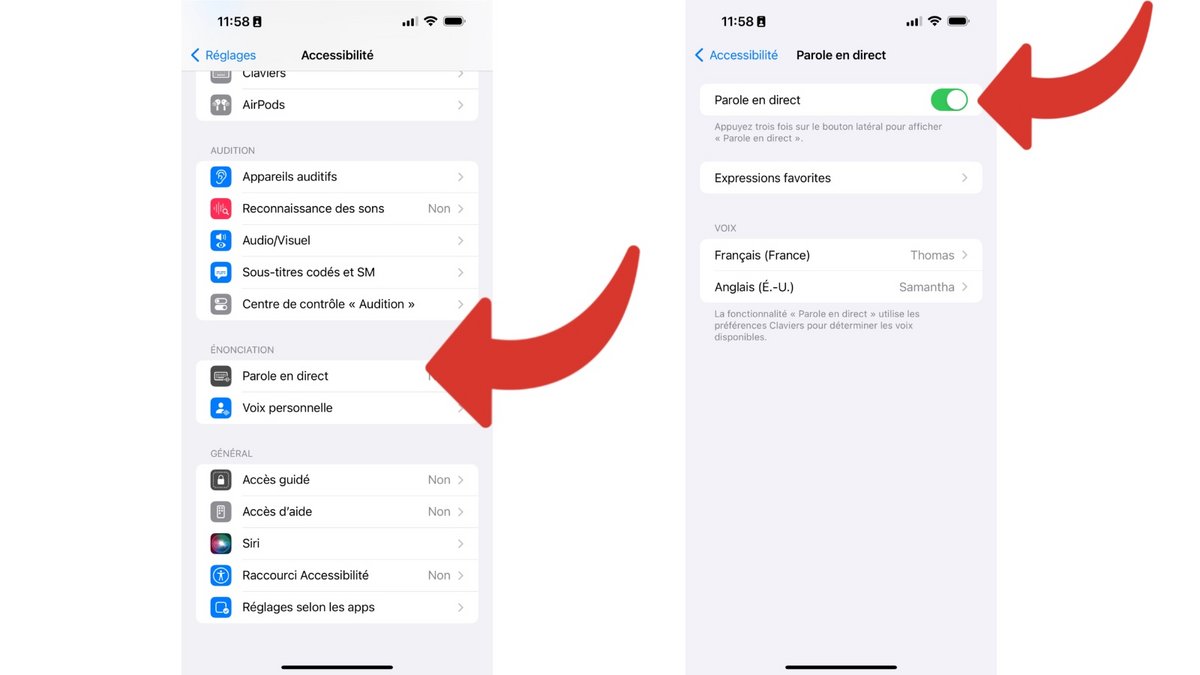
In the “Voice” section, click on “French (France)” and choose the synthetic voice created with Personal Voice. You can also set favorite expressions, which can be spoken by clicking on them in Live Voice.
2. Enable Personal Voice
To activate Live Voice during a conversation, simply click the side button on iPhone three times in a row, the button you normally use to put your phone to sleep or activate Apple Pay. The keyboard and a text field then appear on the screen. Type your text, then click the “Send” button to start reading. Live Voice is accessible throughout the entire system, even on the home screen or lock screen.