
Now that Apple – finally – has built in mouse support for iPadOS, a very versatile device is emerging. Just in time for a large army of homeworkers.
The iPad was once marketed as a media-consuming device. When the SoC (System on a Chip, including multiple CPU and GPU cores) contained in the iPads got better and better (and eventually clocked even better performance than the average desktop CPU), the situation changed. People were also increasingly using their iPad to create content. A good quality external Bluetooth keyboard was all that was actually needed. And yet also a mouse.
Not so much due to the fact that a touch screen would be clunky, on the contrary. But much more due to the fact that work increasingly takes place in a cloud environment. Think of placing text and images in a message intended for a website, just to name a few.
Many of those web apps require drag and drop actions. This is often not supported by touch screens. A mouse also proves to be a handy tool for quickly selecting pieces of text in a word processor. In short: there was still a reason to occasionally take the laptop out of the stable.
Drag and right click
With the arrival of iPadOS 13.4, that need is less than ever. Full mouse support is now provided. Both left and right mouse buttons function as expected. Dragging parts is also no problem. That this is fine proves the article you are reading now: it was completely created on the iPad. Via a CMS that mainly relies on towing actions. The “workflow” used to be: typing text in the sun on the balcony using the iPad and then later in the week putting a few prepared articles in the CMS simultaneously using a regular computer. Of which only that mouse was actually needed. Now it can be done on the iPad in one fell swoop, without any further hassle.
Adjust scroll direction
It is simple. You use either a Bluetooth mouse (which is rather thinly seeded), or a regular mouse. And that may be a wired or wireless copy. You also need a USB-C to USB-A (female) or a similar converter for Lightning. So before purchasing, check what port your iPad uses. Plug the converter into your iPad and then your mouse (or the wireless donglet that comes with an equally wireless mouse) and mice. Works immediately.
You will notice that if you do not use an original Apple “rub mouse”, the mouse wheel works backwards. That is easily soluble. With the mouse connected, launch the Settings app. Click on the left General and then right on Trackpad and mouse. Then turn on the switch Scroll naturally off and your mouse wheel responds normally again. You can also adjust the speed of your mouse cursor here using the slider below SPEED INDICATOR.
Another tip: to bring out the dock, move the mouse to the bottom edge of the screen. Funny thing is that this only works if you do that with a little speed, slow movement does not work.
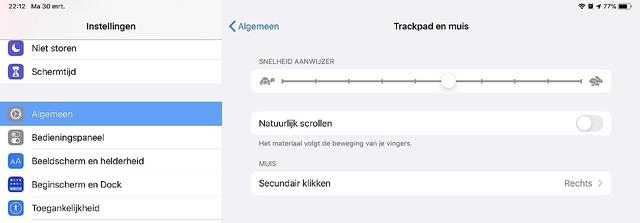
Some apps still need to “recognize” mouse
Otherwise, the mouse responds as you expect in most apps; in most you can select text by dragging and the right mouse button opens a context menu. However, not all apps are optimized that way. For example, this “trick” does not yet work in the Microsoft Office apps, where you have to double-click on a word and then drag it with one of the handles. Indeed: just like you did with your finger. It is hoped that the apps that do not really recognize the mouse will be updated soon.
We also gave the Remote Desktop Client app a try – again – Microsoft. The same problem there: the mouse was not really recognized. It all works, but you have to activate a virtual finger with the left mouse button. The best experience here is obtained by tapping or clicking the button with the opposite symbols> and Only: the right mouse button and the scroll wheel are not recognized by the app. Hopefully that is not yet, because in an application like this full mouse support obviously comes in handy. Otherwise, it’s time to look for an alternative app that will master the trick. All in all, it can be concluded that it works quite well, despite some minor teething problems at the app level. That’s not something that Apple can do about, it has to be solved by app makers. The chance that the laptop now stays in the bag more than ever is certainly a lot bigger. After all, you can easily take an iPad with you on the road; even with a wireless keyboard and mouse, the whole still weighs little and does not take up much space. Instant on means you can get started right away. And if you just want to read an e-zine or do some browsing after your work, you can disconnect all accessories and continue in a lounge chair with the tablet as – well – pure tablet. Furthermore, you can of course buy the rather expensive Apple keyboard with trackpad – specially designed for the iPad Pro. But for a lot less money, there are more than enough alternatives. Moreover: we just want a mouse and no swiping or rubbing. Not on a screen and not on a trackpad. .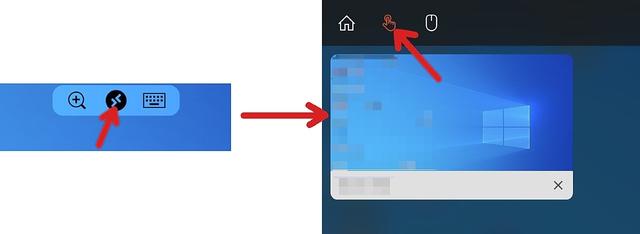
Laptop less needed again