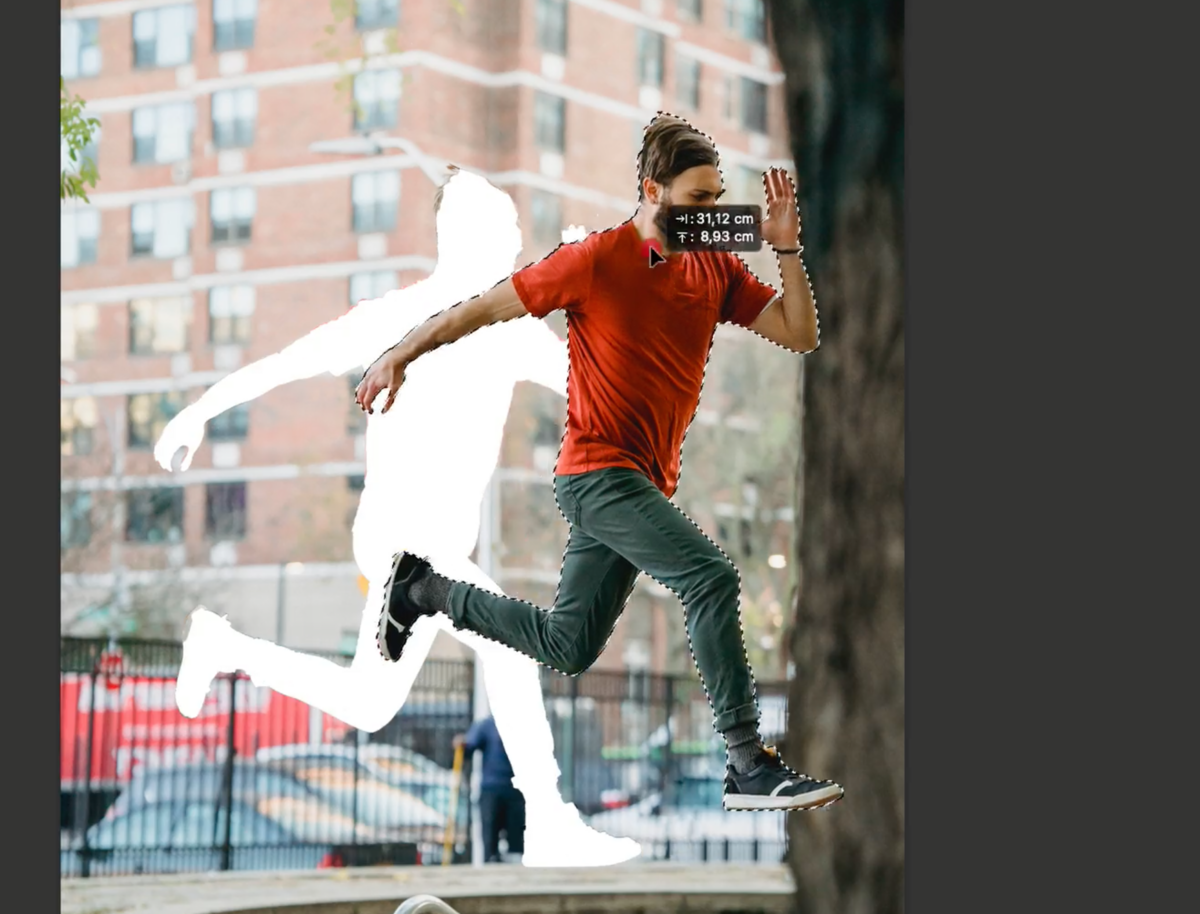You just downloaded Adobe Photoshop CC and you want to get started but you don’t know how to master the magic wand?
Let yourself be guided in your first steps and find this tutorial in the video below.
The magic wand is a tool that will help you select an area quickly
The Magic Wand tool lets you select a uniform colored area (for example, a subject’s t-shirt) without having to trace its outline. You can specify the selected color range or tolerance, relative to the original color you click.
Open the document on which you want to make the selection.
What is the magic wand?
1. Select the magic wand tool from the toolbar.
His keyboard shortcut is w
2. Be careful, select the right tool because the magic wand shares its space with other selection elements
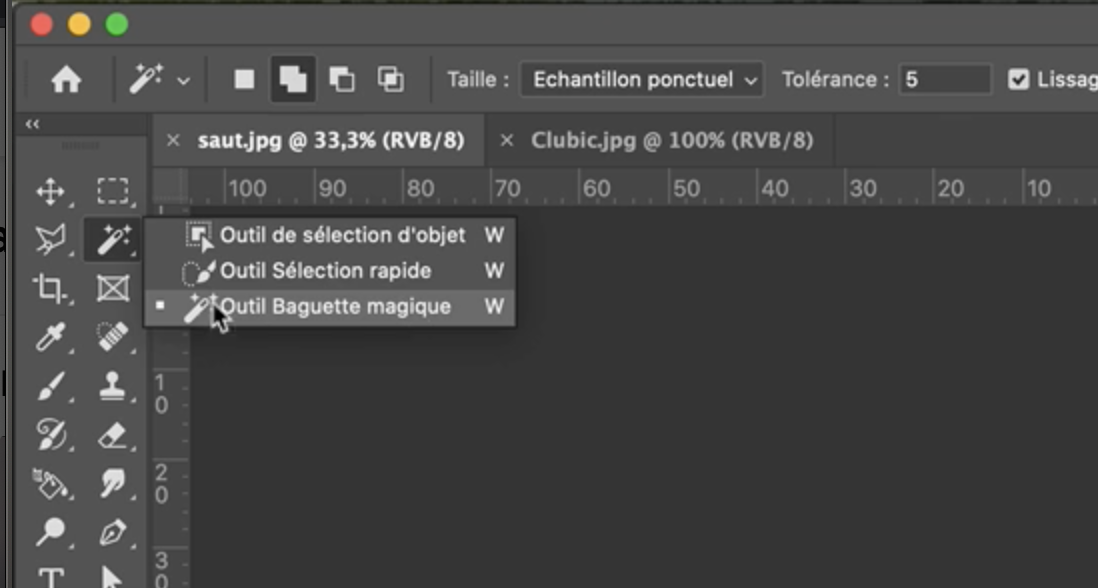
3. Once the magic wand tool has been selected, we will be able to set the properties of the latter which will appear above the image in the property bar.
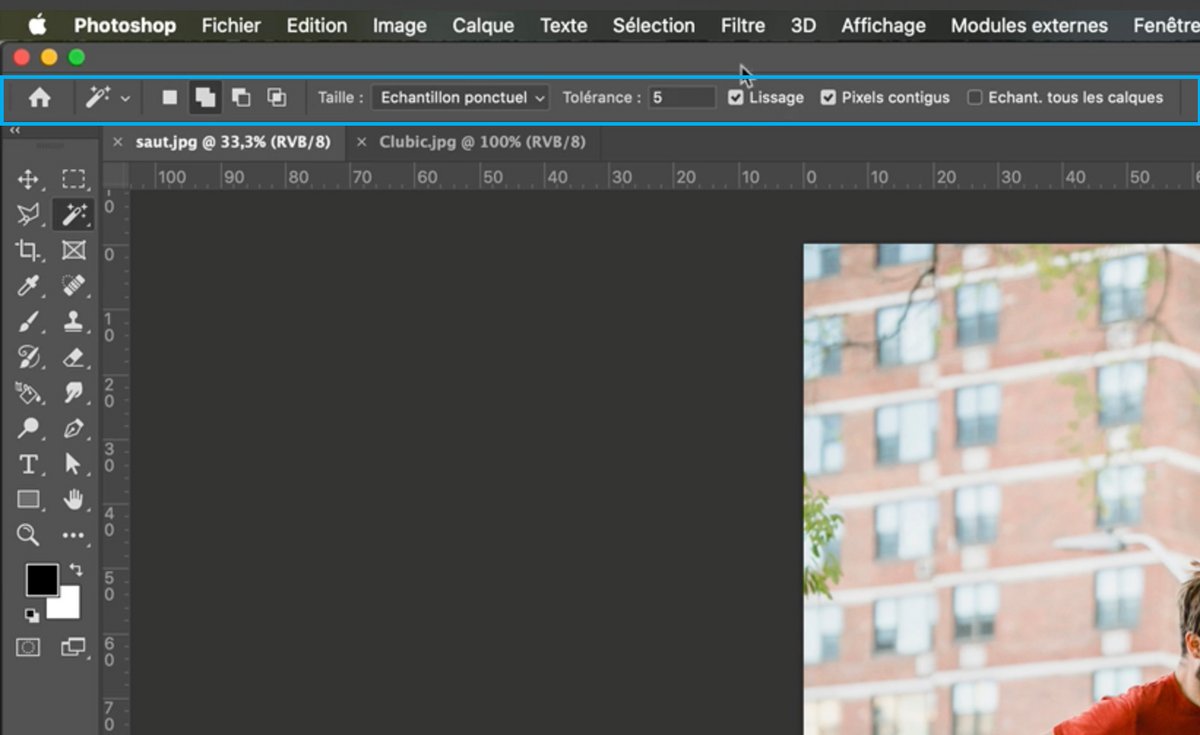
4. Let’s look at the tolerance property.
Change the tolerance in the toolbar (the lower the level, the less color the magic wand will select and the higher the degree, the wider the magic wand will cover a range of colors.
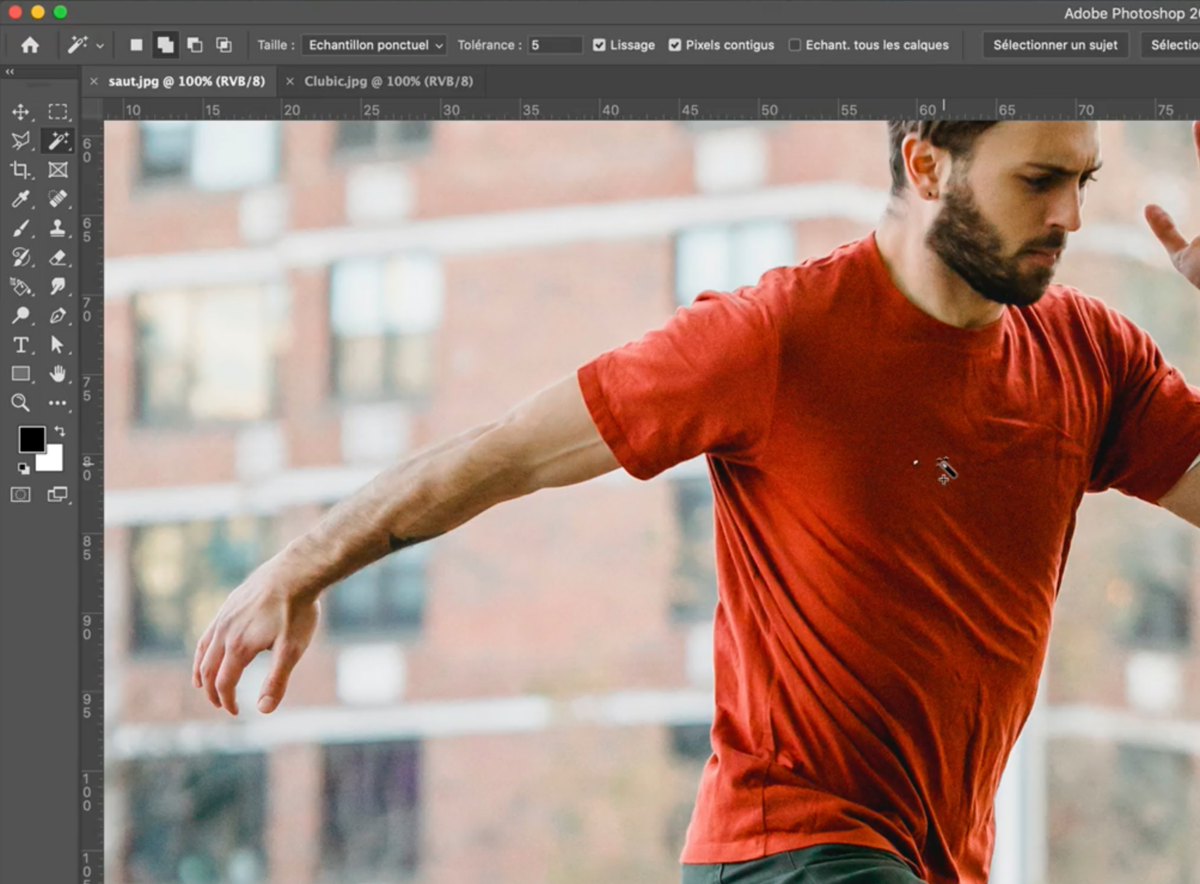
Go to the area you want to select and click on it with your magic wand tool.
Here the tolerance is 5 and therefore the area of selection is small.
But what if the tolerance is higher?
5. Let’s change the tolerance to 50 and click on the area we want to select.
The selection area is now larger because the tolerance is higher.
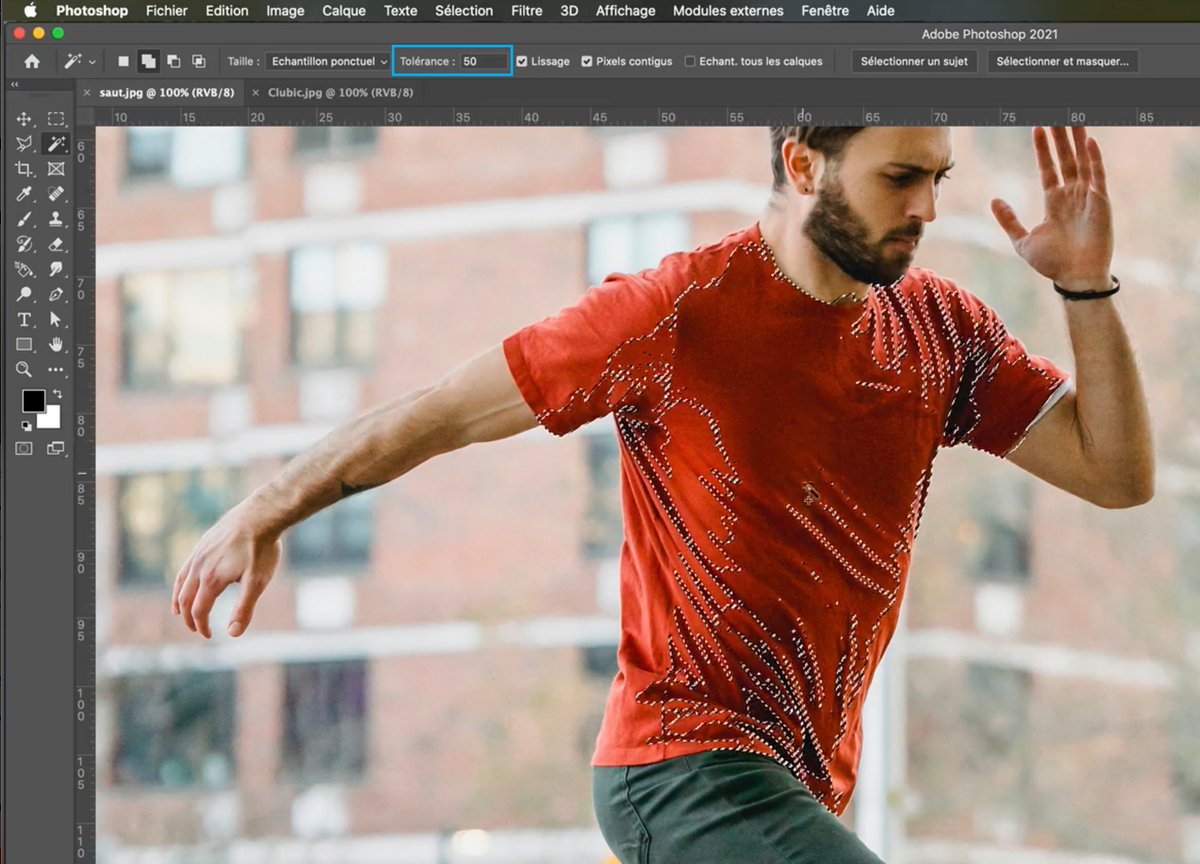
6. You can adjust this selection by enlarging or reducing the area as needed.
In the property bar (top) squares appear. These allow you to make changes to your selection.
Specify one of the selection options in the options bar. The Magic Wand tool pointer changes depending on the option selected.
1. New selection (if you click, the previous selection disappears)
2. Add to selection (if you click, the selection will be added to the previous one)
3. Subtract from selection (if you click, the selection will subtract from the previous one)
4. Intersection with the selection (if you click, the new selection will be the overlap of the 2 selections)
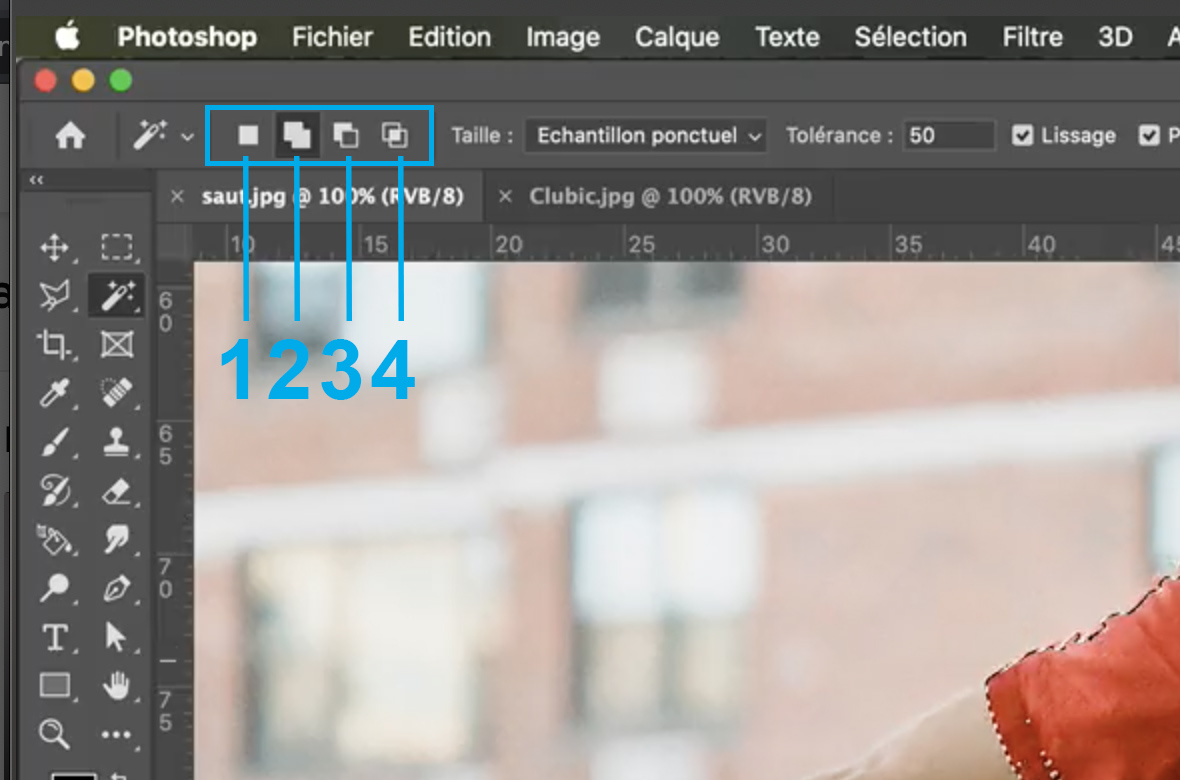
7. Once you have made your selection, you will be able to manipulate it with the move tool and thus position it where you want.
And There you go.