Setting up an AirTag is very easy! However, there are a few things to keep in mind. Check in this article how to prepare your new AirTag for use.
Set AirTag
The AirTag is Apple’s smart tracker that tracks the location of your personal items. This way you can quickly locate a lost bag, bunch of keys or even a pet. Before you can use the Bluetooth tracker, you need to pair the AirTag with your iPhone or iPad. Fortunately, setting up your brand new AirTag is child’s play. In this tip we explain it step-by-step.
To pair and set up the AirTag, do the following:
- Remove the AirTag from the packaging;
Also remove the plastic wrap around the AirTag. The last piece is in the device, between the battery and the contact points. When you pull off this last piece of plastic, you will hear a short sound. The AirTag is now activated.
- Unlock your iPhone or iPad;
Make sure that Bluetooth is switched on.
- Tap on Connect;
A window will appear on the screen of your iPhone or iPad with an image of an AirTag, tap at the bottom of the screen Connect.
- Give the AirTag a name;
You can choose the object to which you want to attach the AirTag. Examples are: luggage, camera, bicycle, handbag, backpack and keys. It is also possible to choose a custom name.
- Tap on Continue;
- Link the AirTag to your Apple ID;
To be sure, check that this is the correct Apple ID. Everthing allright? Then tap Continue.
- Wait for the configuration to be completed;
After this, the screen appears with the current location of the AirTag and an overview of functions.
- Tap on Ready to complete the setting
Your AirTag is now ready for use. If you have lost the AirTag and the associated item – for example your keys – you can search for them via the Find My app.
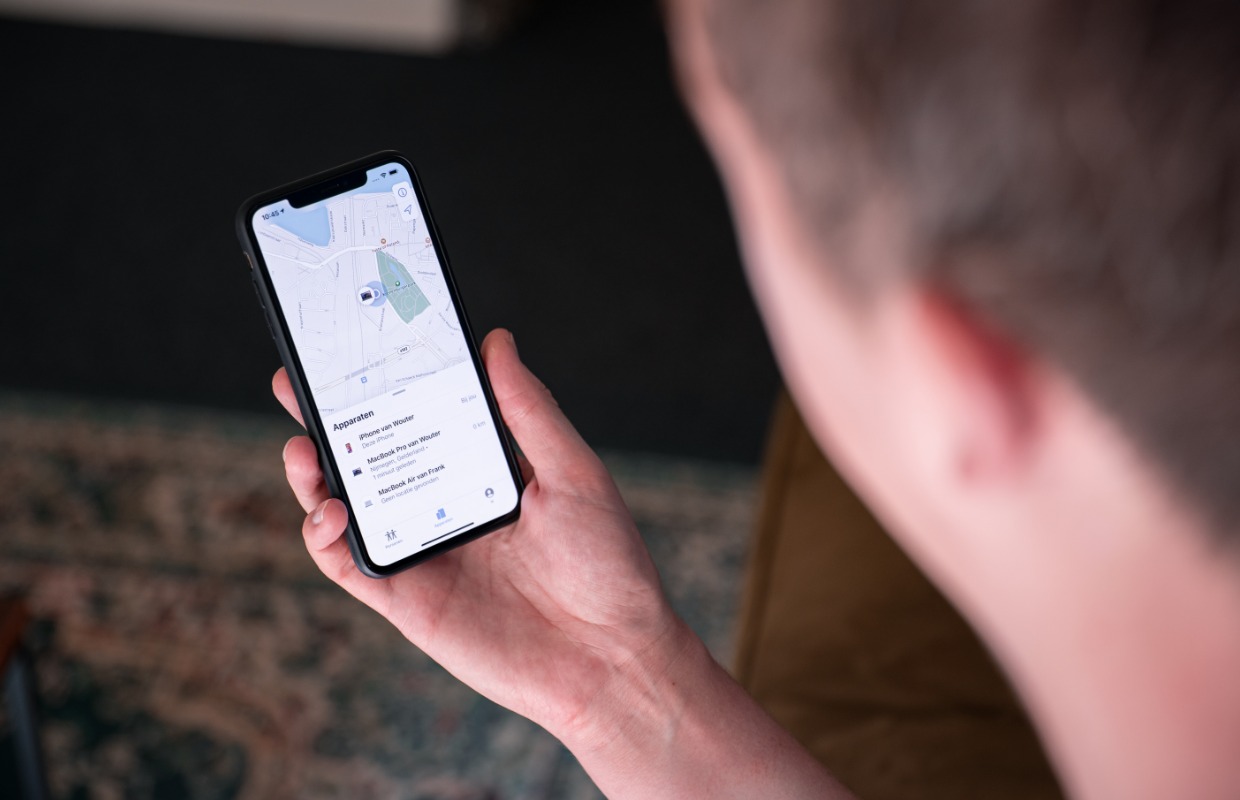
It is important to take a number of things into account. For example, in addition to the AirTag itself, you also need an iPhone from iOS 14.5 or an iPad from iPadOS 14.5. It is also necessary to keep Bluetooth switched on at all times. After all, your iPhone or iPad connects to the AirTag via Bluetooth.
Change AirTag settings
After linking the AirTag, it is also possible to change a number of settings. For example, you can change the name of AirTag at a later time. This process is also simple:
- Open the Find My app;
- Go to the Objects tab;
- Select the AirTag whose settings you want to change;
- Swipe up the panel at the bottom of the screen, then tap Change object name.

From this point on it is possible to choose the object type again or enter a custom name if necessary.
Read more about the AirTag
-
Set AirTag: pair the smart tracker with your iPhone or iPad
-
AirTag teardown: this is what the smart tracker looks like on the inside
-
AirTag covers: 5 sturdy accessories to put through a ring
-
AirTag pre-order started: order the smart tracker from Apple here
-
Pre-order the purple iPhone 12 and AirTag: you don’t fish next to the net