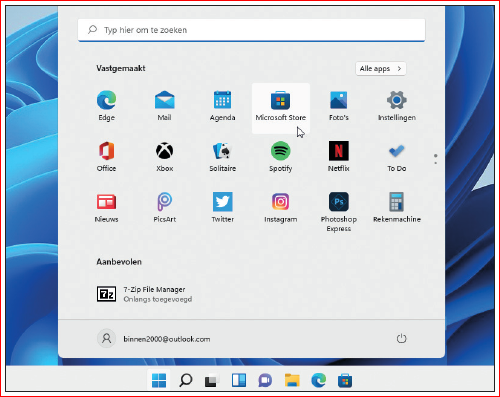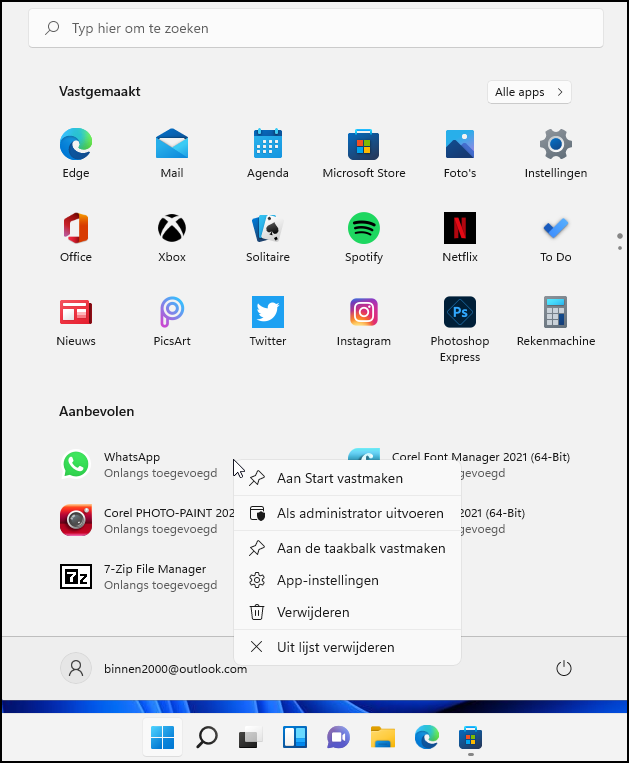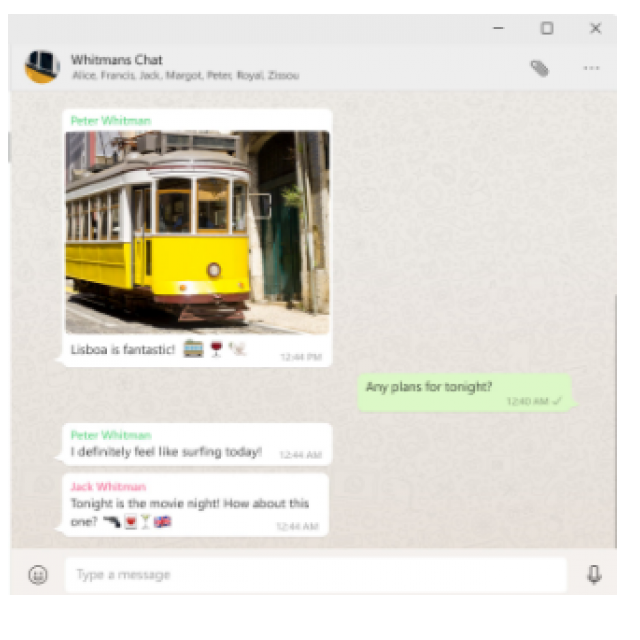
The own app store, which Microsoft, following Apple and Google, already started with Windows 8, has been expanded even further with Windows 11. And there are plenty of free apps available in the Store.
Edited by Rob Coenraads
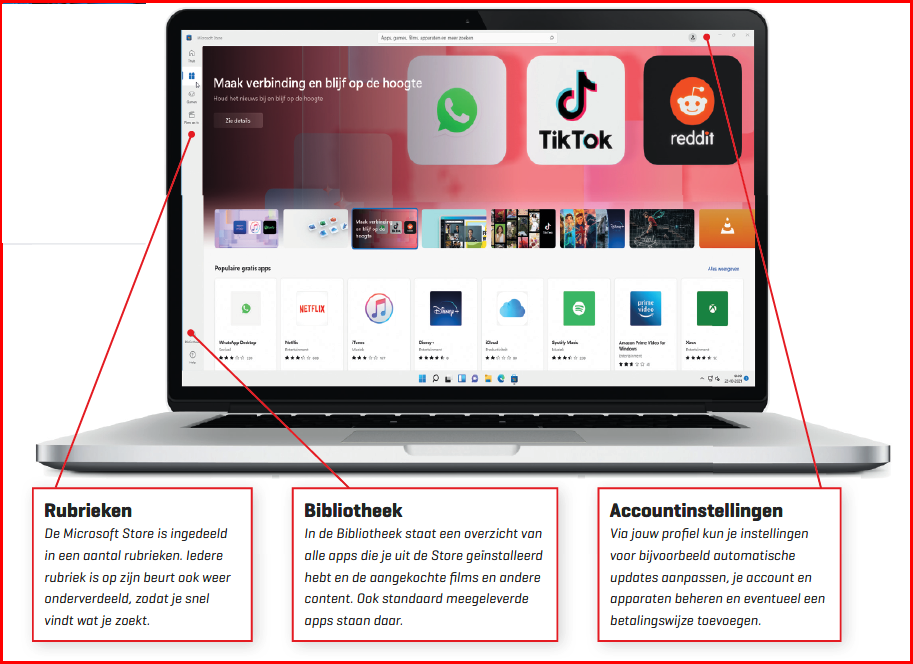
The headings Applications, Gaming and Movies and TV are nicely displayed at the Store with a number of highlighted items at the top. Below that, the apps are subdivided into, for example Popular free apps and Recommended free games. You can quickly browse through the different sections or use the search box at the top if you have a specific app in mind. For Windows 11, Microsoft has mainly revamped the Store behind the scenes. The range can grow considerably because app makers/producers have to pay less (or no) commission and it will be possible to install Android apps via the Store. Full-fledged PC games and larger programs are also allowed in the new Store, in addition to all smaller ‘apps’.
Shop
1. Open the Store
You can access the Microsoft Store in two ways. You can click on the shopping bag icon on the Taskbar or you open it Start menu and click Microsoft Store.
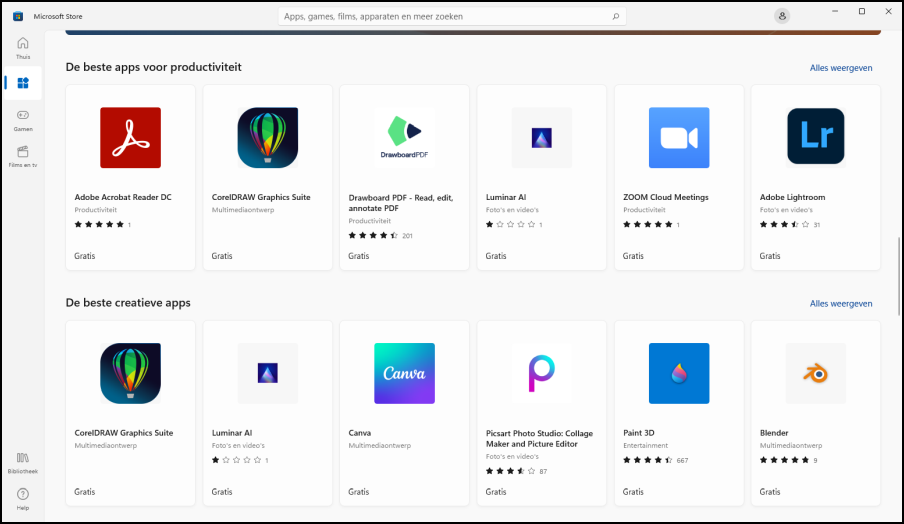 |
| 2. Headings The content is divided into categories. First click on a category on the left side of the bar to browse through the range. You can choose from Applications, Gaming and Movies and TV. With the house you go to the start page. |
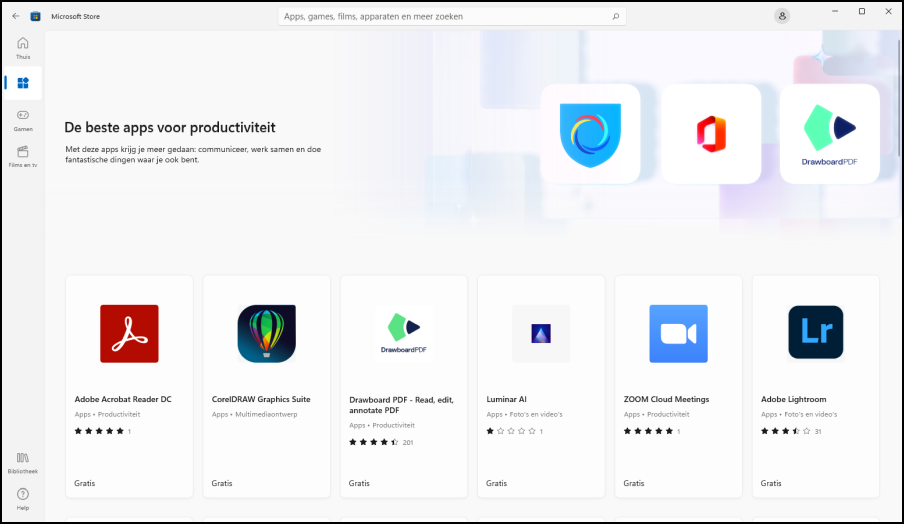 |
| 3. Choose an app Each section is subdivided into example Popular free apps or Recommended free games. Click on such a subcategory Display allthe extensive range in that category will appear. |
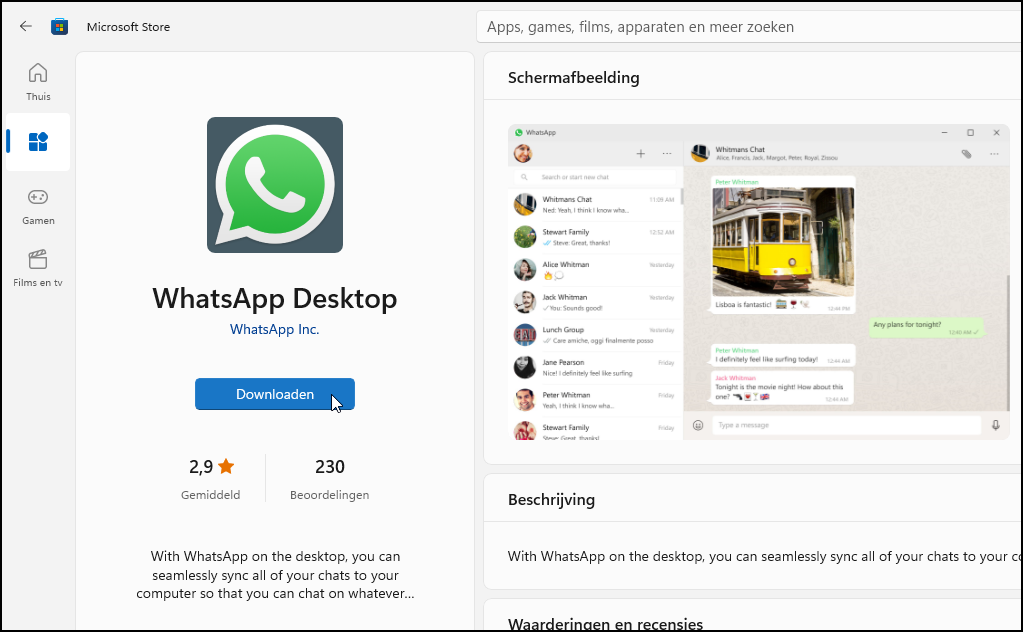 |
| 4..Install If you click on an app, you will see the button on the left to install. You will also see a description, images, system requirements, reviews and additional information such as in-app purchases or for a subscription. |
5. Launch app
The app is located in the Start menu after installation Recommendedin the Library from the Store and sometimes on your desktop.
Right click on it and choose Pin to Start for quick access.
Add payment information |
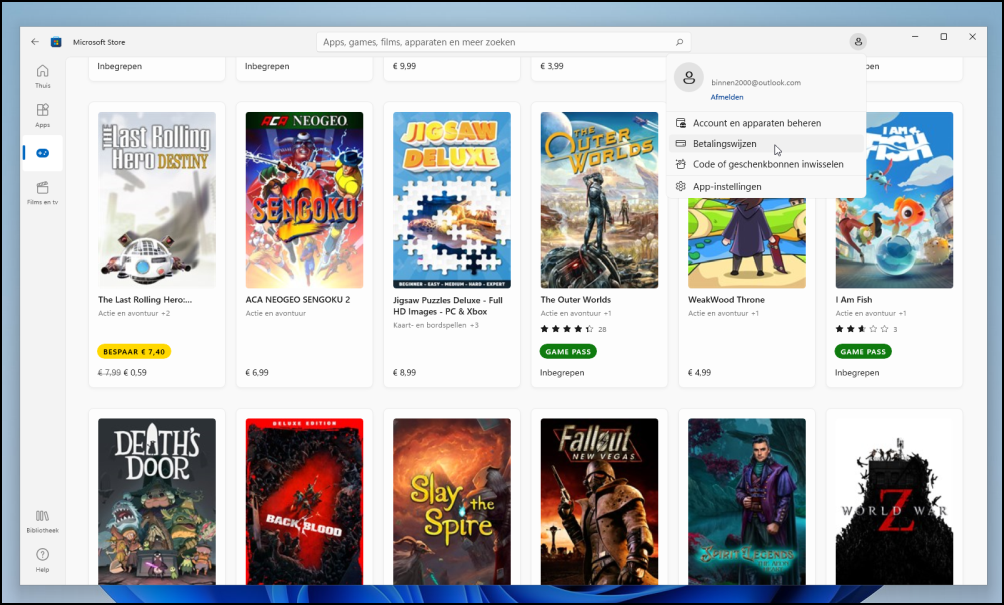 |
| 1. Paid Content To install non-free apps or rent movies, for example, you need to add payment information on the Microsoft website. To do this, click on your user icon and Payment Methods. |
Update apps
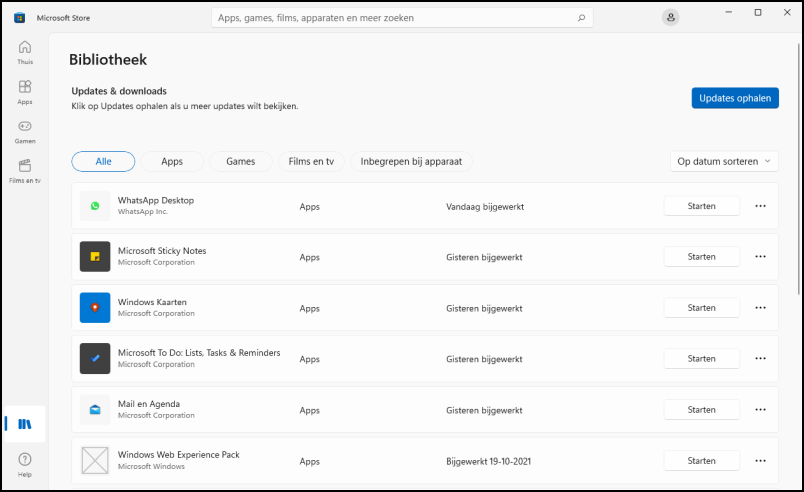 |
| 1. View updates Windows will update the apps itself at certain times. To see which apps have been updated, click the Library bottom left side. Make that top right Sort by date selected. |
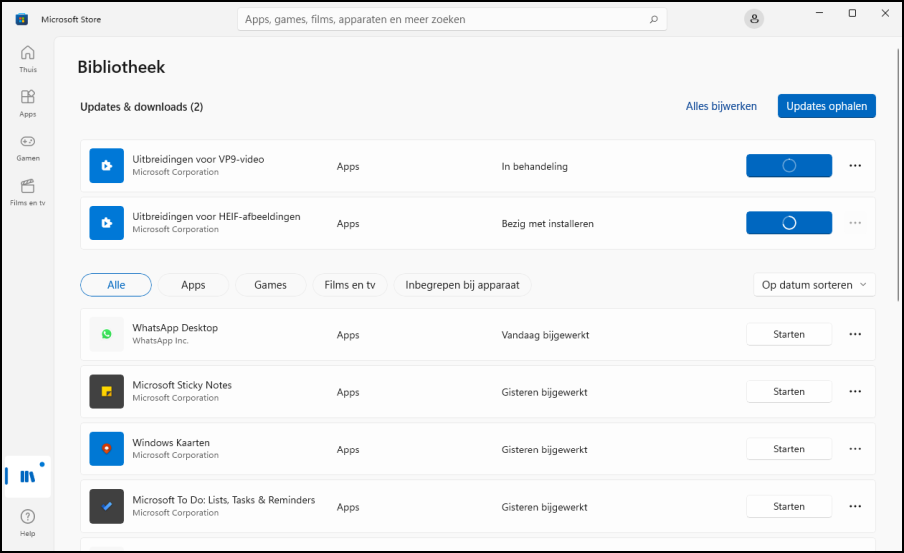 |
| 2. Install updates If you want to update apps immediately without waiting, click on the top right Get updates. Windows will then check for new updates and update everything. |