Enjoying GeForce NOW on Steam Deck and playing all games at 60 or even 90 frames per second consistently is just a click away.
Despite all its qualities, the Steam Deck is sometimes just right for enjoying the most demanding games, whether you have the basic version (with APU Aerith) or the Steam Deck OLED (with APU Sephiroth).
To remedy this type of problem, PC players can count on GeForce NOW, a streaming platform that relies on the power of NVIDIA servers, but until now, the Steam Deck could only take advantage of it with great difficulty. So far…
Valve Steam Deck OLED at the best price
| Amazon | 799€ | See the offer |
GeForce NOW on Steam Deck? Follow the leader !
Indeed, NVIDIA has just put online a major update of its GeForce NOW implementation tutorial on the Steam Deck based on a small script which greatly simplifies the operation.
To take advantage of it, you must first turn on your Steam Deck and switch to desktop mode. There, from your browser – you may need to install one – you must go to the GeForce NOW page to retrieve the small script by clicking on “Get Started”.


A .zip archive is then downloaded, you must extract the contents and, once done, launch the script which will carry out the entire installation after the inevitable little warning message.
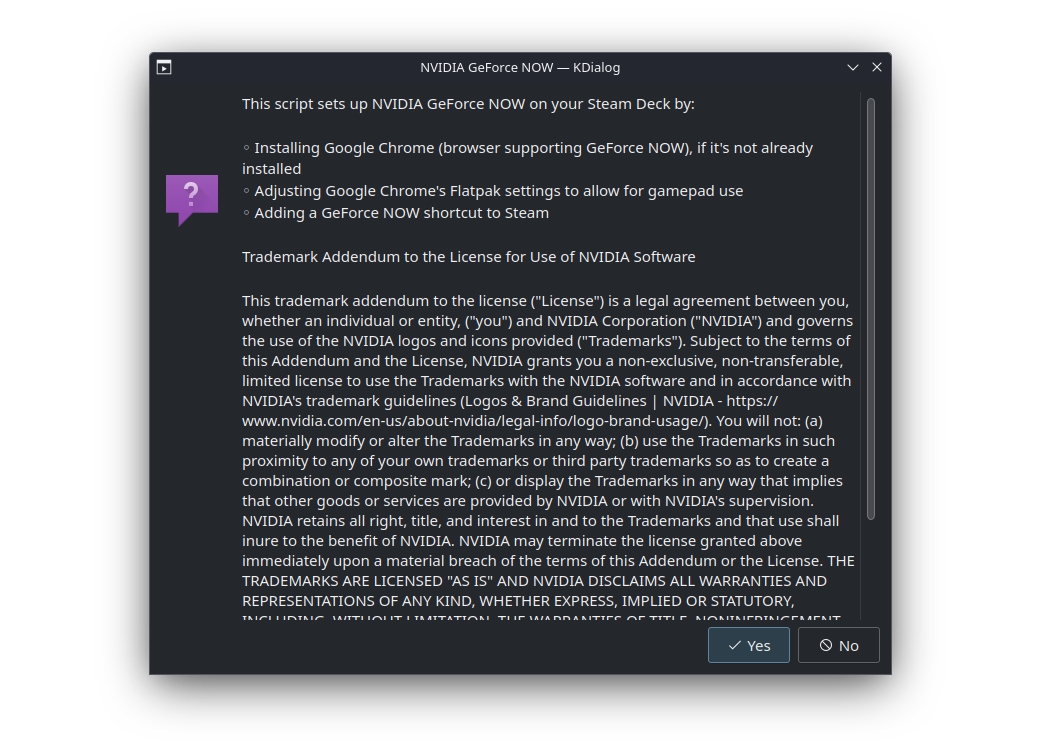
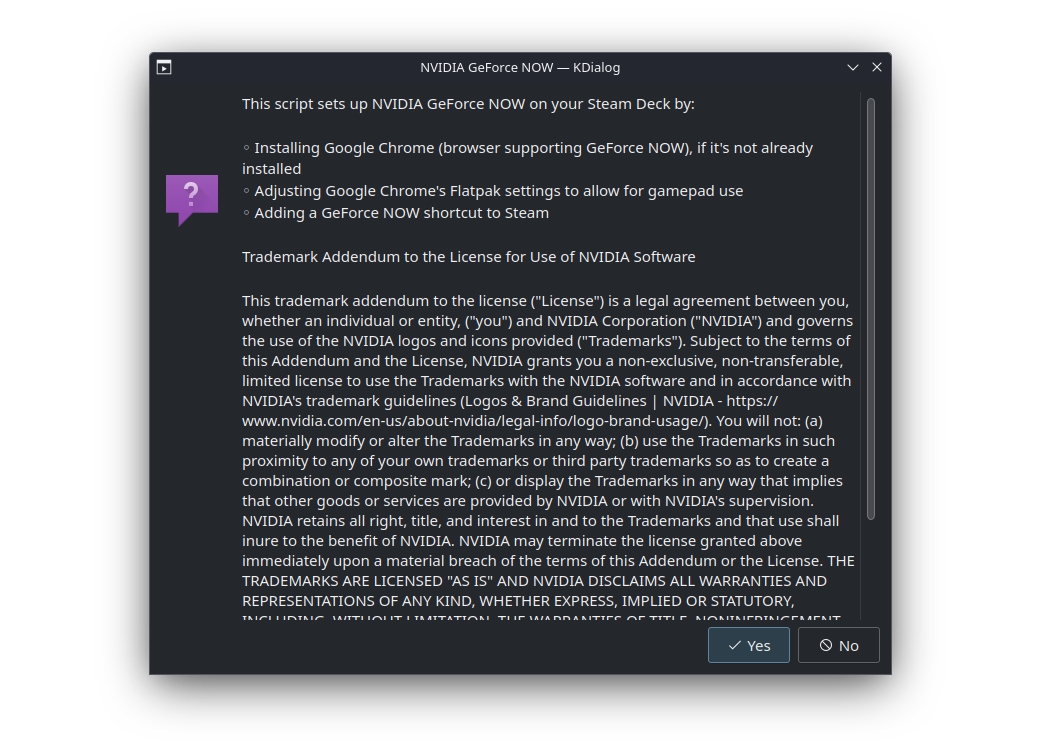
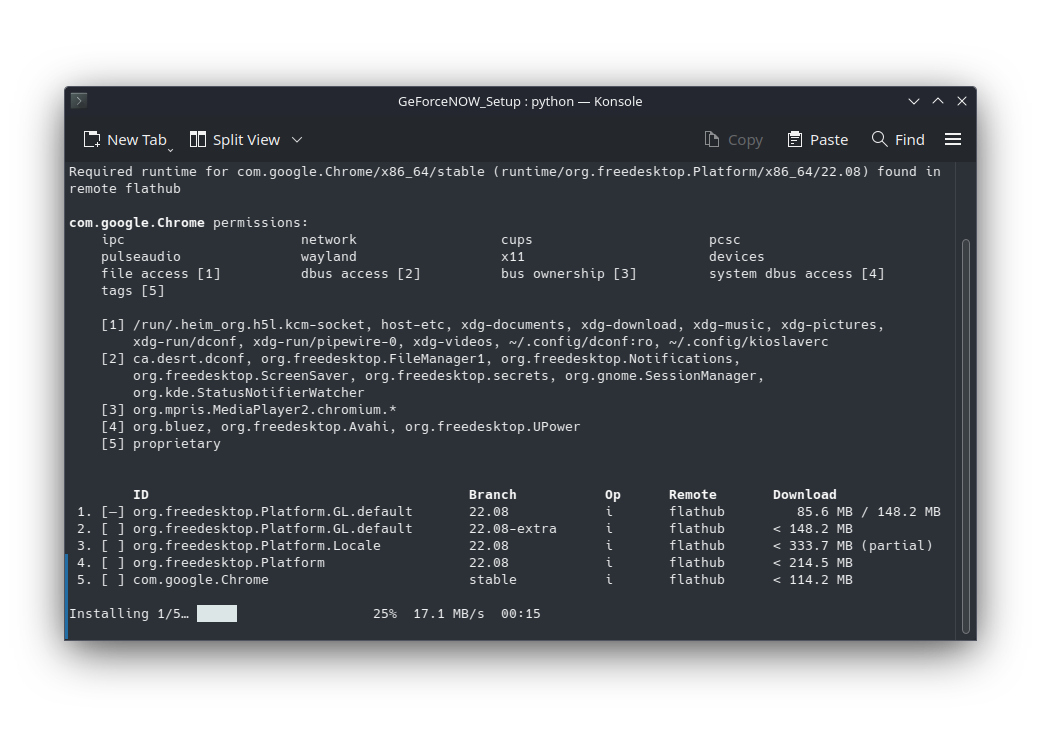
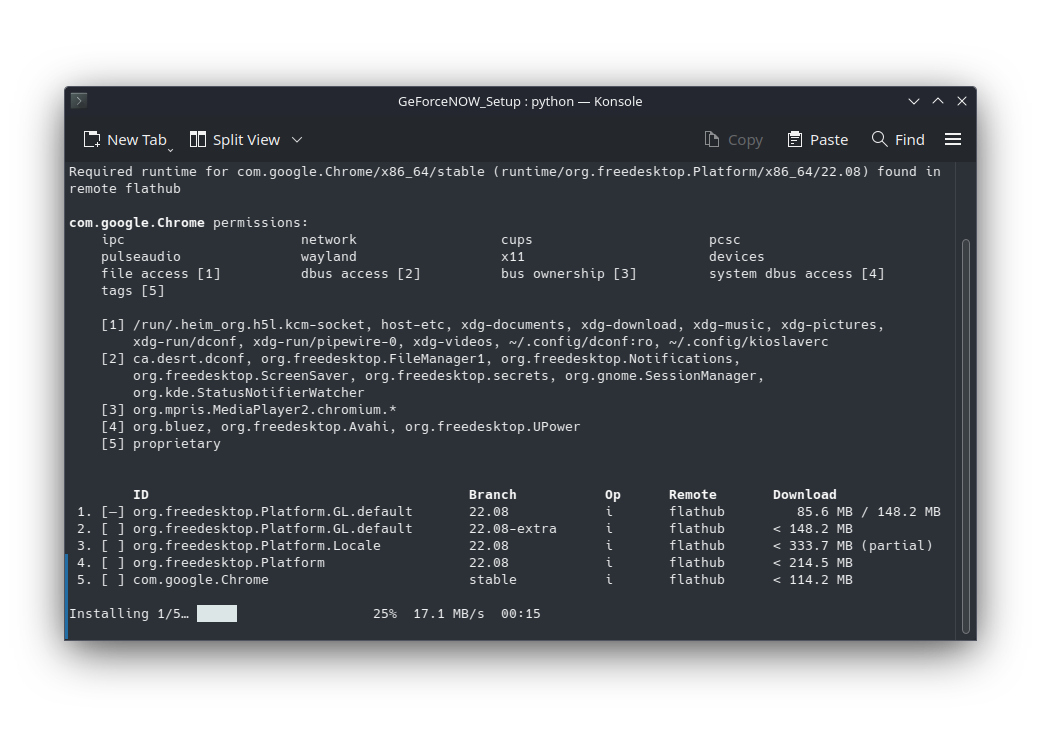
Warning and execution of the installation script © Nerces for Clubic
Once the procedure is completed – it should hardly take more than a few minutes – you need to click on the “Return to Gaming Mode” icon on the desktop of your Steam Deck to exit this desktop mode on which you no longer have anything to do. TO DO.




Once spotted, GeForce NOW is easy to launch © Nerces for Clubic
There, in your library, you should find a “Non Steam” tab in which there is at least one item, in this case GeForce NOW. It is then very simple to select it and choose “Play” to launch it.


From the outset, we – well NVIDIA in reality – advise you to go to the options to adjust the configuration of the controller: GeForce NOW is designed to be used with a keyboard/mouse. Problem, contrary to what NVIDIA suggests – “Gamepad with Mouse Trackpad” – we only have “Gamepad with Mouse and Gyro”. Too bad, we’ll make do.




From the configuration of the controls… © Nerces for Clubic
To retain this option, you must press the “Steam” button and access the first section, “GeForce NOW”. There, we have the “Controller settings” and, once the explanation tutorial has been completed, we can click on “Current Button Layout” to select “Gamepad with Mouse and Gyro”.




In games, constant 60 fps are no longer a problem © Nerces for Clubic
We still need to determine the behavior of the right trackpad on the Steam Deck, it is he who will be responsible for emulating the mouse. You can take a look at all the options, but you’re normally set to play through GeForce NOW and work around the technical limitations of the Steam Deck.
Of course, for a truly fluid game, the quality of your connection will be important… and not just a little!
Source : NVIDIA