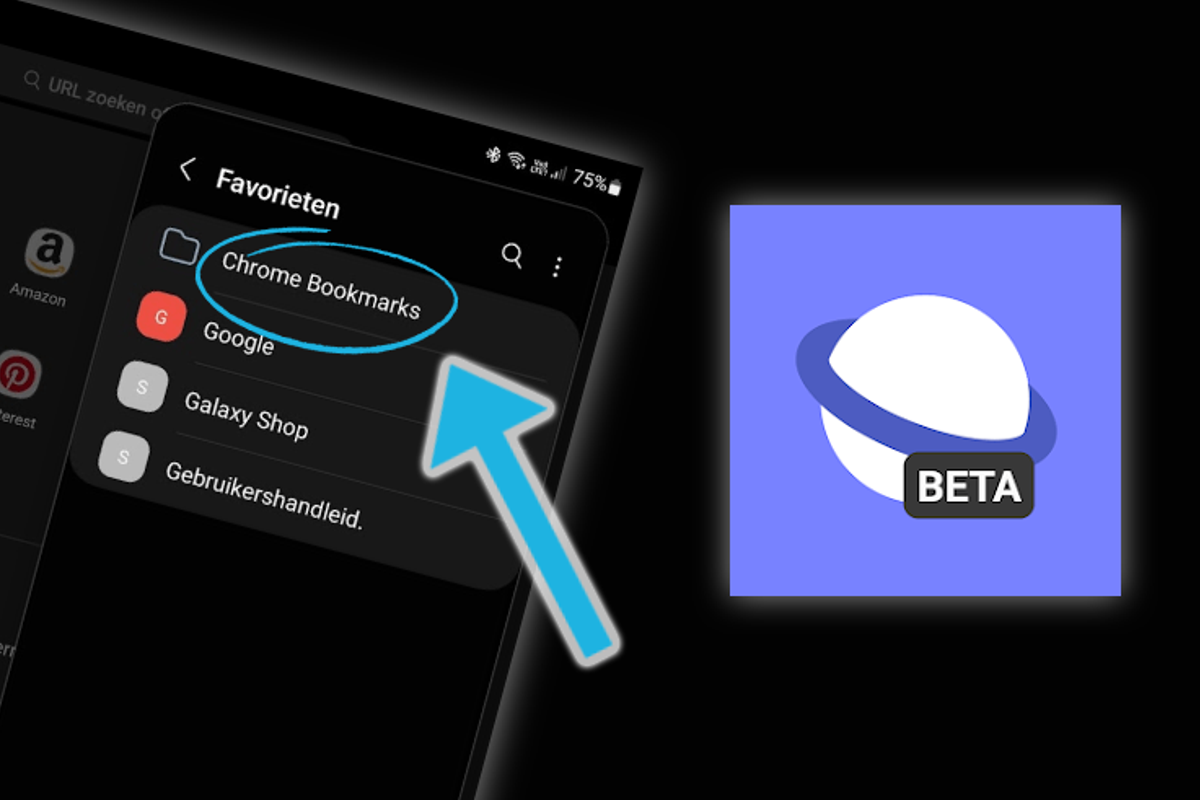
You can now sync your Chrome bookmarks in Samsung Internet. That already works for the latest beta version of the browser, but the function is also expected in the stable version. We explain how synchronizing Chrome bookmarks works.
Samsung Internet and Chrome
Samsung Internet is a browser with some powerful features that you won’t find in Chrome. Think of privacy functions, but also support for advertisements. The browser is therefore a great alternative to Chrome on Samsung phones and many Androidworld readers have also become accustomed to the app.
One major drawback of Samsung Internet is that there was no way to sync your Chrome bookmarks with Samsung Internet. There is a good chance that you use Chrome on your PC. Samsung has now introduced a solution with beta version 19 of the app, it makes it known in a press release.
How to sync Chrome bookmarks
Admittedly: adding Chrome bookmarks to Favorites in Samsung Internet is a job that consists of a lot of steps, but luckily the steps should be relatively easy to follow. Below you will find the necessary instructions, even if we have sometimes omitted intermediate steps to keep everything readable and clear:
- Install the latest version of Samsung Internet Beta through APK Mirror on your phone
- Add the Samsung Internetextension to Chrome on desktop via the Chrome Web Store
- Open the Samsung Internetextension from the Extensions menu to the right of Chrome’s address bar
- Sign in with your Samsung account in Chrome
- Open Samsung Internet Beta on your phone and go via the menu with the three dots to Settings
- Turn on the switch Sync with Samsung Cloud at
- Log in with your Samsung account in Samsung Internet Beta
- Open the . again Samsung Internetextension in Chrome
- Press Import
- Choose Add to current Chrome favorites and press Import
- In the extension’s menu, go to Isettings and make sure Sync with Samsung Cloud on
- Now take your phone out and in Samsung Internet Beta Bee Settings on Sync with Samsung Cloud (not on the switch!)
- Choose Sync Now
- Go back in Samsung Internet Beta and press the star icon of your at the top right of the address bar Favorites
- you see now Chrome Bookmarks
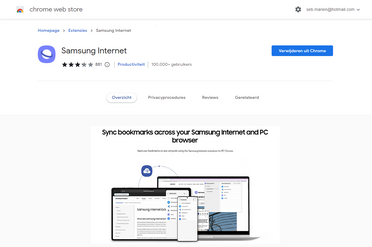
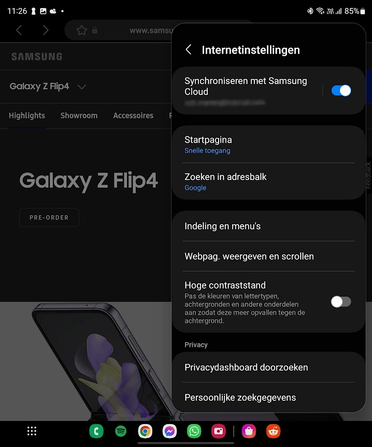

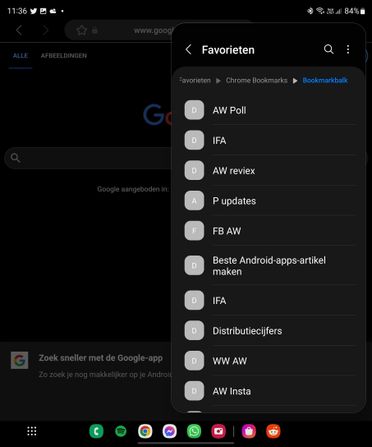
Privacy information
With version 19 of Samsung Internet Beta comes even more useful functions. For example, there’s a handy privacy menu that shows you at a glance how many cookies the site is using and how many tracking attempts have been blocked for each website.
You can find that menu for any website if you tap the lock icon to the left of the url in the address bar. You can also delete cookies in one go from that menu. What do you think of the new privacy menu and are you happy that you can finally sync your bookmarks? Let us know in the comments. Could you use some extra intermediate steps with the above instructions? Then ask your question in the comments.
– Thanks for information from Androidworld.