Want to stream your iPhone’s screen to the TV? That can sometimes be quite difficult. iPhoned show you three ways to do this!
Stream screen from your iPhone to the TV
There is a difference between streaming your iPhone screen to the TV and starting a YouTube video on your TV using your iPhone. With the first option you show the full screen of your iPhone on the TV. When forwarding a YouTube video to your television, you only get to see the video on the TV. You can then use your iPhone as a kind of remote control.
Apple calls streaming your entire iPhone screen to the TV “synchronous display.” And with this you get everything you see on your iPhone, also on your television. However, when you want to send a YouTube video from your iPhone to your TV, this is usually called ‘casting’.
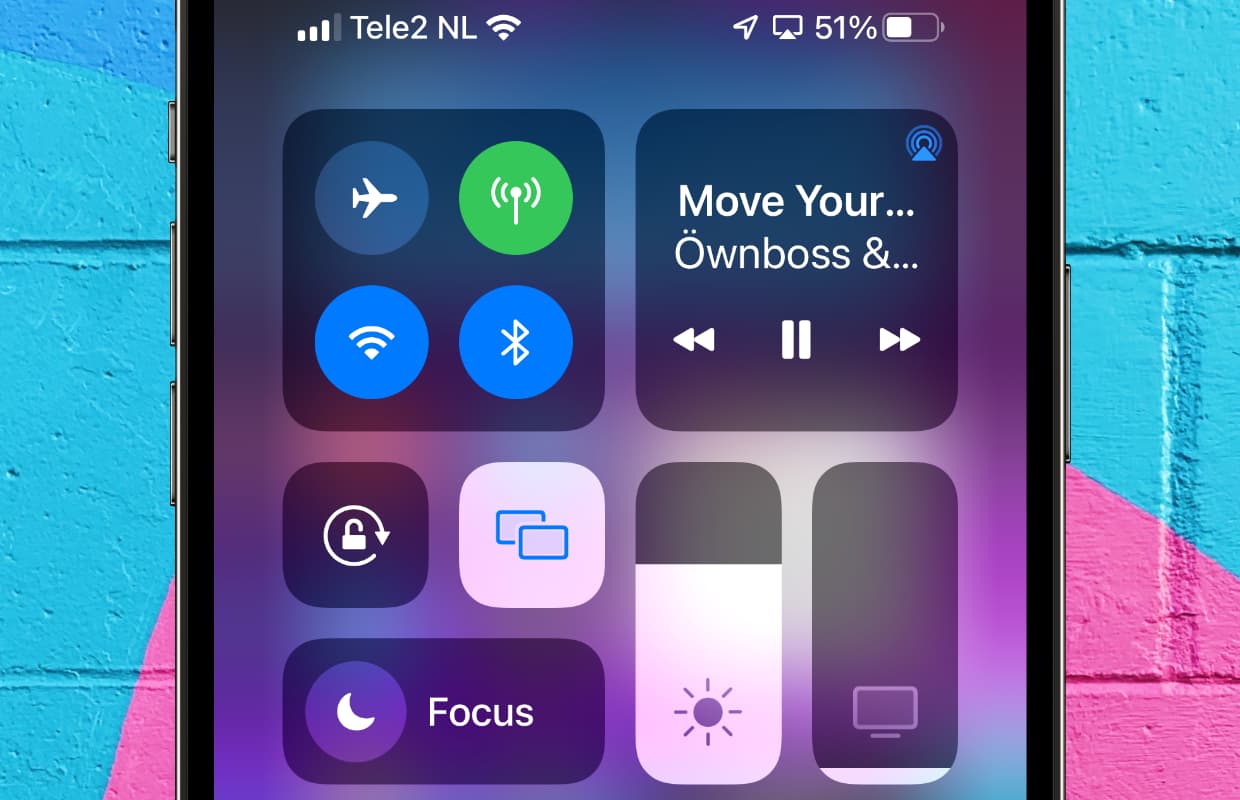
We’ll show you step-by-step both ways and give you an extra option to send the screen from your iPhone to the television. It is always important that both your smart TV and your iPhone (or iPad) are connected to the same WiFi network. Bluetooth must also be enabled on your device.
1. Send iPhone screen to TV with AirPlay (Synchronous display)
If your television has AirPlay2, it’s very easy, but how do you find out? This is often stated in the manual, but it is easier to just try it out. To stream the screen from your iPhone to the TV using AirPlay2, follow the steps below.
Stream iPhone screen to TV with AirPlay (Synchronous display)
- On your iPhone, swipe down from the top right corner to open Control Center;
- Tap the icon with the two screens;
- Tap the desired device you want to stream to.
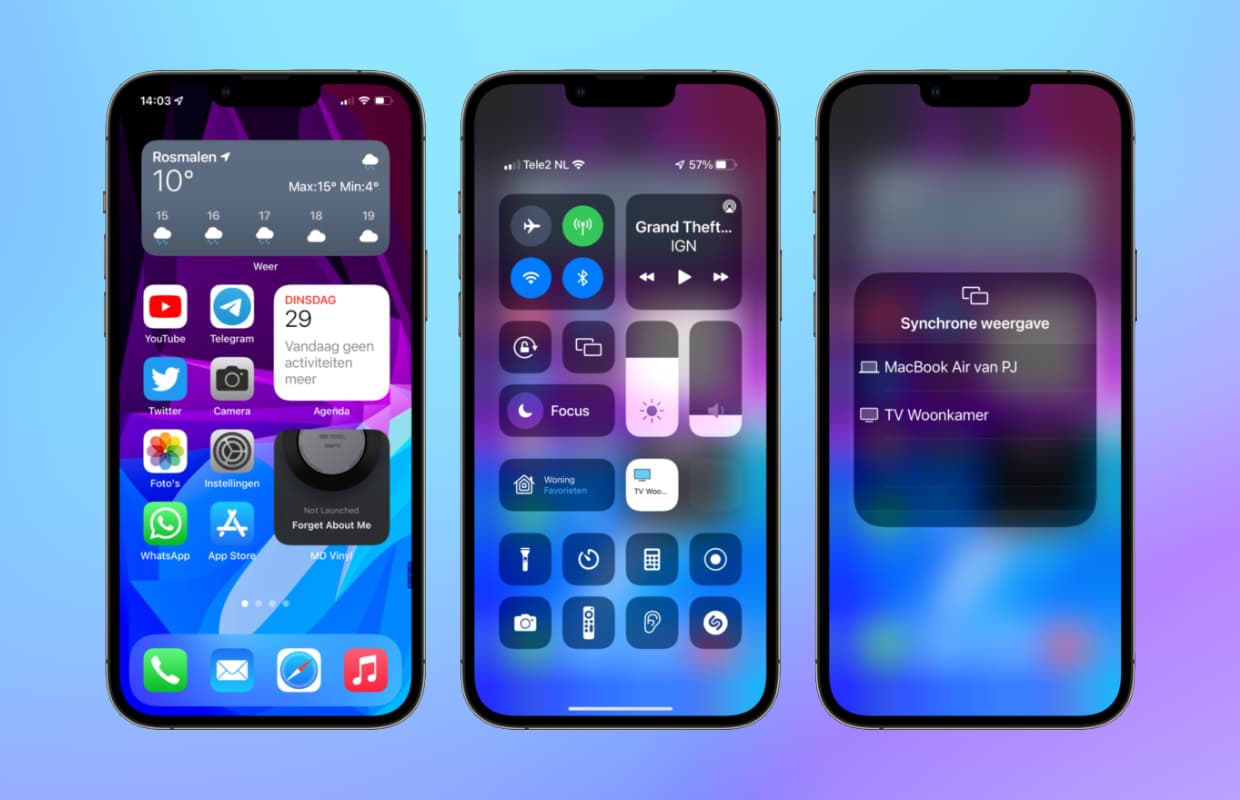
Your iPhone is now connected to your television and you can show everything on the big screen. Your television automatically switches to the correct image. Doesn’t this function work? Then your television does not support AirPlay2.
Do you have an Apple TV though? Then you can also connect to your Apple TV during step 3 and in this way stream the screen from your iPhone to your TV. Want to learn more about streaming your iPhone screen to your TV with Apple TV? Or streaming with AirPlay? Then take a look at the article below.
Read more: How to stream a photo or video to your Apple TV or smart TV
2. Cast from iPhone app to television: YouTube, Netflix and more
Sometimes you can also cast to the TV from an app on your iPhone. Well-known apps like YouTube and Netflix all have this feature. In order to cast to your TV, your smart TV must also have these apps.
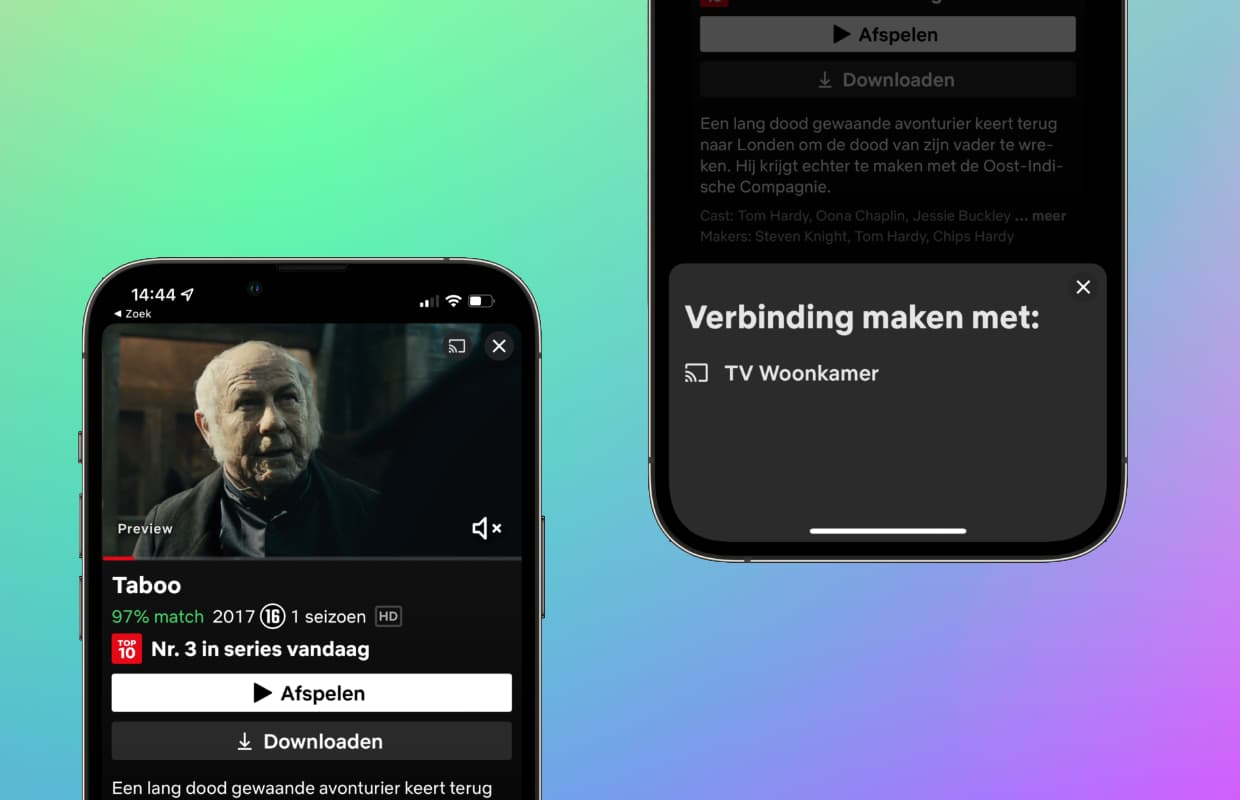
For example, do you want to send a video from YouTube to your television? You can do that with almost any smart TV. You do this in the following way.

- Launch the YouTube app on your iPhone;
- Choose the video you want to stream from your iPhone to the TV;
- Tap on the video and you will see the cast icon at the top, this is the icon you see next to it;
- Tap the cast icon and choose the television from the list.
When you connect this way for the first time, you may be required to enter a verification code. This is to prevent just anyone from being able to use this feature.
Can’t see the cast icon or does the casting not work? Then your television does not support casting (anymore). This is possible if the YouTube app is no longer updated on your TV or if no YouTube app is installed. Also be aware that not all video apps support casting. For example, the HBO Max app can only cast via AirPlay.
You can solve this by buying a Chromecast, which gives your television a ‘smart boost’, as it were. With this you can now cast on any TV from your iPhone. You can read all about this in the article below.
Read more: this is how you mirror an iPhone screen on your TV via the Chromecast

3. Share iPhone screen on television: with the MirrorMeister app
A third option to stream the screen from your iPhone to the TV is to use an app. The downside is that these apps are usually not free or have other limitations. Of course your television has to be for that too smart but it can be a nice alternative to AirPlay. If you only want to show something from your iPhone on your television now and then, it is not really necessary to buy an app right away.
The MirrorMeister app has advertising, but not too many limitations. The only other downside is that the app is slow. When you open an app on your iPhone or make a simple swipe, it takes about four seconds before you see it on your TV screen. Follow the steps below to stream the screen from your iPhone to your TV with this app.

- Get the MirrorMeister app from the App Store on your iPhone;
- Start the app and tap on your television (your television must be turned on);
- Then choose ‘Start Mirroring’ and ‘Start broadcast’;
- Wait a moment and the screen of your iPhone will appear on your TV.
Sign up for our daily/weekly newsletter. Then you are always up to date with the latest Apple news!
-
Samsung Smart Monitor M8 vs Apple Studio Display – the comparison
-
‘Development and release iPhone 14 almost final – missing one cool function’
-
iRobot with Siri: Starting this summer, Roomba will respond to your voice
-
Cider: alternative to Apple Music app with more features (also for Windows)
-
Spotify Podcast Takes Over The Audio World With New Timeline Feature