You can set shortcuts on both your iPhone and Mac to make longer words shorter. This is how you set up text replacement on the Mac and your iPhone.
Text replacement on your Mac and iPhone
If you use a lot of long, difficult words in your work, it can be useful to set up a shortcut for this. You can also save a lot of time on things like your email address or Twitter profile by creating a shortcut. This way, all you have to do is type a short word or abbreviation to conjure it up on the screen.
Set up on the Mac
Setting up text replacement on your Mac is pretty easy and works for a variety of situations. Follow the step-by-step plan below to set them up on your Mac.
- Go to ‘System Preferences’ and click on ‘Keyboard’;
- Click on the ‘Text’ tab;
- The plus sign adds a new shortcut, while the minus sign removes an existing shortcut.
If you set up text replacement on your Mac, it will automatically sync with your iPhone or iPad. To do this, both devices must be signed in to the same iCloud account.
Set up on your iPhone
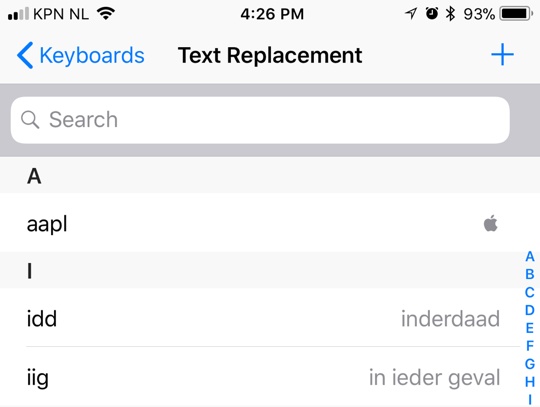
Don’t have a Mac or would you rather set them up on your iPhone or iPad? Then follow the steps below.
- Open the Settings app and go to ‘General’;
- Tap on ‘Keyboard’ and then on ‘Text Replacement’;
- Tap the plus sign to add an abbreviation and swipe left on an existing abbreviation to remove it.
Text replacement works not only for text, but also for symbols such as the Apple character (), which cannot be typed just like that on an iPhone. Read more about this in our tip on creating symbols and abbreviations.
Looking for more tips? Check the overview:
- How to transfer data from an old iPad to a new iPad (2-4)
- AirPods Pro: 8 tips to get the most out of the wireless earbuds (1-4)
- Empty an iPhone: this is how you prepare a device for sale (31-3)
- Tip: Share your WiFi password with an iPhone super fast (29-3)
- Set daylight saving time on your iPhone or iPad: this is how you do it (27-3)