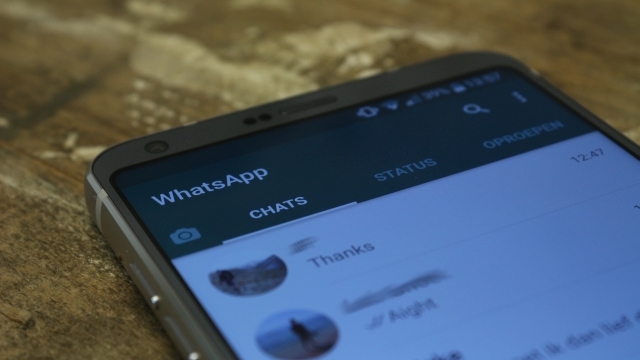
Most people probably use WhatsApp on their iPhone, Android or Windows phone, but did you know that it is also possible to use the popular chat app on your PC or laptop? Simply in the browser or via a special application. We explain how your WhatsApp gets on your PC.
How do I use WhatsApp on my laptop?
- Go to this one web.whatsapp.com or download WhatsApp for your laptop or computer
- On your phone, go to WhatsApp / Menu / WhatsApp Web and scan the QR code
- You can now send messages to anyone in your contacts with your computer. Keep in mind that your phone must always be connected to the internet.
Why Whatsapp on your PC?
There are many reasons why you want to use WhatsApp on your PC. This way you can easily type your messages on your keyboard, which undoubtedly works a lot better than via the screen of your smartphone. Especially with long messages.
In addition, you can more easily switch between your conversations and when you are at work you can just leave WhatsApp open on your computer.
Another advantage is that you have direct access to files on your PC. If you want to send photos or videos that are on your PC, you can do so directly via the desktop version of the chat app. And the other way round, the same applies: the videos and photos you receive from others can be immediately saved to your PC.
Step 01: Pairing
First, check if you have the most recent version of WhatsApp on your phone and update if necessary. Then open the browser on your computer and go to https://web.whatsapp.com. Note that only Google Chrome, Firefox, Edge and Opera are currently supported. To link your computer and phone, WhatsApp generates a QR code. Use the green button Click to reload QR code to see the code. On your phone, go to WhatsApp / Menu / WhatsApp Web and scan the code. You will then immediately see a list of the latest conversations on your computer.

Step 02: Send via computer
WhatsApp Web connects to your phone to sync messages. That means that your phone should be nearby anyway, left turned on, and connected to the internet via WiFi or a cellular network. Basically WhatsApp Web works just like the app. In the left column you choose a conversation or start a new chat. You can simply type or use emoji. By giving access to your computer’s microphone, you can even record and send voice messages. To do this, click on the button with the microphone at the bottom right of the screen. With the button with the paper clip at the top you can send photos or start the webcam.
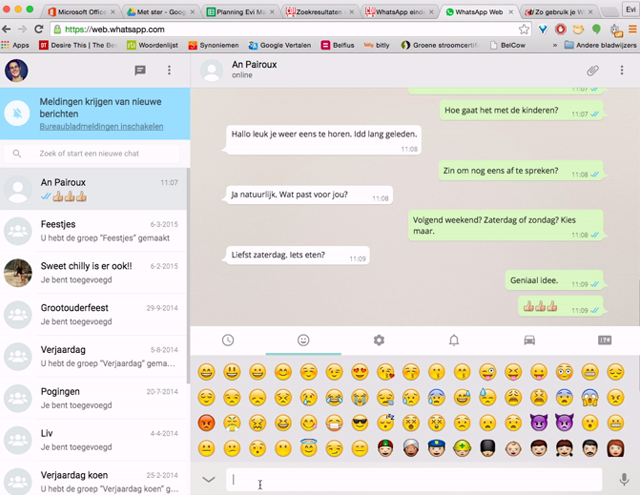
Step 03: Desktop notifications
Thanks to WhatsApp Web you can chat undisturbed (even at work!) Without having to stumble on your phone all the time. If you also enable desktop notifications, your smartphone can even stay in your bag or pocket. Select at the top left of the browser for Enable desktop notifications and click in the pop-up window OK understood. Then click Allow at the top of the bar to receive notifications. You can now just minimize the browser. As soon as there is a new message, you will receive a subtle notification on your desktop.

Bonus tip: multiple accounts and multiple PCs
You can also be logged in on multiple PCs at the same time with WhatsApp Web. On the PC you want to connect, go to web.whatsapp.com and on your mobile in the window with all your chats, press the Menu– or Settings buttonNow click on it +sign at the top right of your phone screen, choose WhatsApp Web and scan the QR code on your PC. You are now logged in on both PCs. Note: you can only actually use one of the two (or more) PCs at the same time.
The other way around is also possible: you can use two phone numbers at the same time in WhatsApp, but then you need two different browsers. Unfortunately, you cannot use two versions of the desktop version, unless you install it on multiple accounts on your PC or Mac. Using the desktop version alongside WhatsApp Web is possible. This way you can even text with yourself!

WhatsApp desktop or web.whatsapp.com?
WhatsApp on the PC can be done in two different ways. Via the browser or an application. The effect of both variants is fairly similar. Which variant should you choose? It is best to install the WhatsApp application on your PC if you work on your own desktop or laptop. If you use a public PC or someone else’s computer, choose the web version. Don’t forget to log out when you’re done. If you have forgotten that, you can also do that via the app on your smartphone. Press the three dots in the top right corner, choose WhatsApp Web and then Sign out on all devices.
WhatsApp on PC and Mac
WhatsApp is now also available as an official program for PCs (with Windows 8 or higher) and Macs. Through whatsapp.com/download you can download the desktop version. Note: in principle, the version on your PC works the same as the web version: you still have to connect your smartphone and you always need an internet connection on your phone.
You can find more useful WhatsApp tips in this article.
Stay tuned with our weekly newsletter!
* By clicking the button above you agree to the privacy statement from Reshift Digital BV and sign up for our newsletter and offers from Techzle. You can change your preferences at any time after registering via the personal link in every mailing from Techzle.
.