
A computer essentially has only one task, the processing of information. Directly related to this is the activity that manage information, ie save, copy, move, share and delete. Windows offers the Explorer for this, but it is not very user-friendly and many Windows versions have hardly improved. We show how file management can be improved.
Tip 01: What is a file?
Information is stored in files on the computer. Every Word document is a file, just like any digital photo or video. But a file is only really a file when it is stored, on the computer, on the network (nas) or somewhere in the cloud. In Windows 10, each file has an extension, the few letters after the dot of the file name. For example, all Word documents from the extension .doc or .docx, all Excel files contain .xls or .xlsx and many photos have .jpg or .png or .tiff. These are the best known extensions, but there are many more, especially unknown ones. These are often system files that only the computer can use.

Tip 02: Explorer
Such files on your computer rarely remain exactly as they are. You probably want to move, copy, rename, delete, … All these actions are under the file management and Windows has the Explorer for that. Remarkably, this important part of Windows is not in the Start menu, but it can be found on the taskbar. To open File Explorer, click the yellow folder icon on the taskbar or use the Windows + E key combination. The File Explorer consists of two panes. In the narrow part to the left are all locations where files can be stored on the PC. If you click the mouse on such a location, Windows will show the contents of that drive or folder in the right pane. This can be files, but also folders containing other folders or files.

Make extensions visible
If you see file names but no extensions, their display is disabled. Logical, because Windows disables that by default, although that is not very convenient for security reasons. To enable display of the extensions, open Windows Explorer. Then click on File / Folder and Search Options / View and uncheck the box of options Hide extensions for known file types.

The Explorer has not changed in all those 25 years, except for a few cosmetic changes
Tip 03: Renewal?
The Explorer has been in the operating system since Windows 95 and has not changed in all those 25 years, except for a few cosmetic changes. As if nothing has changed in the way we handle files! But what about the enormous growth in the number of files that we have on the PC and the use of the cloud or a nas to access our files in other places? It has all actually passed by the Explorer. Although, according to rumors, Microsoft is now working on a new Explorer, it is not there yet. Nor is it known what it will offer and whether it will be a completely new Explorer or just an update of the current one.
If you have the latest version of Windows 10 (at least version 1903), you can already get started with the possible new version of the Explorer. Open the Explorer and enter the following string in the address bar: shell: AppsFolder c5e2524a-ea46-4f67-841f-6a9465d9d515_cw5n1h2txyewy! App and press Enter. The Explorer opens a new Explorer screen with a completely different look. This is the new Explorer with the universal apps design with which Microsoft builds apps for all platforms simultaneously. To use this Explorer more often, right-click on the Desktop and choose New / Shortcut. In the new window, type the command explorer shell: AppsFolder c5e2524a-ea46-4f67-841f-6a9465d9d515_cw5n1h2txyewy! App and confirm with Next one. Then give the link the correct name, for example New Explorer, and click Complete.

UWP explorer
The discovery of the new Explorer of the Universal Windows Platform in Windows 10 sparked the wildest rumors. Is this the new Explorer that everyone has been waiting for so long, or is this Explorer suitable for all universal app platforms: Windows 10, Windows Server 2019, Xbox One and Hololens? At the moment, the exact position of this “alternative Explorer” is somewhat uncertain. The Universal Windows Platform is part of Windows 10 and all related Microsoft platforms and is intended for the simultaneous development of apps for all these platforms. Therefore, on a touchscreen device such as a Windows tablet or a touch-enabled laptop, this UWP explorer is very useful. However, this Explorer clearly offers too little functionality and display options for use on the PC. We therefore suspect that this is not the long-awaited new Windows Explorer.

Tip 04: Sets
According to Microsoft, the most requested functionality of Windows users for the Explorer is: tabs. Known from all browsers and a great way to open multiple pages at the same time, it would also solve the limitation that Explorer can only show the contents of one folder at a time. This makes it difficult to compare, copy or move files between two or more locations. And so Microsoft developed Sets. Sets will make all Windows programs, including File Explorer, tab-compatible, and it would come with a major update in Windows 10 as early as 2018. But Sets is not coming.
Users who test future versions of Windows through the Windows Insider Preview program didn’t like it. This was mainly because once again Microsoft wanted to do more than what users wanted, and let them open completely different data and programs in those tabs, in addition to a second window of the same program. It turned into chaos. The development of Sets has been halted and it is clear that we do not have to rely on Microsoft for tabs in the Explorer.

Windows users prefer to see tabs in the Explorer
Tip 05: Alternatives
If you want to do effective file management in a different way, there are many alternative solutions. These fall into two groups. The first group installs software that adjusts the operation of all applications, but you still use Windows Explorer. The second group installs an alternative program for the Explorer. The second group is the largest, because there is a huge range of Explorer alternatives.
The best known of these is Total Commander (TC) that already many versions last. TC is shareware and can be used for thirty days, after which an nag screen (pop-up with the request to buy the program) will appear without start-up. The strength of these types of programs is that they work with two panes that display different file locations. Within those panels you will see the folders and files you can select and then copy or move them between the two panels (locations). This makes the file management very clear and because these types of programs can be operated completely with the keyboard, very quickly.
Alternatives are Midnight Commander, Altap Salamander, MultiCommander and Double Commander.

Tip 06: Fast file management
The operation via the keyboard of Total Commander and its many followers is often identical. With Alt + F1 you change stations in the left pane, with Alt + F2 you do the same in the right panel. Use the arrow keys to browse through the lists of folders and files and press the space bar to select one. You can expand selections endlessly and also extract previously selected folders or files. If you want to copy files from one window to another, select the correct files and press F5 to copy them or F6 to move them. By switching between the two panels with Tab, you determine the direction of a copy or move action. Viewing a file is done via F3, editing with F4.
The program can handle a large number of files including archive and backup formats such as zip, arj and rar. Useful options are comparing and synchronizing folders, and searching via Alt + F7. The search function is very powerful with full text support, so you can search for features, in a limited number or all subfolders. Create a new folder via F7, rename a file with F6 and delete a file with F8. If you want, you can of course just do everything with the mouse, but if you are used to the keys and key combinations, you will soon no longer want anything else.

Tip 07: Explorer with tabs
What Microsoft failed to do, others do. Explorer ++ is a version of the Explorer with tabs to open multiple locations with folders and files at the same time. Much is identical to Windows Explorer, with the address bar at the top, the folder list on the left, and the files and folders in the selected folder on the right. Unlike with Total Commander, Explorer ++ mainly uses the mouse to select files and copy between two places or perform a different file management.
To open a folder in a separate tab, right-click on it and choose Open in new tab or use Ctrl + Enter. Furthermore, for selecting and editing files you mainly use mouse actions or keys and key combinations as in Windows. The convenience of the tabs is that in one tab you copy a selection of files with Ctrl + C, open the other tab and copy the files there with Ctrl + V, without having to open the window with the location where the files come from , need to leave.

Groupy is an addition to Windows that provides the entire operating system with tabs
Tip 08: Tabs everywhere
Groupy is yet another alternative. It is admittedly not a file manager, but an addition to Windows that provides tabs for the entire operating system, much as Microsoft intended by Sets. Groupy costs six dollars, but you can try it for thirty days first. After installation, you can open multiple Explorer windows, all via Windows key + E and then group them by dragging them together. Besides windows of the same program, you can also add all other windows together.
Two Explorer windows, Word and Excel in one group: no problem. The grouped tabs are above the title bar. If you don’t want windows to be merged, hold down Ctrl. You can set new windows of the same program to be grouped by default via the Settings. Another thing that can be very useful: grouped windows can be saved as a group and then easily opened again with one click.

The Windows 3.1 file manager
Windows 95 brought the Explorer, before that there was File Manager, an even less useful program to manage files and folders. This classic, best known for screenshots, has been brought back to life by Microsoft. In the Microsoft Store within Windows 10 you will find the File Manager, an app version of the old File Manager.
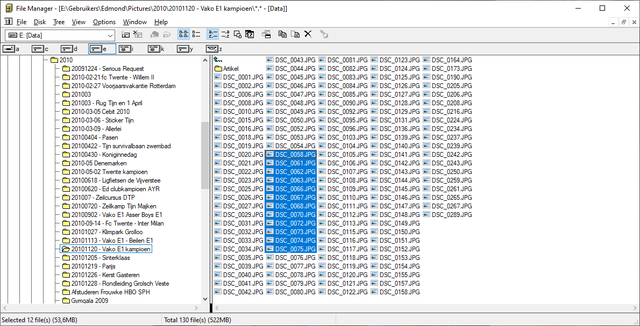
Tip 09: Cmd and PowerShell
An often forgotten way to manage files and certainly the fastest in some cases is the command prompt (cmd). And because PowerShell, the Windows script environment, has the same commands, it is also useful. Search via Start on cmd, command prompt or powershell. With the drive letter, followed by a colon and Enter, you switch to a different hard disk or linked network disk. With CDfollowed by the name of the folder, switch to a folder on the same disk. With mkdir make a folder. With dir you see the contents of a folder, you create there dir / A: H you will also see the files hidden by default.
You can change the name of a file via rename, followed by the old and the new file name, including the extension, rename oldname.txt newname.txt. Other useful commands are move, to move files and erase, to delete files just like del Moreover. The question mark (?) and the asterisk (*) are wildcards that you can use to select multiple files at once.
