
Unfortunately for the seasoned Windows7 users: Microsoft stopped supporting this operating system on January 14, 2020. Many users still swear by the OS dating from 2009, but updates are no longer available and security leaks are no longer addressed. Is it smart to continue using Windows 7, or do you have to switch to Windows 10 now?
For many, Windows 7 was (and still is) the most stable operating system that Microsoft has released. A well-known story is that every good, stable version of Windows was followed by a moderate version. A story that started with Windows 98: that operating system was relatively good, but Microsoft launched a few years later – remember? – Windows Millennium Edition. An OS that was full of strange bugs, crashed continuously and was therefore far from user-friendly.
After Windows Millennium Edition came Windows XP, which was immediately a relief, had few crashes and was able to handle the most exotic hardware. Windows XP was then also the first consumer version based on the so-called NT technology, which could also use 64-bit processors.
XP has proven its success and stability until Microsoft launched Windows Vista. The User Account Control function was used there for the first time: a way to install software in a controlled manner, but it also caused a message to appear on the screen for each swap and asked whether this action could actually be carried out.

Confusing Vista
In addition, Vista was full of other – less useful – functions, such as the Windows Performance index; a scoring system that awarded points to your computer based on the speed and capabilities of your PC. There were also more versions than ever available of Windows: Starter, Home Basic, Home Premium, Business and Ultimate. Too confusing for many users and it meant that few people took the switch from XP to Vista.
Windows 7 turned out to be a lot more stable than Vista, and the User Account Control had been given a lot of work. Windows 7 was embraced by business, and consumers also saw the benefits of the more stable operating system. The successor became Windows 8, and when it became known that this operating system consisted mainly of ugly tiles, many also ignored this version. Although Windows 10 is partly based on Windows 8, it has become successful, mainly due to the fact that the start menu was redesigned.
So far a short history, back to today. Because what should you do now if you use Windows 7? Based on a number of scenarios, we show you the pros and cons of Windows 7 and the options you have for upgrading to Windows 10.
Scenario 1: Continue to use Windows 7
It will never be the case that Microsoft will block the use of Windows 7. In short: do you now work with Windows 7 and do you want to continue to do so? Then the operating system will continue to work. However, updates will no longer be released from January 14, 2020 and security leaks will not be addressed. That means that – if you want to continue using Windows 7 – you must have an extremely good antivirus package with a built-in firewall. Make sure that all software that you use for the Internet, such as your browsers, mail programs and other software, is always up-to-date.
But keep in mind that it is not always possible to update all programs. Software makers also stop supporting Windows 7 at some point, for example because they want to use additional functions that only work in Windows 10. We cannot give you a list of software that will or will not continue to work under Windows 7, so you will have to experience it for yourself.
Keep in mind the dangers of continuing to use Windows 7: there are still criminals who are aiming their arrows at Windows 7, so there is a good chance that – after the support of Windows 7 on January 14, 2020 – suddenly Leaks can be exploited that have not been previously disclosed. Precisely because that support has been stopped and Microsoft is therefore no longer paying attention to security, it is more likely that Windows 7 will again become a target of people who have targeted your files.

Scenario 2: Use Windows 7 (programs) in addition to Windows 10
If you are still using Windows 7, we can imagine that you will not do that on a fast Intel Core i9 computer half a year old, but the operating system will run on a computer that is around 5 to 8 years old. Of course you can choose to make the switch to Windows 10 in combination with a new PC or laptop. Your old computer can then simply serve as a ‘fall-back’ computer in case you want to continue using certain software that does not work under Windows 10.
As long as you adhere to the conditions described in scenario 1, so using a good firewall and antivirus program, there is not much going on. Perhaps the old PC does not even have to be online, which would greatly reduce the risks. But don’t forget that Windows 10 contains extensive functionality that makes it possible to run a software program in a “compatibility mode”. The feature has been around for years, and can help get old Windows programs up and running under Windows 10. That way you have the best of both worlds; your old program runs as usual and you have a secure, fast and up-to-date operating system at your disposal. Do you have a new Windows10 computer? Try this function, it might be a great solution for your old Windows 7 program and it could be a reason to make the switch completely.

Scenario 3: Upgrade from Windows 7 to Windows 10
A few years ago you could perform a free upgrade to Windows 10 via a special Microsoft webpage. This page was intended for people with a disability, who in Windows7 made use of the Narrator and Magnifier, for example. They were able to upgrade to Windows 10 free of charge for a longer period of time via a tool available on that webpage. That tool could actually be used by everyone, but that option has since disappeared.
However, you can still upgrade to Windows 10 for free this page you can download an update tool that initially seems to be intended to update your existing Windows 10 installation, but also works for Windows 7. If you visit the mentioned page from a Windows 7 computer you will see the button Download utility now. The Media Creation Tool is being downloaded. After starting you will see two options: Update this PC now and Create installation media for another PC. Choose you for Update this PC now, then the tool will upgrade your existing Windows7 version to Windows 10. Windows 10 will first be downloaded in the background before the actual upgrade starts. Pay attention, because during the update process you will still be asked which parts you want to keep: it is also possible to perform a clean installation, whereby you lose all programs and documents (!).
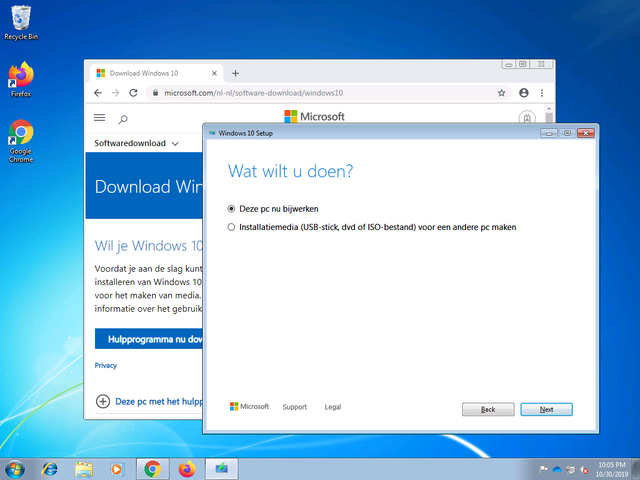
If you have a range of programs that you want to continue to use, then choose Keep personal files and apps. With this option, your existing login accounts will also be saved and you will not have to reset anything – except for the new privacy settings. If you prefer to install Windows 10 clean, choose the option Nothing.
After you have completed the wizard, your computer will be restarted a few times and you will have a complete, updated Windows10 machine within an hour. Installations from Windows 7 Home Basic or Home Premium are updated to Windows 10 Home. Windows 7 Professional and Ultimate are being upgraded to Windows 10 Pro.

Scenario 4: Run Windows 7 virtually in Windows 10
Would you like to make the complete switch to Windows 10 and also use Windows 7 on the same computer? That is also possible. For that you have to use virtualization software. VirtualBox is very suitable for home users. You will find this software here. Select on the download section Windows hosts top of the page. After downloading and installing VirtualBox, start the program and choose the option from the menu on the right New.
Give the virtual machine a name, choose from the list Type in front of Microsoft Windows and with Version for the processor version of Windows 7 that you have (32-bit or 64-bit). Note that you need your original installation DVD as well as your activation code to install a virtual version of Windows 7. Because even though Windows 7 is installed virtually, it will still have to be activated.
We cannot say for certain whether activation will succeed as long as you still use this Windows7 license on your old computer. And if you have installed Windows 10 according to the method described in scenario 3, remember that your old Windows 7 activation code has been used to activate the new Windows 10. It is therefore no longer usable for a virtual Windows 7. If you bought Windows 10, then you probably don’t have that problem, because with Windows 7 it was possible to completely reinstall the operating system on a different computer once a year. If you have not reinstalled Windows 7 on your old computer for at least a year or more, activating a virtual Windows 7 will probably succeed. But we cannot guarantee that …

As mentioned, you need the original installation DVD to be able to install Windows 7 virtually in VirtualBox. Before you start your virtual machine, you must first connect the DVD drive of your “real” computer, also known as the host computer, to the virtual computer. To do this, first select the virtual computer you just created in VirtualBox from the list, and then click the orange button Settings. In the new screen, go to Storage. You will see successively in the list of devices Controller: SATA, Windows 7.vdi and Empty. Select Empty and then click on the small blue disk at Attributes, next SATA 1.

You then see one or more times Host station with a letter behind it. This letter represents the drive letter of the DVD player in your own PC, which you can link to your virtual machine in this way. Select the drive that belongs to your player. click on OK. Now first place your Windows7 DVD in your DVD player before you start the virtual machine. Check if the DVD is visible in the Explorer of your own computer. Then start the virtual computer, which will now – if all goes well – start from the DVD in your PC. Follow the steps that the Windows7 installation procedure displays in the VirtualBox screen.

Make backups
Whether or not you will switch to Windows 10, or opt for a different operating system, it is important that you first back up your files in Windows 7. Even if you want to continue using Windows 7, you do it is good to make regular backups in case something goes wrong. We recommend that you make a complete system backup of all your partitions on your Windows 7 computer so that you are sure that you have saved all your files. The backup tools from EaseUS are very good, and the free version EaseUS ToDo Backup Free can securely write entire partitions for you, even to a network location.

Scenario 5: Use Windows 10, but with Windows7 appearance
You don’t really care how the operating system works in the background, but are you particularly fond of the distinctive appearance of Windows 7 and can’t you say goodbye to that? Then there are plenty of options for Windows 10 to get the recognizable Windows7 interface back in part in that operating system. One of the best-known tools, for example, is free Classic Shell, with which you can easily transform the Windows10 start menu into an (almost) Windows7 appearance. Furthermore, the tool also handles a large part of all other screens in Windows 10, so that you can also enjoy the Windows7 look there.

Another tool for adjusting your start menu is StartIsBack. This software emulates the old Windows 7 start menu just a little bit better than ClassicShell. StartIsBack is not free, but it is very cheap. A 30-day version is available with which you can try out the software at your leisure. If you are convinced of the added value, you can purchase the full version with a lifetime license for less than 4 dollars (around 3.60 euros).

The interface of Windows 10 is quite deeply embedded in the code, so it is not possible for all components to create a Windows7 appearance. For example, ClassicShell can add extra icons to the Explorer’s taskbar, but you won’t get the characteristic menus back.
Finally
In this article we have presented a number of scenarios in which you do not have to (completely) say goodbye to Windows 7. We will not mention whether it is wise to continue using Windows 7. A Windows 7 computer that is connected to the internet will become increasingly vulnerable to malware and hackers over time. If you use a Windows 7 computer alone or usually offline after January, then there is of course less danger in that regard. The good news is that at the time this magazine went to the printer (mid-November) you could still upgrade to Windows 10 for free, and even without losing your data. Let’s hope this option will remain available for a while!
.