ChatGPT is useful for many things and can even take care of answering your emails for you. For an intuitive and practical experience, it is necessary to carry out a previous manipulation that we describe in this tutorial.
ChatGPT is a conversational agent based on artificial intelligence and deep learning, designed by OpenAI. The platform can be leveraged to generate text or code, and after a few setup steps, it’s even possible to get help writing emails without needing to leave your inbox. To do this, a browser extension is required. In this tutorial, we show you step by step how to use ChatGPT Writer and ChatGPT for Gmail.
How to reply to your emails with ChatGPT Writer?
The first extension we present to you is ChatGPT Writer. It is available on all browsers based on the Chromium rendering engine (Chrome, Brave, Vivaldi, Edge…) and can be used on any email client. Integration with Gmail is currently the best, but native support for Outlook and LinkedIn is also planned in the future.
1. Install ChatGPT Writer
Go to the Chrome Web Store to download and install the browser extension. On the ChatGPT Writer page, click the “Add to Chrome” button.
2. Log in to your OpenAI account
The extension requires Cloudfare security verification to work. Click on the ChatGPT Writer icon in your browser interface, then on the chat.openai.com link that is offered to you. If you haven’t already, log in to your OpenAI account.
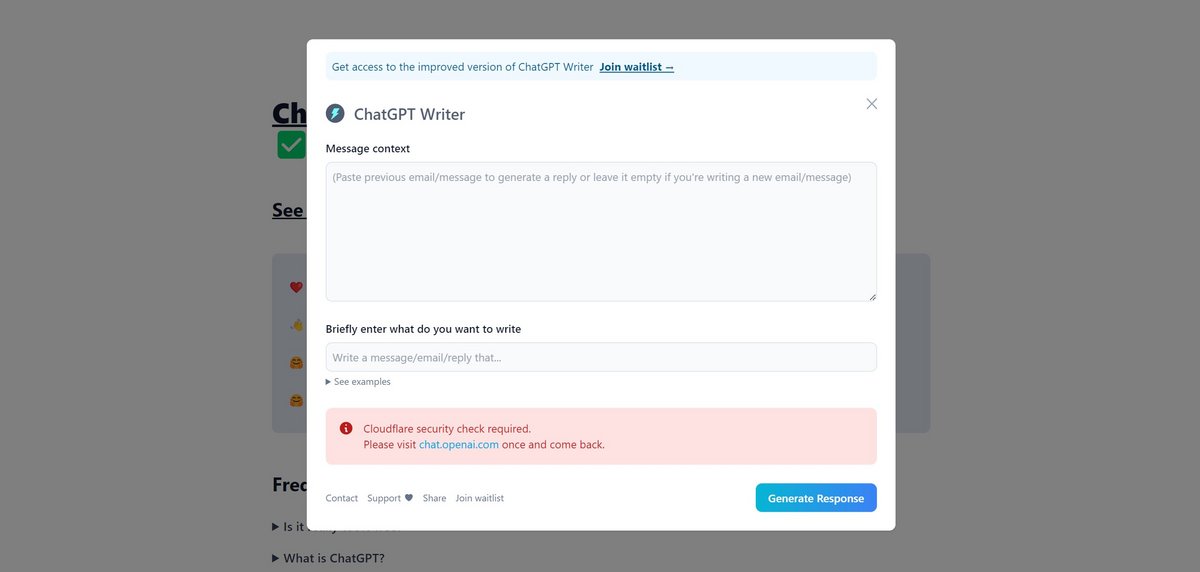
3. Open ChatGPT Writer in your mail client
You can now use ChatGPT Writer. Log in to your email. You can create a new email as well as reply to a message you have received. On Gmail, the ChatGPT Writer icon appears directly in the interface, right next to the “Send” button. On other platforms, you must open ChatGPT Writer through the space reserved for extensions in your browser.
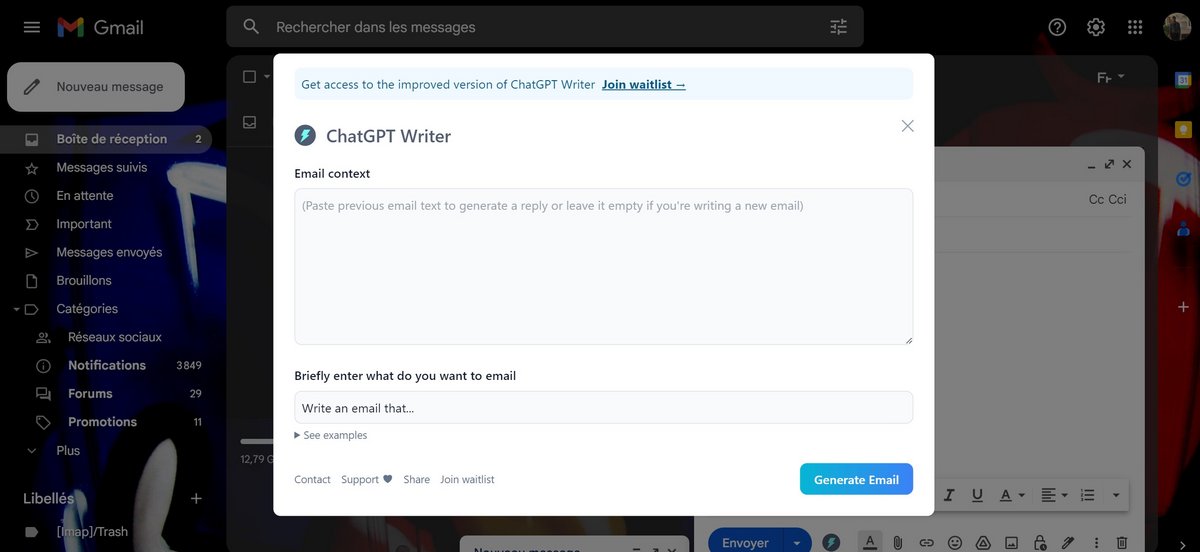
4. Generate your email
To create a new email, enter your instructions in the “Briefly enter what do you want to email” field. Don’t worry, you can write the prompt in French, and the text will also be generated in French.
If it is a response to an e-mail received, you must fill in this same field and copy-paste the text of the e-mail to which you are responding in the “Email context” space. This will allow ChatGPT to absorb the original message and the context of the conversation to generate a more relevant response.
Once you are ready, click on the “Generate Email” button at the bottom right to start generating the email text. You can then click the “Copy Response” button to copy it, and all you have to do is paste it into the body of your email. Don’t forget to proofread the message before it is sent in order to personalize it and correct any errors.
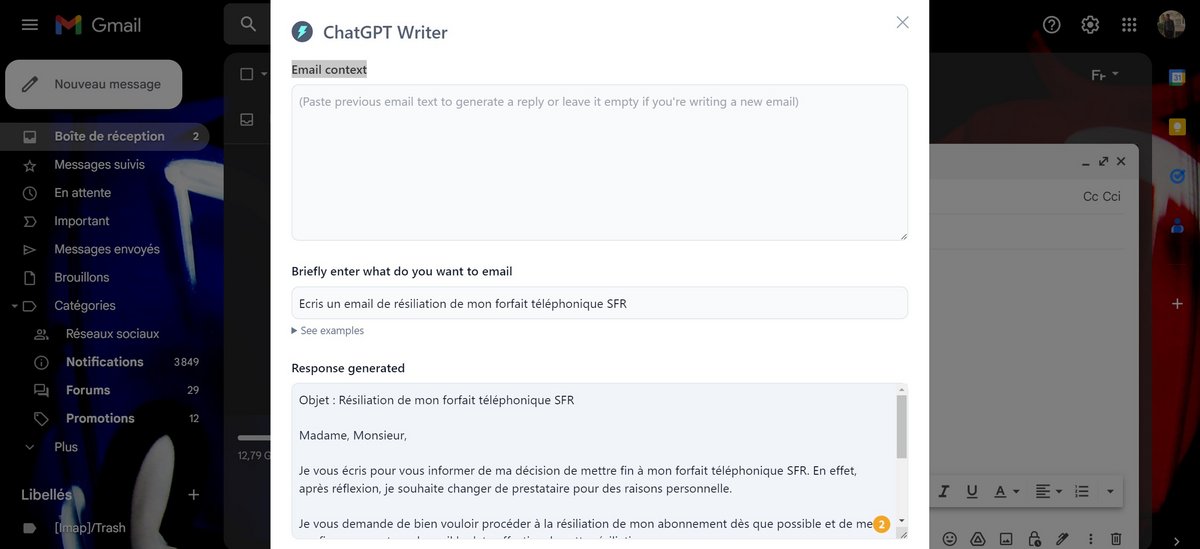
How to reply to your emails with ChatGPT for Gmail?
ChatGPT for Gmail is also a free open source browser extension. As its name suggests, it only works for Gmail, but has the merit of being available on both Chromium and Mozilla Firefox browsers.
1. Install ChatGPT for Gmail
You can download and install the ChatGPT for Gmail extension from the Chrome Web Store if you are using a browser compatible with the extension store or from Add-ons for Firefox if you are using the browser developed by Mozilla.
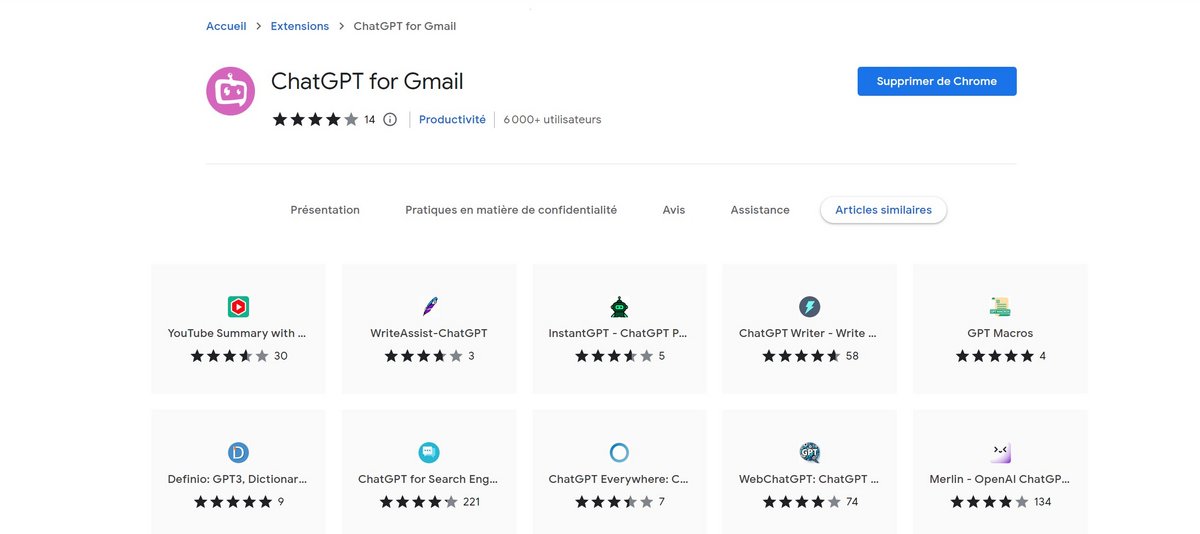
2. Write your email
In Gmail, start composing an email or write instructions in the body text. When you’re ready, click the ChatGPT for Gmail icon at the bottom of the message, which then offers you a full email based on what you wrote earlier. It also takes care of filling in the subject field of the email. Then simply click on the generated text to incorporate it directly into your message. The instructions are also automatically removed so you can send it without editing it. Attention, you must specify in the instruction that you want a message in French, even if your prompts are already in this language.
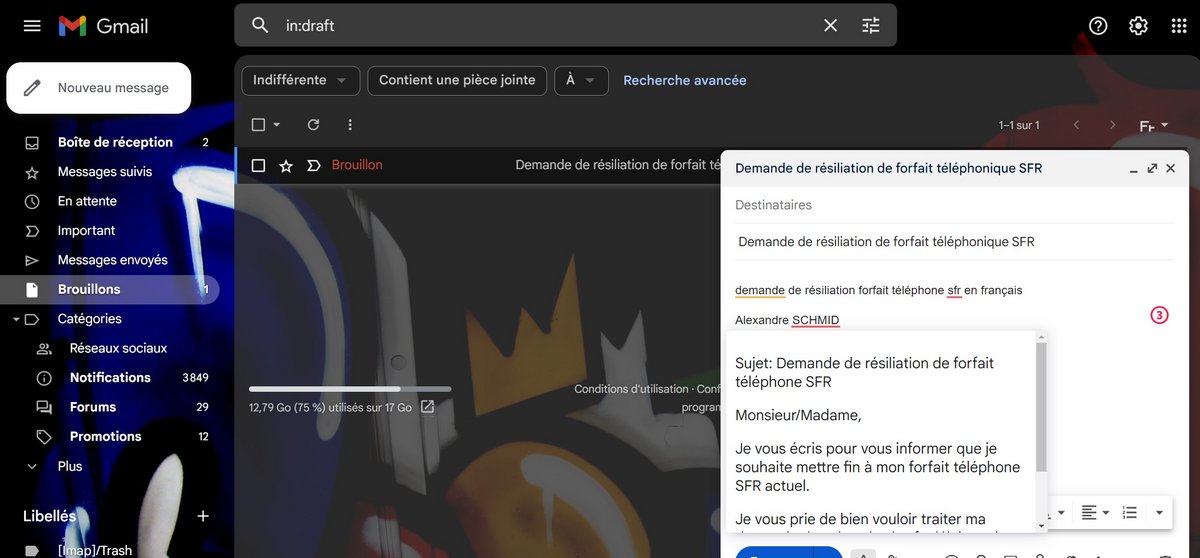
These two extensions are very useful to help write e-mails, especially in a formal setting or for sending routine messages. They allow you to save precious time for messages that you do not need to personalize too much.
.