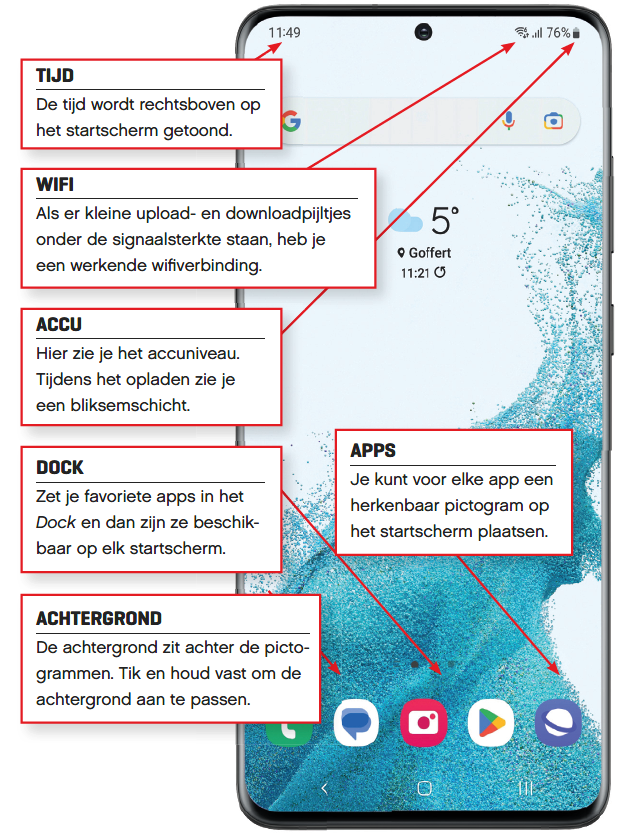The Home screen of an Android smartphone holds few secrets for many people. However, you may see symbols here that you are not yet familiar with or that there are more options for operating the Start screen with your fingers.
Editorial
In this article we assume a Samsung Galaxy smartphone, as this is by far the most sold Android smartphone. As a result, some apps and menu options and therefore also images may differ from your Android smartphone, but you will almost always find the apps and menu options listed with a slightly different image or name.
General icons
|
|
 |
WifisignaalGemiste oproepAccu (opladen)WekkerWanneer je de Niet storen-modus activeert,worden oproepen en meldingen geblokkeerd.
Niet storenMet de Niet storen-modus krijg je geen op datmoment ongewenste telefoontjes en meldingen.
BluetoothDownloadpijltjeWanneer je apps, updates of bestanden downloadt,wordt dit pictogram getoond.
Google Play updatesDit pictogram laat je weten dat er app-updates beschikbaar zijn bij Google Play.
Usb-verbindingDit pictogram verschijnt wanneer je Android-toestel via usb op een pc is aangesloten.
GPS geactiveerdDit pictogram geeft aan dat de gps-functie actiefis en momenteel je positie vastlegt.
|
Operate Android smartphone
There are many ways to use the touch screen (touchscreen) of your Android smartphone.
1 To tap
For practically anything you want to do with your Android smartphone, you need to tap the screen to get started (Fig. 1). You tap to open an application, make a menu selection, activate a link on a web page, open a picture or song, and much more.
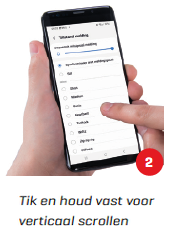
If there’s more information than fits on the screen, you’ll need to scroll to read the rest. Put your finger on the screen, slide it vertically and the screen moves (Fig. 2). You can also scroll horizontally, for example to scroll through images or web pages, but you use the vertical scroll to scroll through emails, settings screens, news feeds and more.

Swiping is the counterpart of scrolling (Fig. 3). We don’t actually call it scrolling, though, because devices do that gesture Which gesture? like to use to move quickly between adjacent screens, such as on the home screen or pages in an app. Tap and slide to try it.

Besides the short tap on the screen, you can also long press. If you place your finger on something and hold it down, you can select and drag an item (Fig. 4). You mainly use that to move icons between different home screens. Or to drag them to the trash to remove them from the home screen or drag them from the app drawer to one of the home screens and place them there.
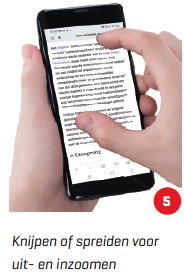
You use the pinch gesture to zoom out and make text or an image smaller. Just place two fingers on the screen, far apart (Fig. 5), when you see an image or web page on the screen, then pull them together to shrink what you’re viewing. Use that alongside the spread gesture for even more control.
 |
|
Member BenefitThis article is |
6 To spread
You often use the spreading gesture in combination with squeezing. Use it to zoom in on a text or image. Place two fingers close together on the screen when an image or web page is displayed, then push them apart to enlarge what you are viewing (Fig. 5). Before you know it, you’ll be using hand gestures like you’ve never done anything else.