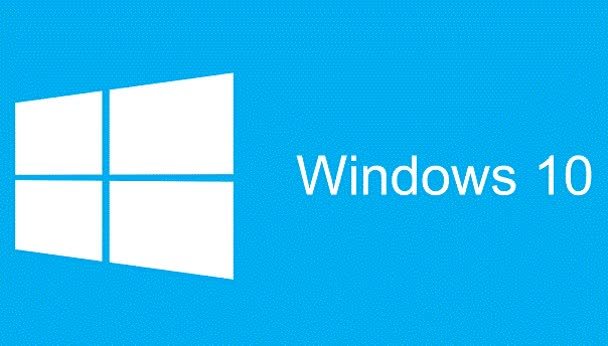
When you start your PC, certain programs are automatically loaded. This can be useful, for example if you always use Spotify by default when you are on the computer. But there are also programs that load automatically when you are not using them. Such software can make your PC unnecessarily slow. In this article we explain how to set up your startup programs.
When you turn on your computer and Windows starts, all kinds of programs are automatically loaded. Some of these programs are necessary for your computer to function properly. Other programs are just very useful, such as cloud sync services, because otherwise you might forget to load them and your files are no longer up-to-date.
Via Task Manager / Startup you will see a list of all startup programs.
View startup programs
However, some programs add themselves to the startup list during their installation process without your knowledge. When a program loads at startup, it takes longer for Windows to fully load, and the program continues to consume system resources in the background. And many of these programs really don’t need to be constantly running in the background.
It is therefore a good idea to take a look at the startup programs in Windows. Which programs are already started automatically? You can view this by right-clicking the start button clicking and Task management to select. In the window that appears, click the tab Startup to display a list of all programs that Windows load or can be loaded during startup.

Disable startup programs
You can see under the header whether a program is actually loaded automatically Status. If a program is enabled, it will be loaded at startup. under the header Influence on startup you can see how much the program slows down your computer.
To stop an application from loading automatically, click on it and click at the bottom right Switch off click. If you’d rather have more information about a program before disabling it, you can right-click on it and Search online Selecting. If you’re on Properties you will see the executable properties, such as file location, format, installation and modification date.
Autoruns for Windows 10
In the Task Manager of Windows 10 you can see exactly which programs start with Windows. But advanced users may also want to know which processes start up with Windows exactly. There are many more! To make this transparent, you can use the Autoruns tool (developed by Microsoft itself). In this tool you can see exactly which processes are starting and you can, if desired, not start processes.
However, please note that this is for advanced users. It is important that you carefully check which parts you actually disable, for example by using the function to view online background information about the part. In addition, always keep a backup of your computer and personal files. If something goes wrong, you can repair the situation relatively easily.
