With Clips, iPhone owners have a handy new Apple app for creating and editing videos. Although many of the functions are not immediately noticeable. We will help you on your way!
Our 5 favorite Apple Clips tips
Apple’s Clips app makes it easy to quickly record, edit and share a video. At least if you know where to look, because the layout is not very logical. For example, Clips can convert speech into written text, multiple filters can be used and stickers can be placed on your video.
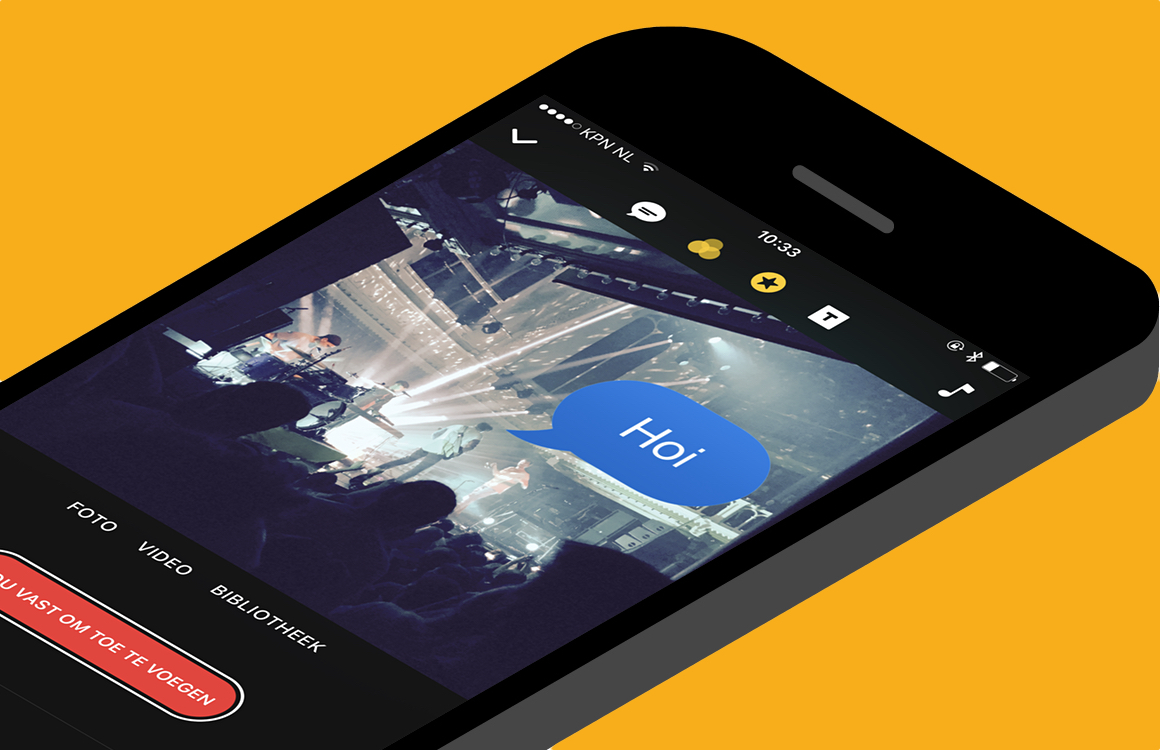
1. Convert speech into written text
When you watch a video on your iPhone, you often do so without sound. Apple has thought of that and therefore converts your spoken text into written words on your screen. You do this by creating a new Clip and tapping on the speech bubble at the top left of the menu bar. In the next screen you choose how the text should appear on the screen. Press and hold the red record button and you will see the words appear on screen. The Dutch language is also supported, although the translation is sometimes not quite perfect.
2. Set matching background music
When you’re done editing and editing your Clips video, you can choose another soundtrack to match. You can choose from different moods, such as Playful, Relaxed, Sentimental and Retro. You select this background music by tapping on the music note at the top right of the screen. Scroll through the song list or choose from your own music library. After making your choice, you manually set where the music starts and stops.

3. Paste stickers, choose filters and emoji
A photo or video can be so beautiful, without a matching filter or a healthy dose of emoji it looks a lot less fun. Fortunately, Apple has clips crammed with stickers, which you choose by tapping the star in the menu. You can also add a title and credits by tapping the T. Once you have found the right style, you can adjust the text manually by tapping on the examples.
4. Decorate your Clip with emoji
Apple has hidden the Clips emoji feature well. In addition to the stickers, there is an extra screen, in which you will find a set with emoji. You open it by tapping the star and then swiping from right to left across your screen. Choose an emoji and then use two fingers to rotate or resize it. This way you can add multiple emoji to one Clip.

5. Share or edit your Clip afterwards
After using the Apple Clips tips above, you will of course want to share and save your creation. When you are satisfied with the result, go back to the overview screen and tap the share icon. It’s at the bottom right of the screen. This will open the iOS share menu, which Apple has adapted for the app. From now on you will find your favorite iMessage contacts at the top of the menu, so that you can send the Clip directly from the app. Other social apps are listed below, although the video can also be saved to your camera roll by choosing the bottom bar of the share menu and selecting ‘Save video’.
Also read: Opinion: With Clips, Apple is preparing for the augmented reality iPhone