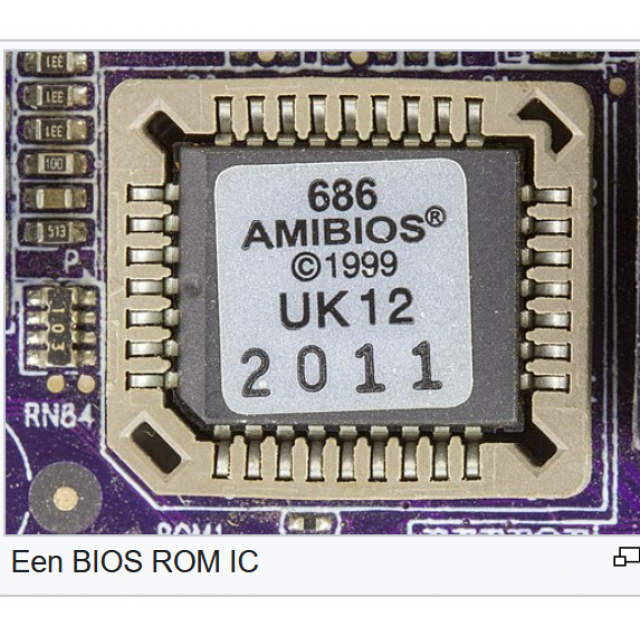
For many HCC members, the BIOS is still terra incognita and with that knowledge something can happen. With a serious warning right away: “Be careful, people!”
John Vanderaart
It BIOS is as old as the IBM-compatible PC itself and it is the abbreviation of Basic Input/Output System. A term that immediately makes you wonder what that should mean. All things considered, the BIOS is the link between the hardware on the motherboard and the operating system that is currently on the HDD/SSD. A completely ‘bare’ supplied computer has the BIOS as the only software – pardon: firmware – installed. When the PC is turned on, the BIOS will start and it will start with a POST or a Power On Self Test. During this POST, the BIOS checks for necessary things and if nothing serious is found, then the bootloader started. The bootloader is the process that literally “looks around” to see if something of an operating system can be found somewhere; a separate program as a partition manager could also. Or worse: a boot virus! If all is well, the bootloader will be at the first in the boot order (boot sequence) set up hdd/ssd, with something like Windows or Linux on it. From this, the boot sector/boot loader retrieved, which can read and boot the rest of the operating system. Speaking of that boot order: depending on the BIOS capabilities, you can also switch from CD/DVD, USB or even the network. to boot.
Basic Input/Output System
Coming back to that for a moment Basic Input/Output System: the BIOS does more than just boot the operating system. The BIOS is also equipped with standardized options with which the operating system communicates with the hardware. Think of writing (= input) to and reading (= output) from the hdd/ssd. Or controlling the display and communicating with the USB ports, and so on.
Please pay extra attention to the term standardized, because it determines the degree of compatibility between hardware, BIOS and operating system. You should know that a PC was/is only truly IBM-compatible if the applied BIOS could do exactly the same as the BIOS of a real IBM PC for the full 100 percent. Well-regarded BIOS makers as Phoenix Technologies and American Mega Trends everything copied from IBM (through reverse engineering) and often also improved… Anyway, in the end everything revolves around the BIOS.
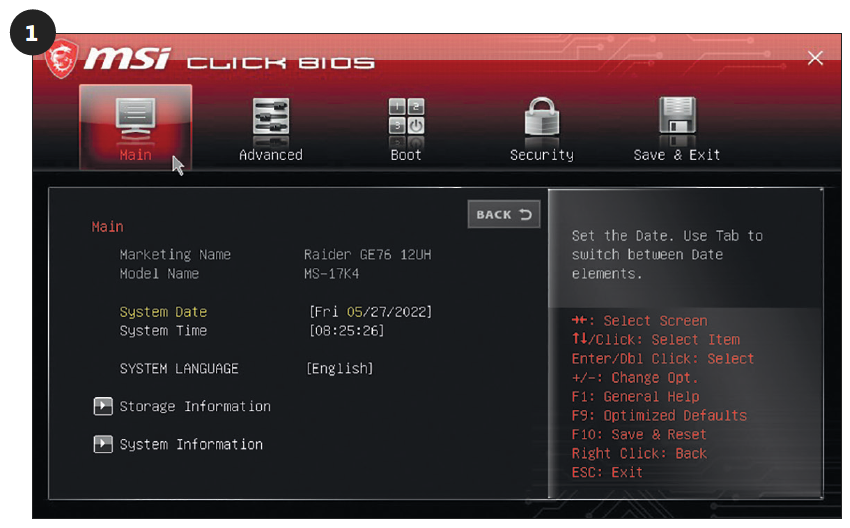 |
| The BIOS setup is open. In this case, it concerns a very modern BIOS setup that you can also control with the mouse. |
Getting into the BIOS
For many computer users, the BIOS is something they barely see and sometimes don’t see at all; the latter is because then an option like Fast Boat on Enabled has been set. But whichever way you look at it, you have to get ‘in’ the BIOS. You do this by pressing the correct key(s) immediately after the PC is switched on (even if you don’t see anything on the screen yet). Some well-known possibilities are delete, F2, Escape, Shift+Escape and Ctrl+Alt+Esc. Resulting in the desired opening of the BIOS setup (Figure 1).
And then we start with the main two possibilities of that BIOS setup:
1. being able to exit the BIOS setup undamaged
2. being able to restore the default settings of the BIOS setup!
Specifically: if you (1) have adjusted something in the BIOS and you do not know whether it will work out well, then in 9 out of 10 cases you press escape. Immediately afterwards you will be asked if you want to exit the BIOS setup without saving any changes (image 2). You do that.
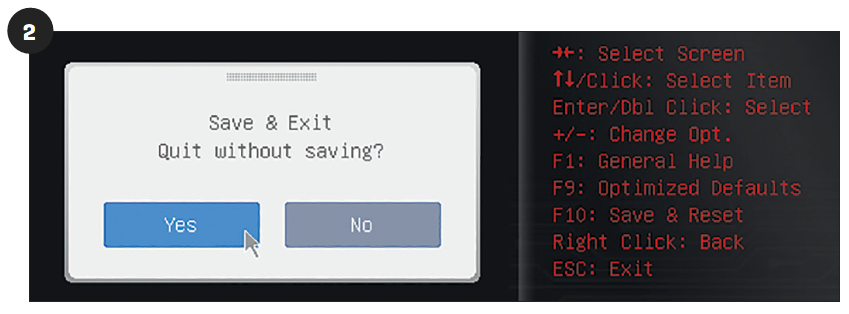 |
| If you’ve done something that you don’t know will work, you can always exit the BIOS setup early. |
If you (2) messed up something in the BIOS (read: your PC doesn’t run properly after BIOS changes have been made), then you have an option like Load Optimized Defaults or Load Default Values required. The BIOS will then be set back to ‘factory setting’, after which you will continue where you left off (image 3).
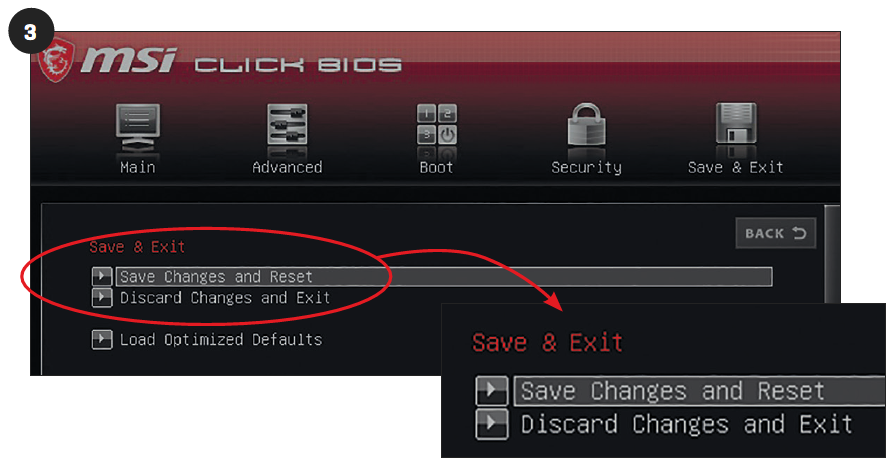 |
| If you did something that unpacked incorrectly, you can reset the BIOS to its default settings. |
Boot Order
The most commonly used BIOS option is the boot sequence, or the boot sequence. This determines from which device the BIOS tries to boot to the operating system (image 4).
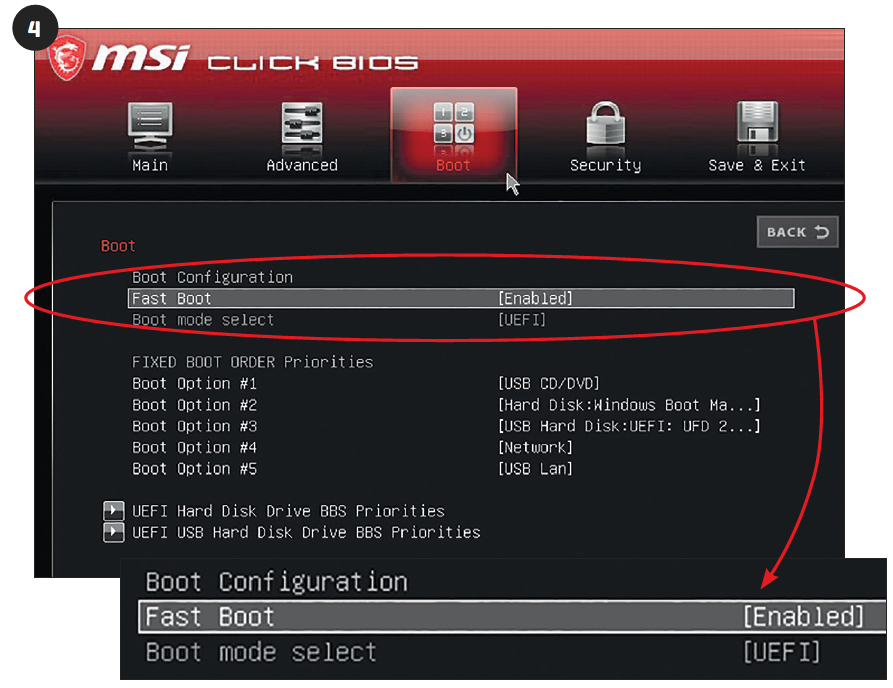 |
| Look at the boot sequence or the boot sequence. It can be seen that it is trying to boot from CD/DVD first. That is not uncommon. |
If you always start from the ‘first’ (= primary) hdd/ssd, you can put that hdd/ssd first in the list of boot devices. In the meantime, it is not unusual for the DVD player and/or USB stick to be placed just above the HDD/SSD, making it possible to boot alternatively; for example, to start the operating system installation procedure. If the latter doesn’t work, then that’s because:
1. the set boot order in which the DVD player and/or the USB stick are not covered
2. the fact that booting from an external device is still disabled.
Specifically: a (1) inconvenient boot order for you is easy to change. You just make sure that the devices are ‘tried’ in the correct boot order by the BIOS. If you (2) can’t boot from an external USB device, then you should check out some behind-the-scenes USB options like Legacy USB Support and USB Mass Storage Driver Support to look. Put them both on Enabled (image 5).
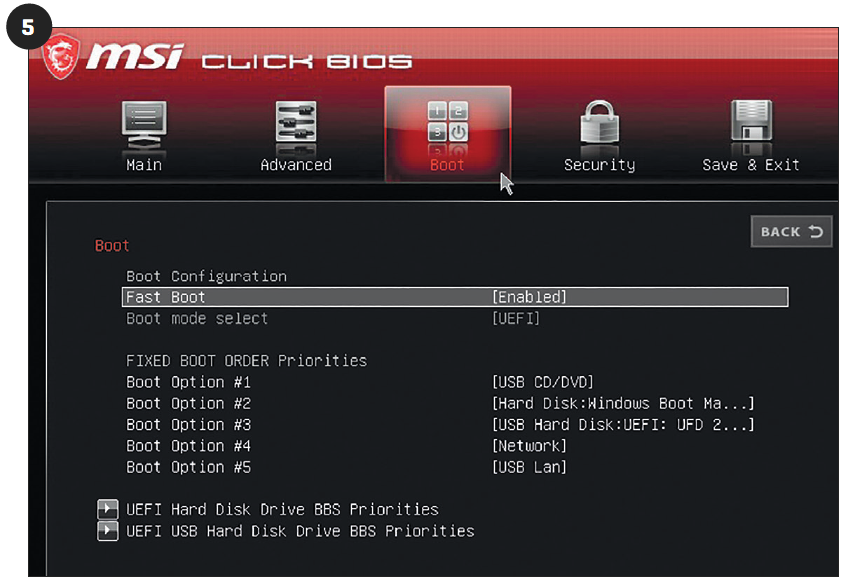 |
| If booting from USB fails, you need to tell the BIOS that there is – literally – some more possibilities to usb should be promised. |
Another warning
And then another warning: know what you are boating! The installation procedure of an operating system is not only started from USB. Literally anything is possible bootable on a USB stick: from virus scanner to recovery program to partition manager to boot virus. That’s why you should always pay attention when you boot from a USB stick. And never boot from an unknown USB stick that also belongs to someone else! Not everyone is as precise as you.
Safety before everything
Above we warned you several times about this. But meanwhile, your BIOS is still unsecured. You have a password on your operating system to prevent others from misusing your computer. But before the operating system can become active, the BIOS must first be passed. And by default, anyone who turns on your PC can get into the BIOS setup almost instantly; after all, the possible keys or key combinations are generally known. And in this article we won’t get to it – yet – but a malicious hacker can really mess up your BIOS setup. To immediately put a (different) password on your BIOS, which locks you out. Well, you want to avoid that by setting a password on the BIOS yourself.
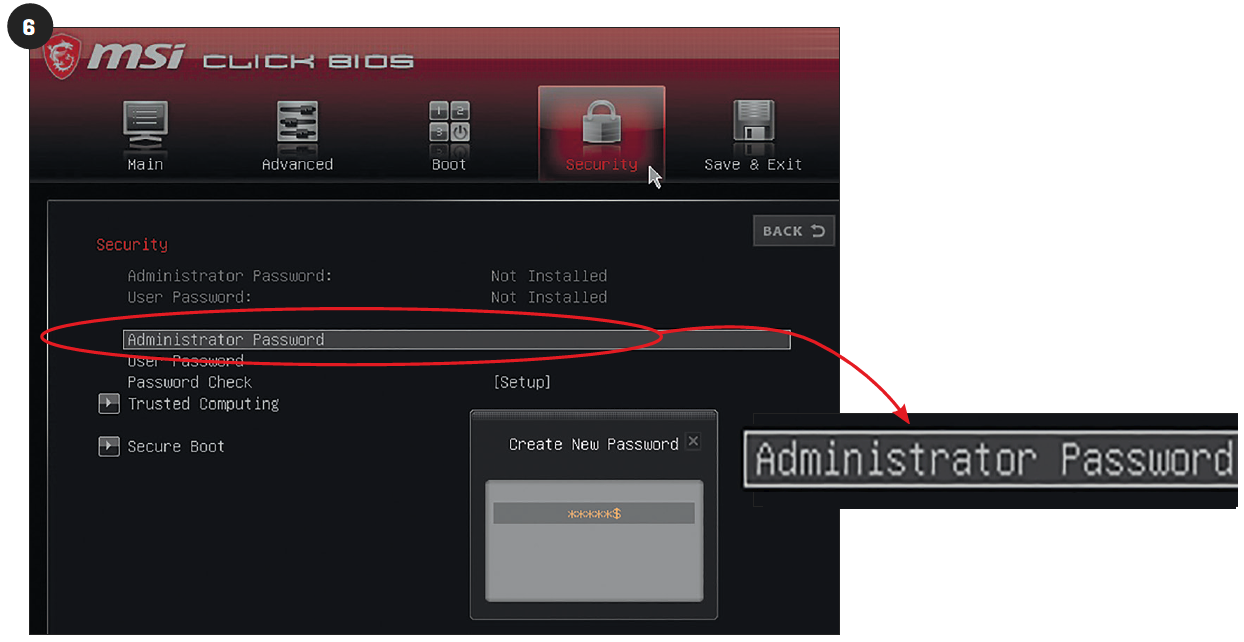 |
| Safety before everything. Make sure you put a password in the BIOS yourself before someone else does. This secures your BIOS setup. |
Usually something like this happens with a section like Security (image 6). How the password game is played varies by BIOS setup. Usually there is only one password that only allows you to control access to the BIOS setup. But it is also possible that a password for the administrator and another password for the user is. And perhaps there is even a password to be able to boot through eventually. The latter ensures that you really brick up your PC.
Tip:
You forgot the BIOS password? Don’t worry, you have to open the system case for this, but there is always a switch on the motherboard with which you can reset the BIOS settings and therefore also the BIOS password.