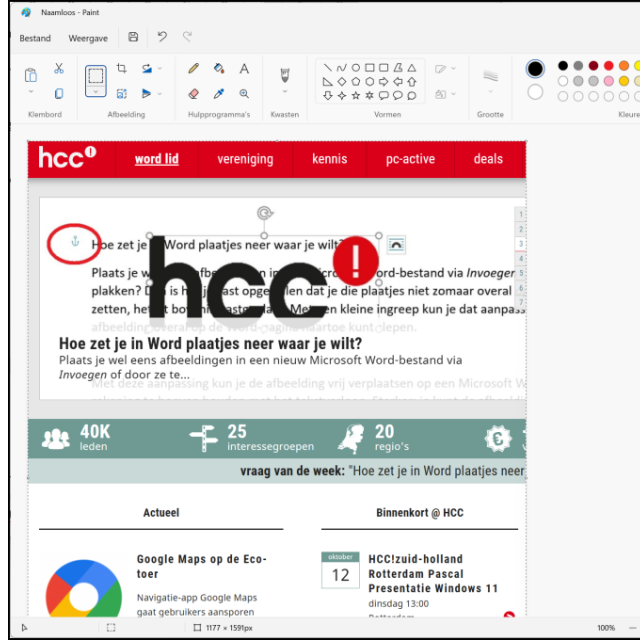
Windows 11 well and good installed and the first exploration behind you? We go one step further. It’s time to take the latest Windows offspring further to your liking.
Dennis Gandasoebrata
Windows settings windowIn this article, we regularly refer to the Windows settings window. In this article, we regularly refer to the Windows settings window. You open this via the Start menu, type: Settings. It goes even faster with the key combination Windows + I.. |
WINDOW MANAGEMENT
The window management has been overhauled in Windows 11: you now have more control over the arrangement of multiple windows on the screen. Place the mouse pointer on the button maximize of a window: A grid appears with possible window layouts to choose from. Have you created a group with multiple windows and minimized one of the windows? Move the mouse pointer over the taskbar button to restore the windows as a whole: choose the option starting with Group† Not using these options? You can adjust it via the Windows settings window. Choose System† Multitasking† In the section Align windows uncheck Show aligned layouts when i hit the button maximize from a window.
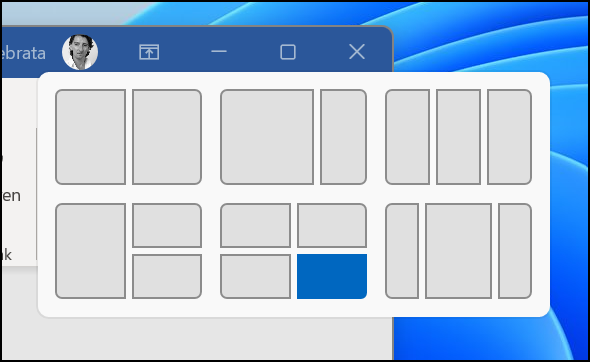 |
The option to restore multiple windows as a group at once via the taskbar button can also be disabled. Uncheck Aligned Layouts show the app is part of when I hover over the toolbar buttons†
You can request possible window layouts via the Maximize button
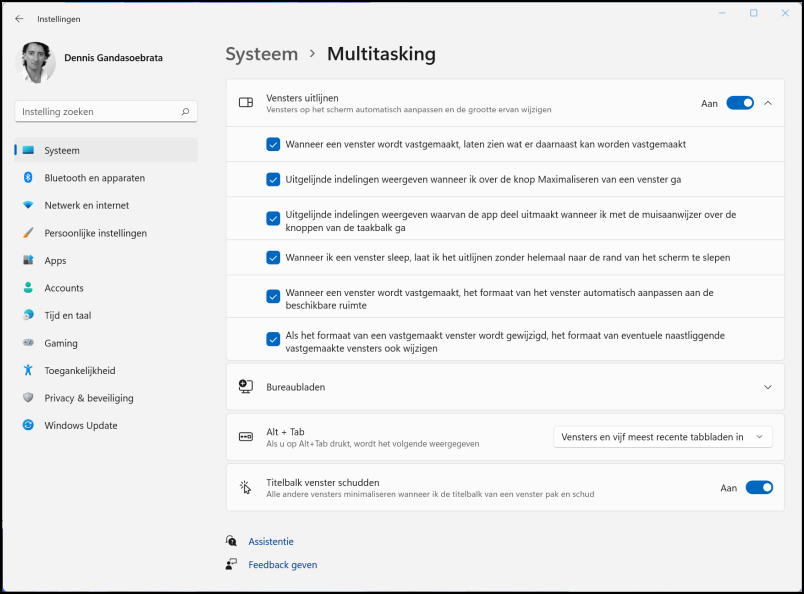 |
| You can largely manipulate the new window management in Windows 11 |
MORE WINDOW MANAGEMENT
Windows also watches you as soon as you grab and move a window, for example by automatically ‘clicking’ it on the side of the screen or automatically adjusting the window size to the available space. You can also change this behavior via the aforementioned settings window. Don’t want the window size to be dynamically resized? Deactivate the option When a window is pinned, the window will automatically resize to fit the available space† Clicking on the edge can be turned off by selecting the When I drag a window, I make it align without dragging all the way to the edge of the screen to deactivate.
TASKBAR AND HOME MENU
Compared to Windows 10, the Windows taskbar and the Start menu changed in appearance. At the same time, the number of customization options for these parts is more limited than with the predecessor. Innovative parties, such as Stardock, are cleverly responding to this with external programs such as Start11 (stardock. com/products/start11). Allows you to format the Start menu still make extensive adjustments. Right click on the taskbar and choose Taskbar Settings† In the section Taskbar Items specify which standard buttons may appear on the taskbar, such as Task view and Widgets†
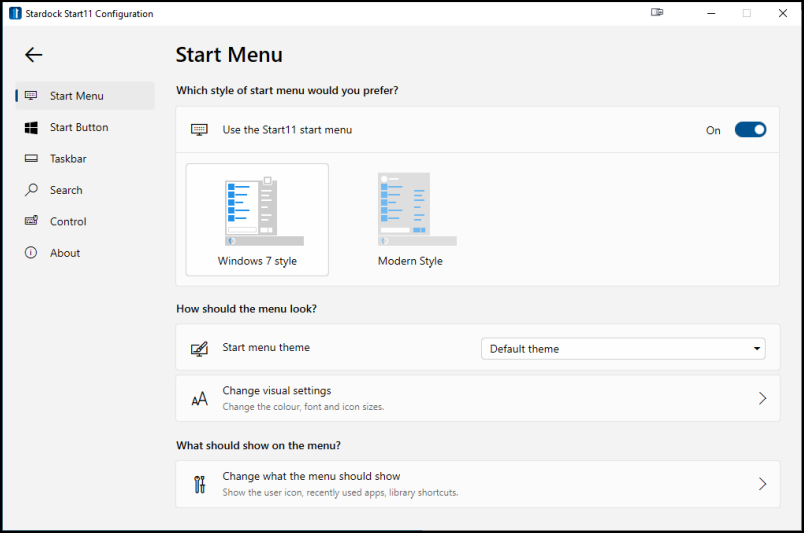 |
| The third-party program Start11 gives you more control over the Start menu |
Furthermore, the section Overflow menu in the corner of the taskbar important: here you determine which icons may be shown directly next to the clock and which icons may be given a place in the drop-down menu. The taskbar itself has only one fixed position in Windows 11: at the bottom of the screen. Another position is – unfortunately – not yet possible, although you can adjust that option with the aforementioned Start11. Fortunately, there are still other settings left within Windows itself. Open the section Taskbar Behavior† You can align the buttons of the taskbar to the left, as is the case in Windows 10. Choose at Taskbar alignment in front of Left† The section below gives you access to additional taskbar settings. For example, choose to automatically hide it when you don’t need the bar or disable the badges that show the number of unread messages.
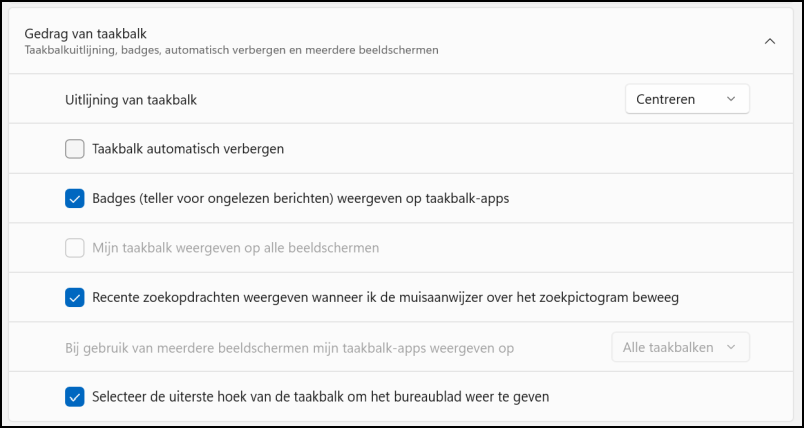 |
| Control the behavior of the Windows taskbar, including its alignment |
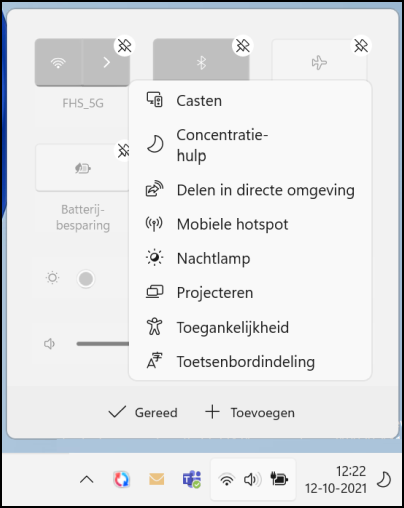 |
|
| The Quick Settings menu, accessible from the Windows taskbar |
COMMON PARTS
Through the menu Quick Settings, which you open by clicking the network, volume, or battery icon in the taskbar, gives you access to frequently used settings. Here you can connect to a wireless network or device and you can activate airplane mode. You may just want access to other settings: then it’s time to organize this menu as you see fit. Right-click within the menu and choose Edit quick settings† click on To add for a list of available buttons. For example, you can choose a button with which you can quickly activate an external display and a button with which you let Windows act as a mobile hotspot.
With multiple screensDo you use multiple screens and connect a screen Do you use multiple screens and disconnect a screen? Windows 11 will quickly minimize the windows on that screen to the taskbar so you don’t lose them. Once you dock the screen again, the windows will be returned to their original location. You can disable these new options if you prefer not to use them. In the Windows settings window, choose System, Display. Expand Multiple displays. Uncheck Remember window locations when connected to a monitor or Minimize windows when disconnected from a monitor. |
†EXPLORER
The well-known Explorer (quickly accessible via Windows + E) has also been given a makeover. You’ll notice this directly from the toolbar at the top: it shows a series of buttons for common tasks, such as renaming a file or folder and copying and pasting items. Via the button To display you can now also switch the Explorer to a compact mode, where the items are placed closer together and more information fits within the window. Then choose the submenu To display to access useful options, including the ability to show filename extensions and show hidden files by default.
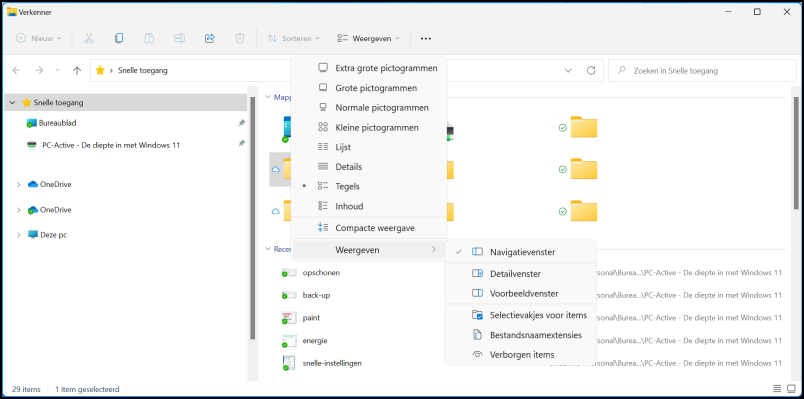 |
| Commonly used options are now easier to access through File Explorer |
For advanced users: still Windows 11There has been a lot of talk about the minimum system requirements of Windows 11: The minimum system requirements of Windows 11 has been talked about a lot: among other things, the requirement for a TPM 2.0 security chip ensures that many computers do not qualify for the upgrade to Windows 11. At the time of writing, a new version of Rufus has been released that allows advanced users to install Windows 11 on an unsupported system. With this program you create a bootable USB stick with Windows 11 installation files. You can find the latest version at github.com/pbatard/rufus. |
POWER MANAGEMENT
Are you using Windows 11 on a laptop? The Windows settings window gives you insight into the energy consumption of the various components. Choose System† On/off & battery† At the top right of the window you will find the option Show detailed info† In the section Battery Levels you can see per unit of time (for example over the past 24 hours) how the battery level has developed. You will also find other stats, such as how long the screen was on or off and how long the machine has been in sleep mode.
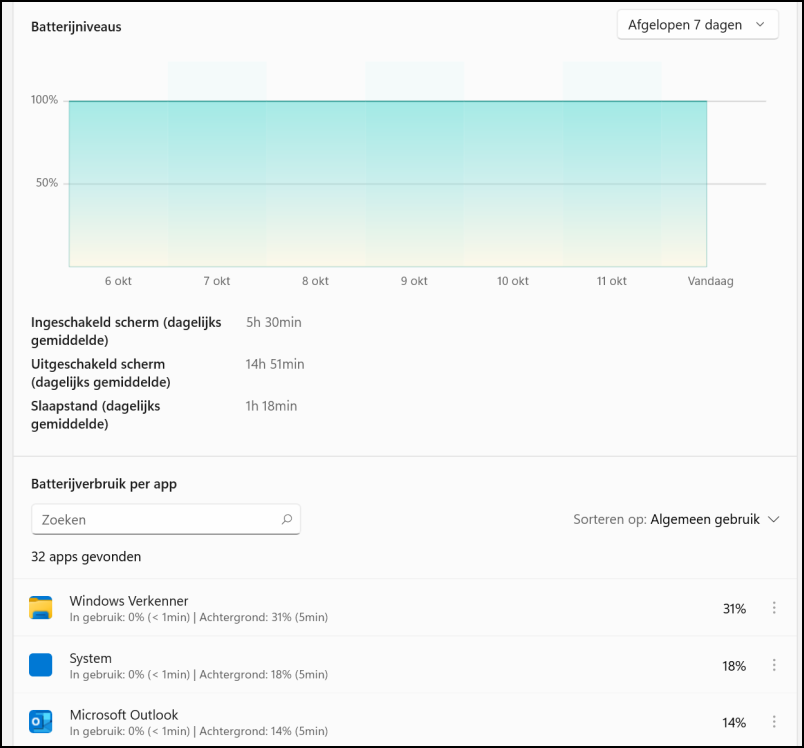 |
| Windows 11 details power consumption |
Click on any part of the chart to see the details within that time unit. This is how you read Battery usage per app which apps were running and consuming power at the time. Via the option Energy mode you can determine the balance between energy consumption and performance: opt for Better performances or Best performance if you want to emphasize performance. Normally, the mode provides Recommended the right balance. Speaking of performance: do you ever use Windows 11 to play a game? Then the game mode ensures that as few background processes and apps as possible are active during the game. In the Windows settings window, choose gaming and Game Mode† Turn on the slider On Bee Game Mode†
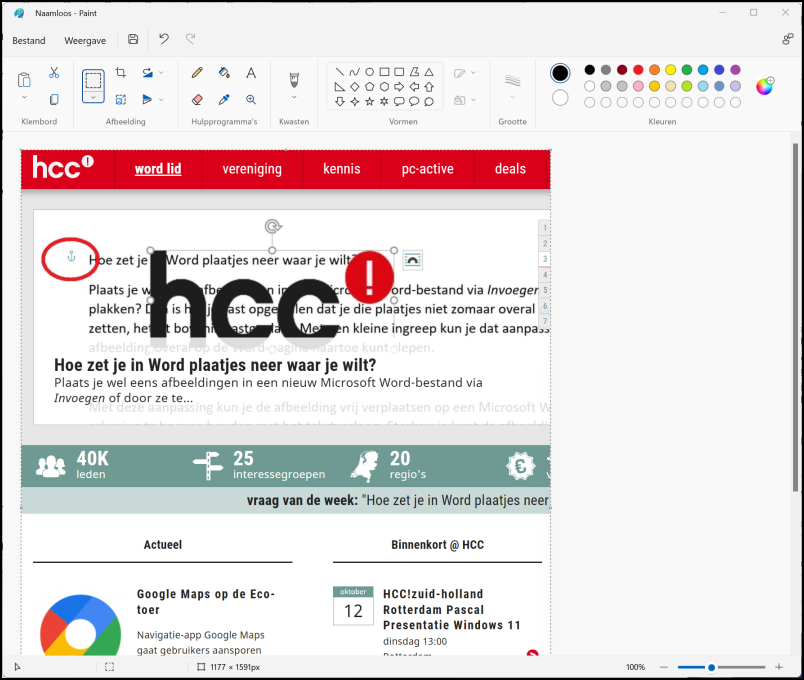 |
| The new look of Paint, which is updated through the Microsoft Store |
APP AND UPDATE MANAGEMENT
Updates for the operating system are of course received via Windows Update, but the Microsoft Store also plays an important role in keeping the software up to date. For example, the standard Windows 11 apps are increasingly actively updated via the Microsoft Store. Think of apps like Notepad† paint and even smaller parts, such as Alarms and Clock† So is paint Since the first availability of Windows 11, it has undergone a major overhaul and an update via the Microsoft Store ensures that you have the updated version. Open the Microsoft Store from the Start menu and choose Library† click on Get updates to check for updates. If updates are found, install them. You can also adjust the behavior of Windows Update through the Windows settings window. Choose Windows Update† If you don’t want to be disturbed by new updates for a while, click Pause for a week in the section Pause updates† All settings for management can be found under Advanced options† To install updates immediately without waiting, activate the option Make sure I’m up to date. The computer will restart as soon as possible and you will be notified 15 minutes in advance. In the section Operating times you can specify the times you use the computer, if you do not want the computer to be restarted by Windows Update during these times.
Shortcut keysDo you like to work with the keyboard and do you like to work with the keyboard and do you use key combinations to find your way around the operating system? Windows 11 has some new keyboard shortcuts. Via Windows + Z you call up the menu with window layouts. Via Windows + W you open the menu with widgets. Via Windows + N the window with notifications opens. Finally, there’s Windows + A, which brings up the quick settings window. |
SECURITY FOR EVERYTHING
Ensuring a good backup remains important, of course, also with Windows 11. The backup function in Windows is closely linked to OneDrive. In the Windows settings window, choose Accounts† Windows backup† By default, the contents of the desktop and the contents of the Documents folder are also stored in OneDrive. click on Manage sync settings to modify these locations and to explicitly start the backup job. Windows also remembers which apps are installed. If you don’t want to make a backup of this, set the slider Remember my apps on Out† Preferences are also backed up (via Remember my preferences† Expand the section to determine which preferences can be saved: Passwords† Language Preferences and Other Windows Settings†
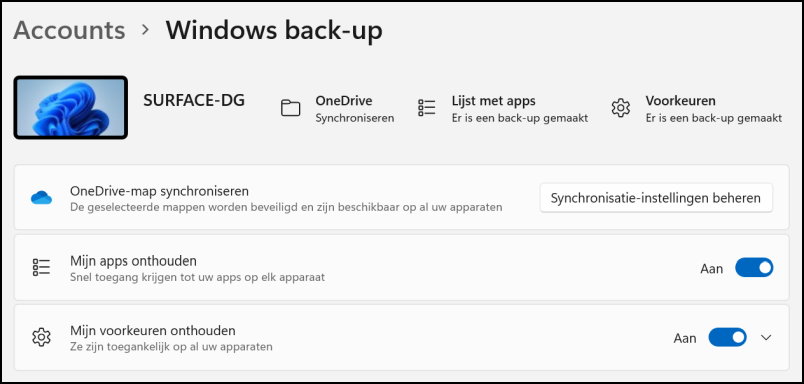 |
| The backup options in combination with Windows 11 |
To keep the disk clean, you can let Windows automatically clean apps. Choose System† Storage and Storage Insight† Make sure the option Keep Windows running smoothly by automatically cleaning temporary system and app files is activated. You can also free up additional space via the option Clean User Content Automatically† Indicate when this should take place, for example With little free disk space†
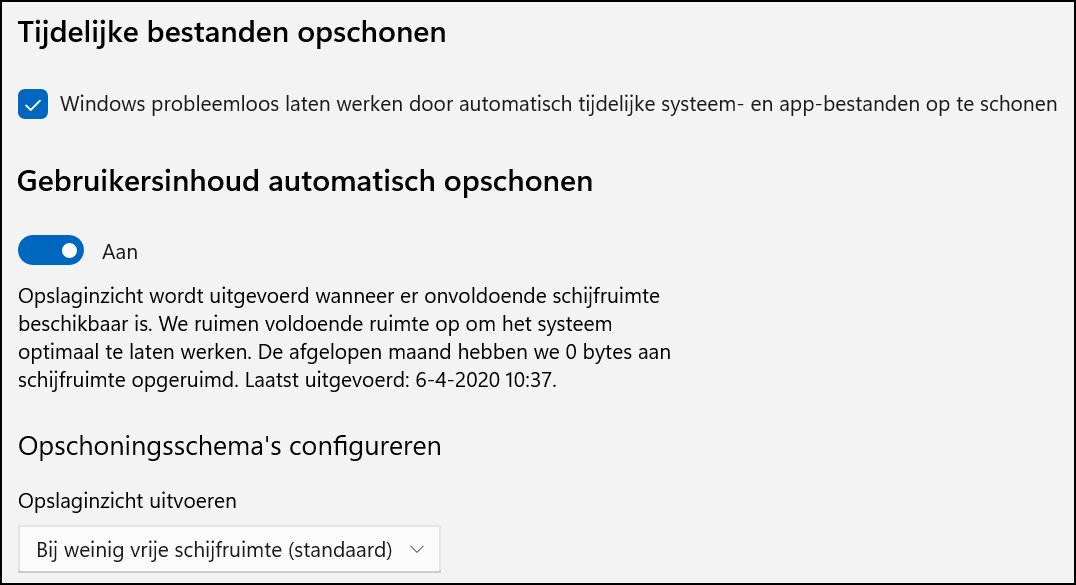 |
| Windows can help clean up app and user data |