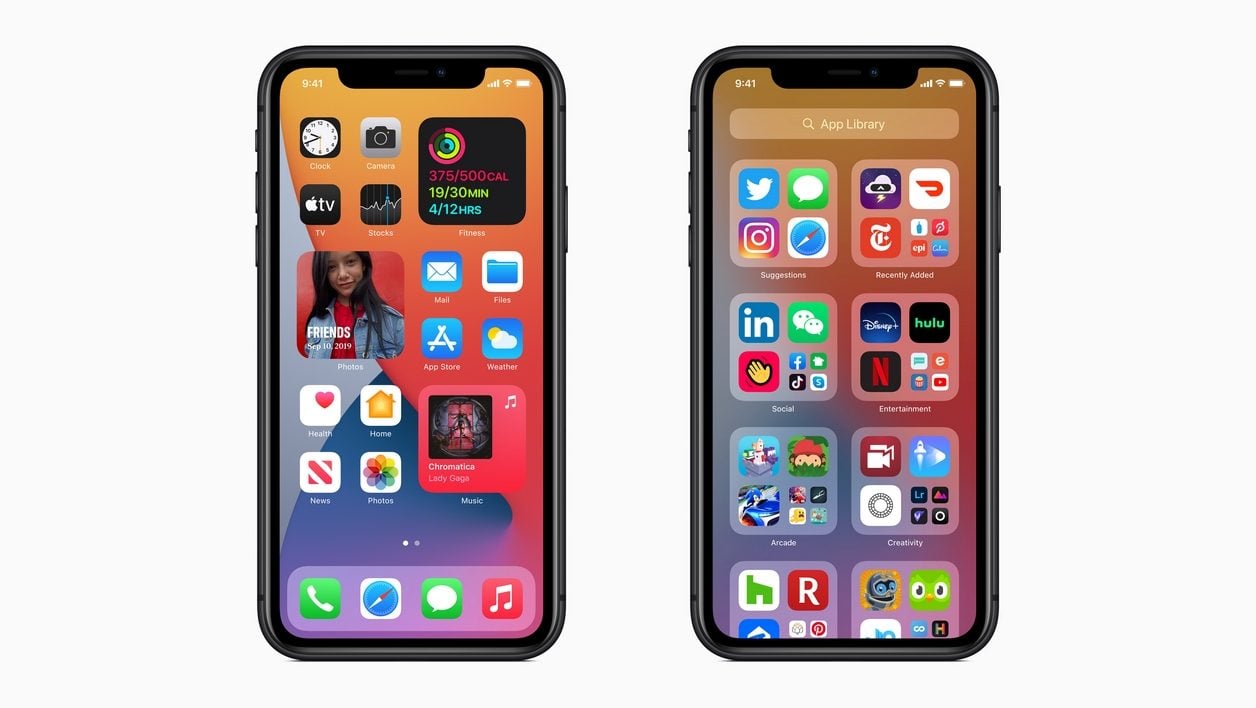
The iOS 14 update drastically changes how apps work and are organized on the home screen. Here’s everything you need to know to move your apps from the Home screen to the Library, and vice versa.
“How do I edit Library apps in iOS 14? “. Obviously, many iPhone users who have updated their device are a little confused by the new organization of the iOS home page.
To fully understand this new organization, you must first understand how it works. Previously, all downloaded apps ended up on one of the iOS home screen pages, either individually or in an apps folder. Now, iOS 14 allows you to manage this home screen so that you only display the apps you use most frequently. All apps, including those you don’t want displayed on the home screen, are still accessible from the app library.
This famous library, accessible from a screen located to the right of the main screen, is generated and organized automatically by iOS which groups each application by category, as on the App Store. You cannot therefore modify this display.
On the other hand, you can completely decide to delete an application from the home screen, without uninstalling it, and only access it from the library. In the same way, an application accessible only from the library can perfectly find its place on the home screen individually or within an application folder.
1. Delete an app from the home screen
Put the home screen in edit mode (by tapping and holding your finger on an empty area) and tap the delete button of an app, or tap and hold an app icon to bring up the option menu. Then tap Delete App and then choose to Move it to App Library.
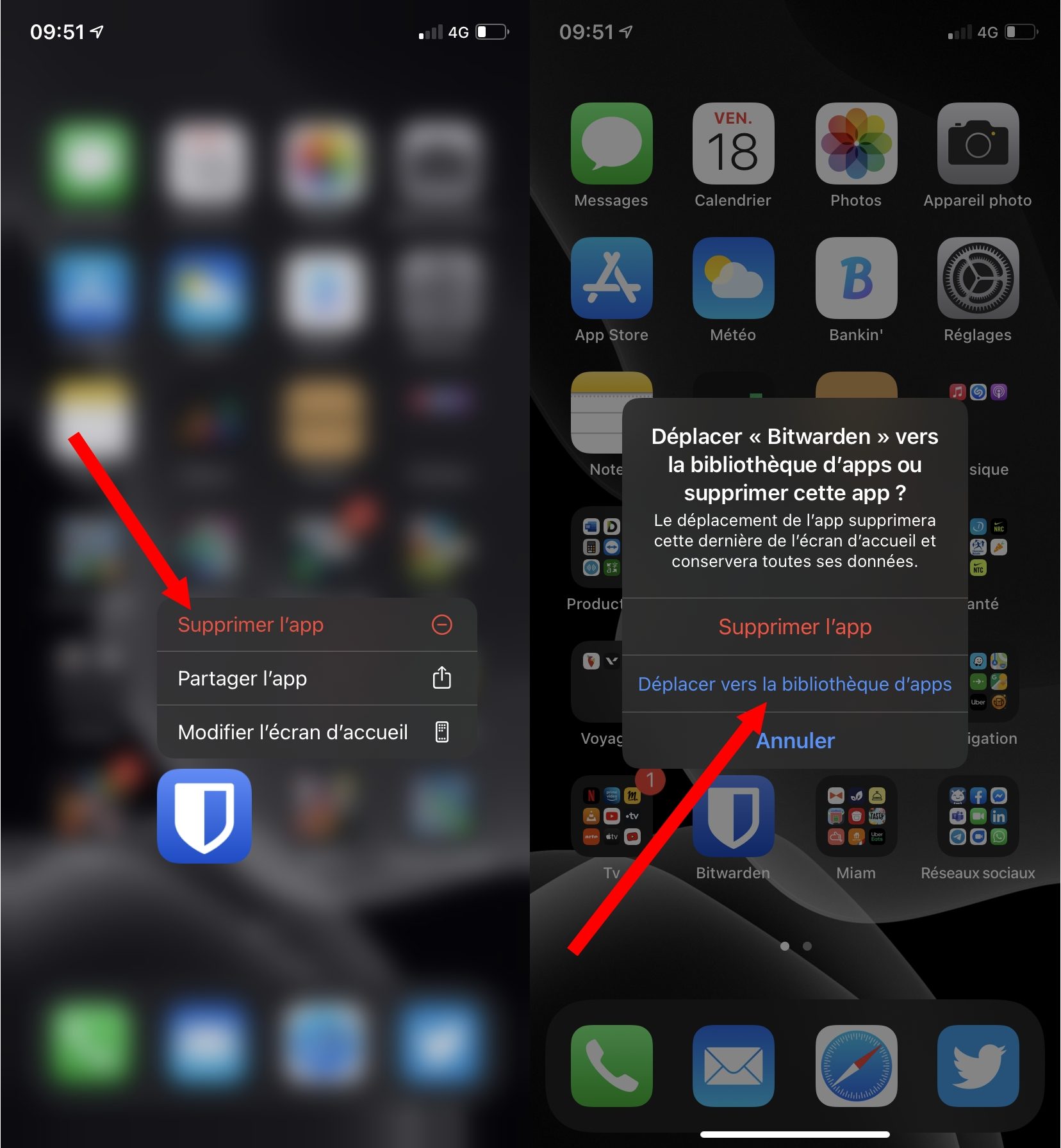
By opting for this choice, the application will no longer appear on your home screen, but will not be deleted from your device. It will remain accessible from the application library automatically generated by iOS and can be searched directly from the list view if necessary.
2. Display an app from the library on the home screen
In the same way that it is possible to remove an application from the home screen, iOS 14 also allows you to add an application to the home screen, from the application library.
To do this, go to the application library, and locate an application that is not accessible either from the main iOS screen or from an application folder displayed on the home screen.
Tap and hold the app icon, and choose to add it to the home screen. If everything went as planned, it should automatically be added alongside the other applications already available.
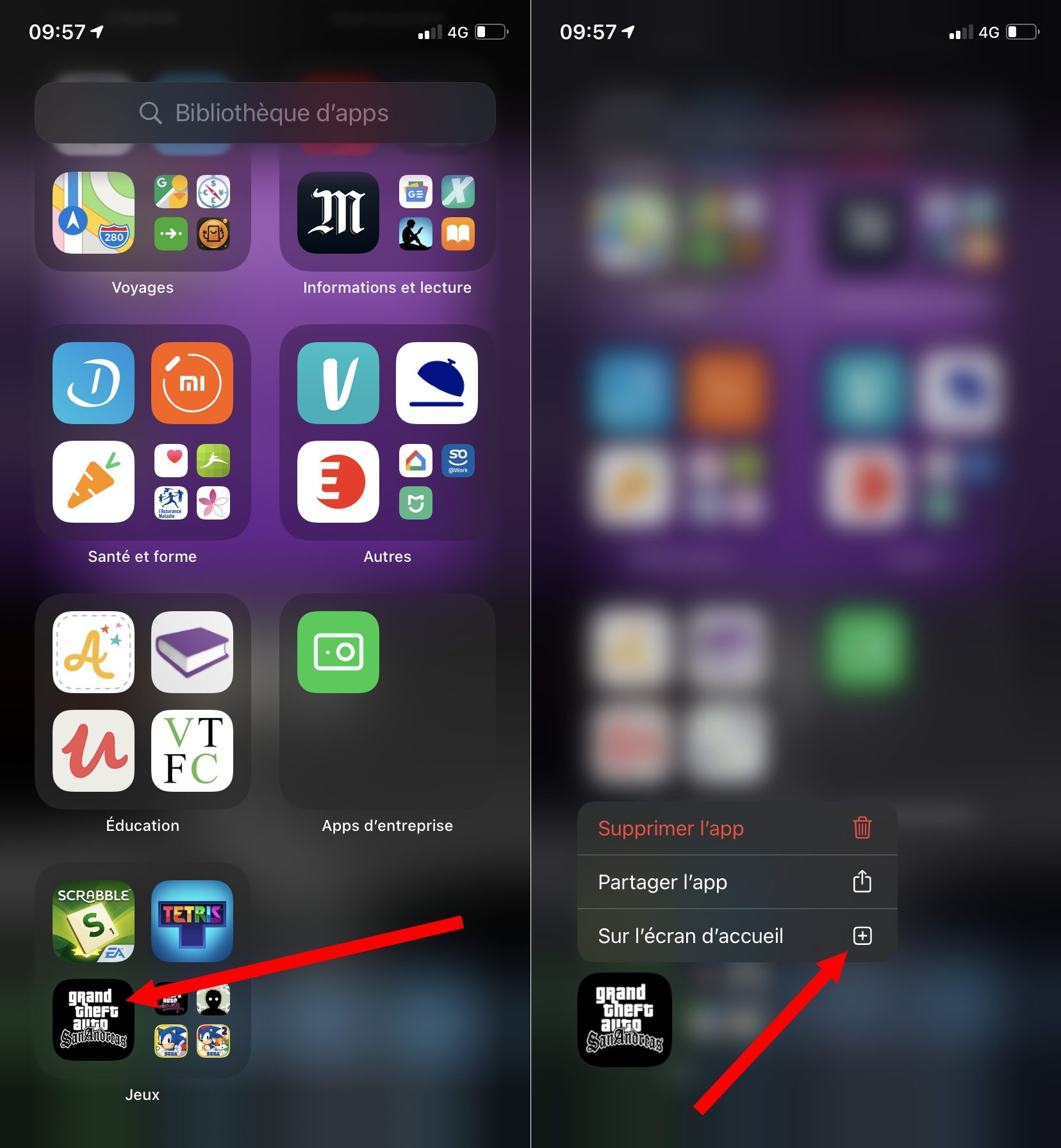
3. Move an already accessible application to the home screen
Even if an application is already accessible from your home screen, within a folder for example, you can go to the library to move it elsewhere on the main screen. To do this, enter edit mode by tapping and holding an empty area around the library.
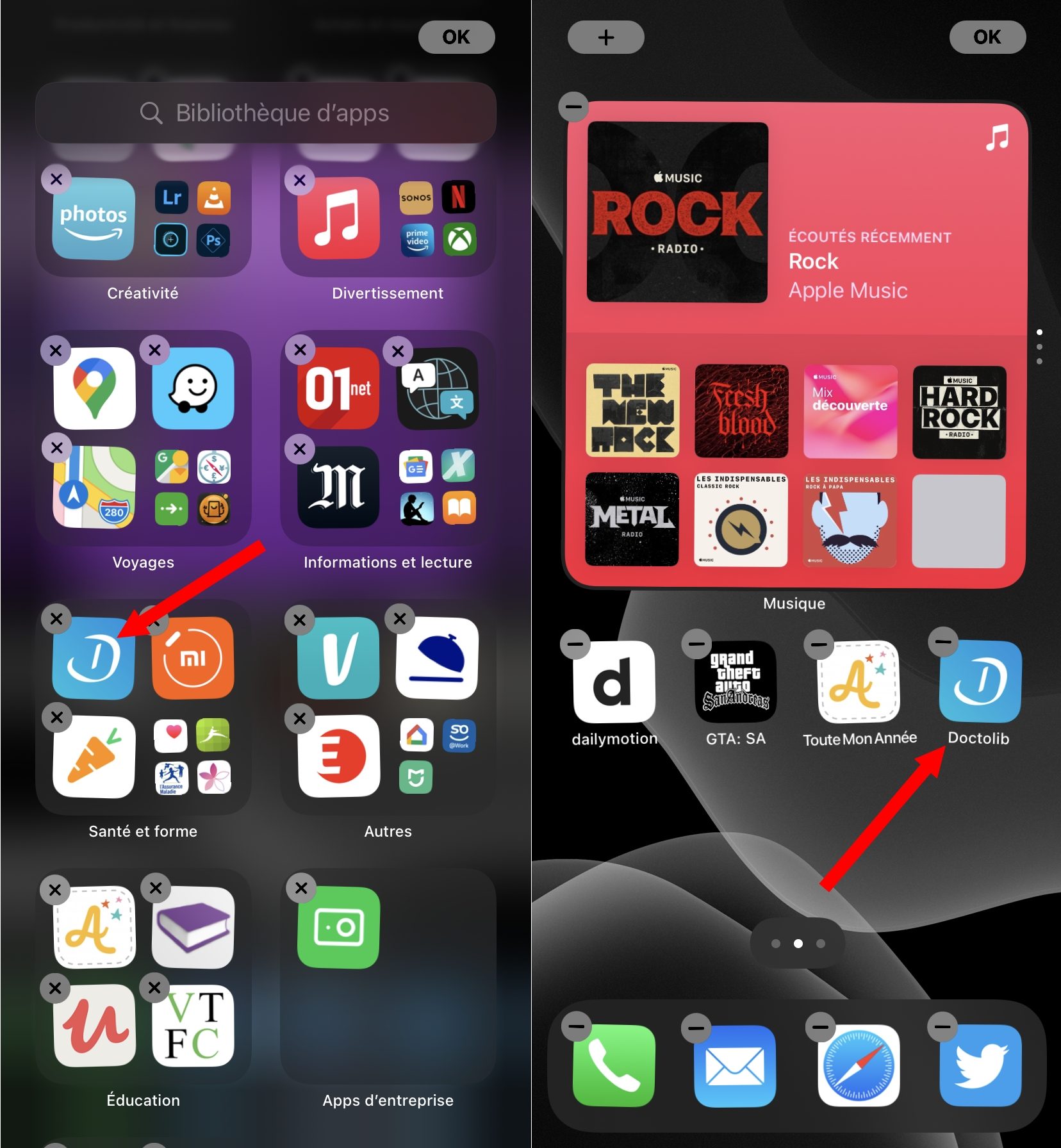
Then press and hold a vibrating icon to move it wherever you want on your screen. Note that if this application was present in a folder, it will no longer be there after being moved from the library.