If you have iOS 16 installed, you can provide the lock screen with widgets for the first time. And to make it even more fun, we’ll show you how to add your own widgets!
iOS 16: widgets on the lock screen
With the arrival of iOS 16, the lock screen has undergone a significant change. For example, you can use different backgrounds and the ‘multi-layer photo effect’, where the clock partly disappears behind the subject of the photo and the subject seems to separate from the background.

But you can also choose which widgets you want to show on the lock screen in iOS 16. The only drawback is that you cannot use the 3D photo effect. But you do get a lot of extras in return! Adding widgets works like this:
- Open the lock screen and then briefly press it with your finger;
- Tap ‘Edit’ at the bottom of the screen;
- Open the widget bar by tapping it and choose a widget you want to use (sometimes you have to remove another widget first by tapping the minus sign);
- When you’re done, tap the cross in the window;
- Tap Done.
These widgets are for the iOS 16 lockscreen
As you may have noticed, in iOS 16 you can place widgets on your iPhone’s lock screen both above and below the clock. Above the clock is room for one widget. There you can choose from the following Apple widgets:
- Shares
- agenda
- Condition
- Memories
- Clock
- Weather
Under the clock, you can store up to four widgets, depending on their size. Here you can choose from the following widgets: Stocks, Calendar, Battery, Condition, Reminders, Clock, News, Weather and Home. Each component has multiple widgets with different sizes. So it’s just a matter of trying out what the best combination of widgets is for you.

Widgets from other apps
Currently in iOS 16, only a few third-party widgets are available on the lock screen. Facebook, for example, has one, but we expect many more to come in the near future. Placing a widget of your Albert Heijn bonus card on the lock screen, for example, would be quite handy.
Create your own widgets for the iOS 16 lock screen
There are several apps with which you can create and add widgets yourself. One such example is the app Lock Screen 16. The app is free to use and has several ways to add widgets.
Perhaps the nicest widget you can create with this app is the countdown widget. With this you get a counter on the lock screen that shows you exactly how many days it takes until, for example, your birthday or when it will finally be Christmas again. You can configure this widget in the following way.
- Launch the Lock Screen 16 app and tap “Widgets” at the bottom;
- Go to ‘Countdown’ and tap ‘Create’;
- Give the widget a name at ‘Widget name’ and put in the box under ‘Event name’ what the widget is for;
- Choose the start date and choose an icon at ‘Select Symbol’;
- Tap ‘Save’, go to the lock screen and hold your finger on the lock screen;
- Tap Customize, open the widget bar, then tap the “Lock Screen 16” app in the window;
- Scroll through the widgets until you find the widget you just set up (Countdown #1, #2, #3 or #4) and tap it;
- Tap the cross to close the window and save your new lock screen with the widgets.
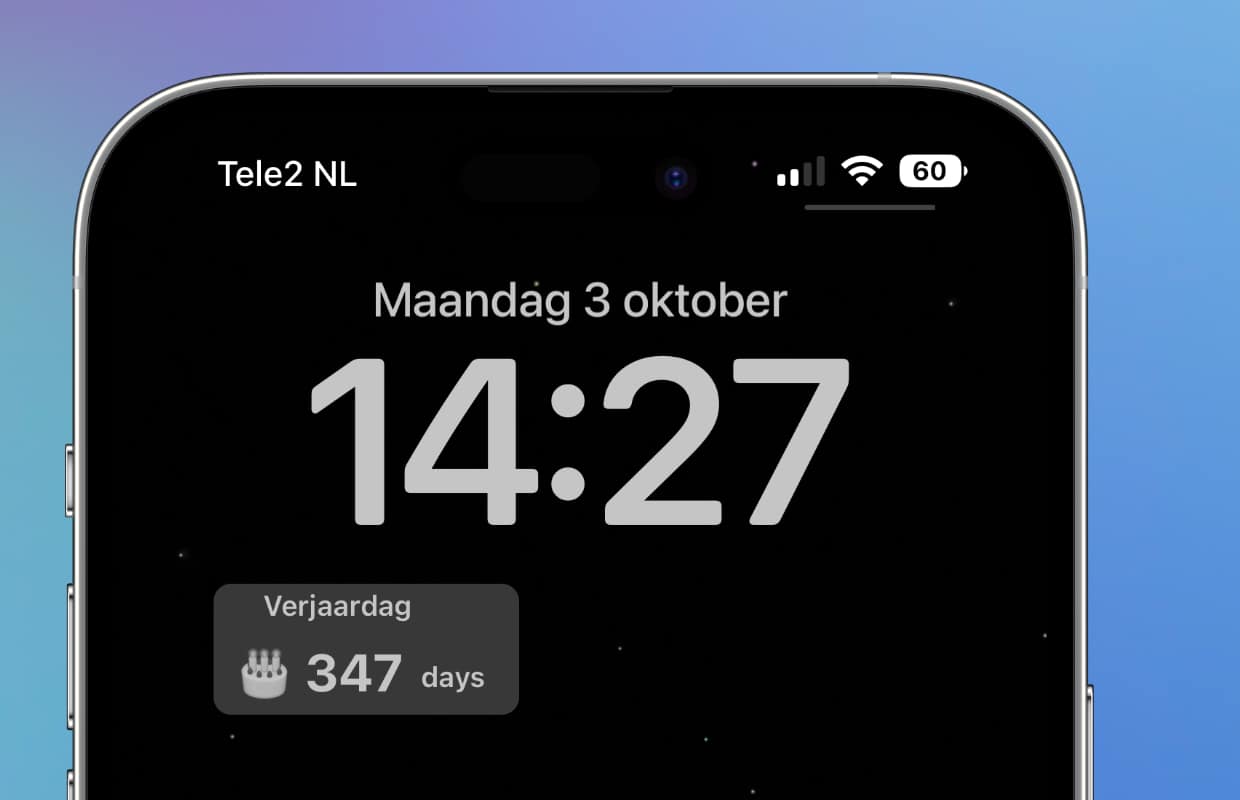
Do you always want to stay up to date with the latest Apple news? Please sign up for our newsletter. In addition, download the free iphoned app and keep an eye on our website. Then you’ll never miss an Apple news again!
-
iOS 16: create a cool lock screen with (your own) widgets
-
No Apple event in October? (iPhone News #39)
-
Medicines iPhone: how to set a reminder
-
iOS 16: View and share Wi-Fi password with your friends
-
iOS 16 battery drains quickly: here’s the solution