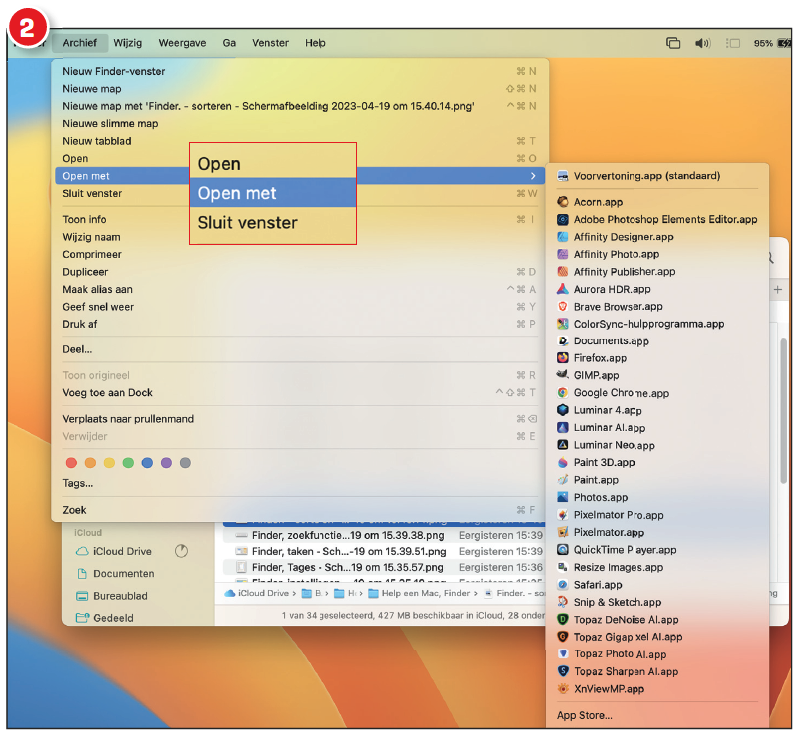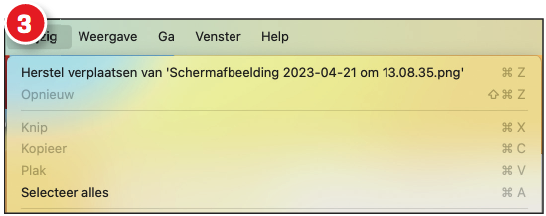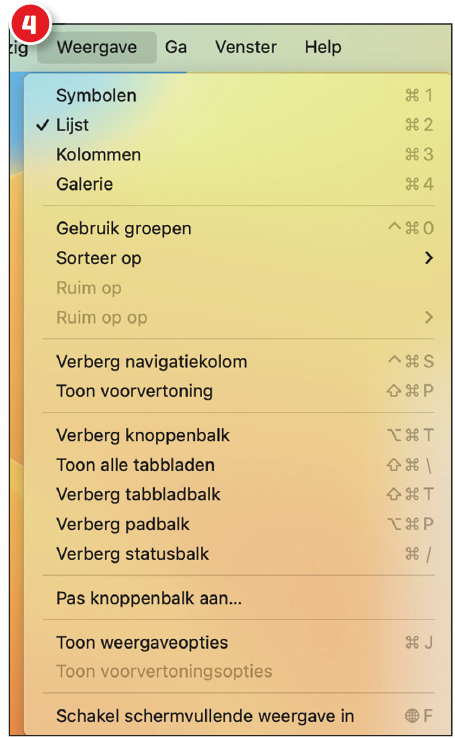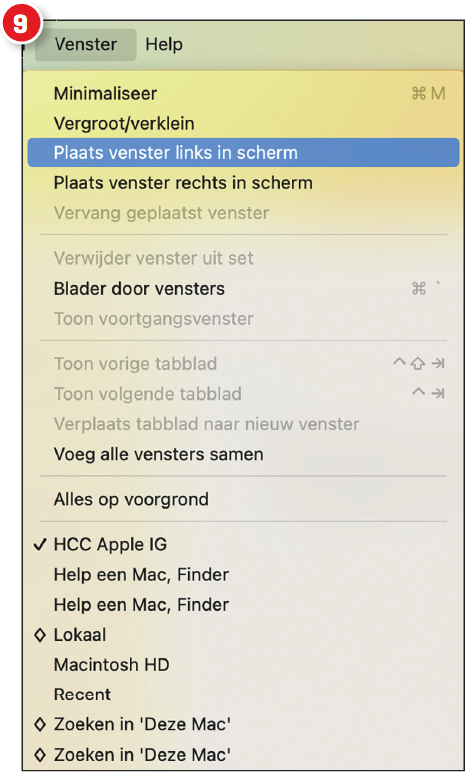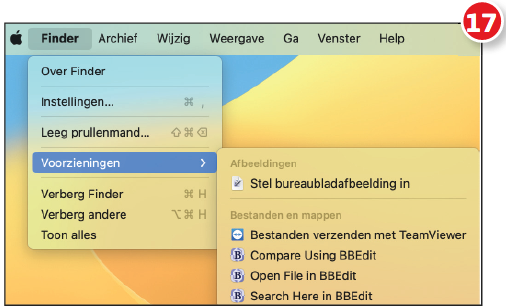PC-Active 330 already contained useful tips and tricks for macOS, the operating system for Apple computers. And in this issue, HCC!apple volunteer Ernst Roelofs again provides plenty of tips and tricks.
Ernst Roelofs
In PC-Active 330 you can already read about a number of options Finder to your own liking, so you can quickly and easily find your way around your Mac. In the second part of macOS tips and tricks we happily continue where we left off.
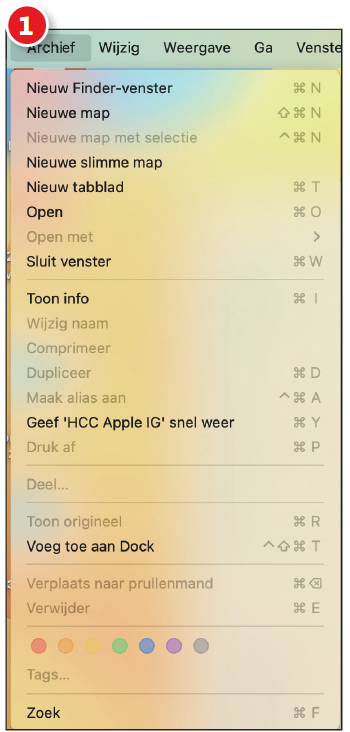
Of Open with you can choose a program other than the default to open a file, in this case a .png file (image 2).
Of Change you can undo an action (other than cutting and pasting) (image 3).
Also the function Display speaks for itself. This allows you to set things up in more detail. (image 4)
You can enter using the function below View > Show view options (image 5) choose which columns you want to have or not appear in the Finderwindow (Figure 6).
And whether, for example, you want to see the size of a folder or a file displayed.
The Display-option is also possible with the icon 
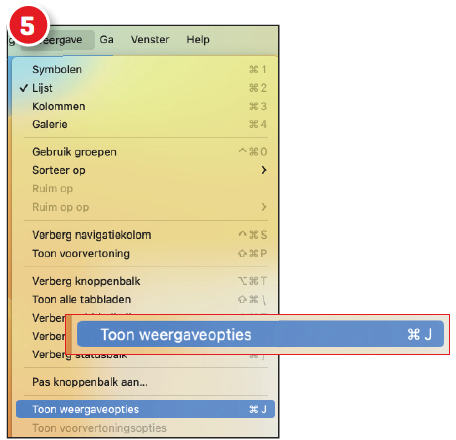 |
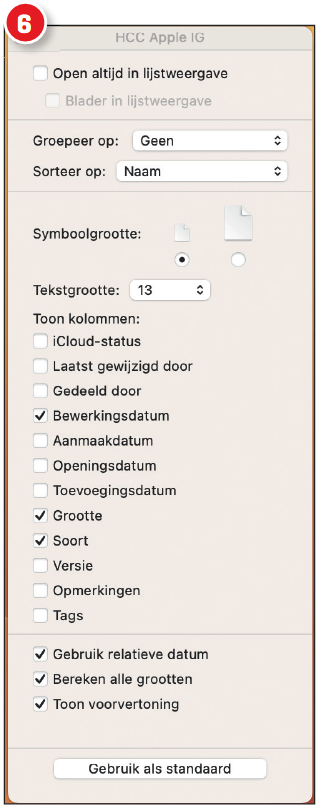 |
Through the Displaymenu you can also choose to make a button bar (in)visible or to customize it. Also others DisplayOptions, indispensable for one user, but a distraction for another, can be made visible or not, such as the Path bar below (image 7):
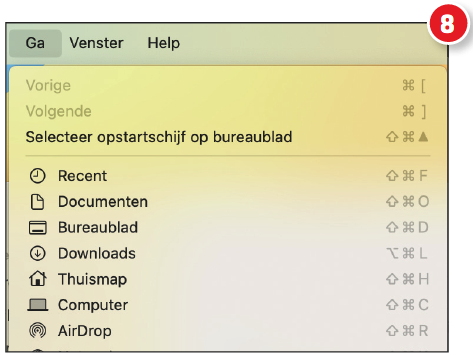
The Windowfunction offers a number of functions to further customize the screen to your liking (image 9).
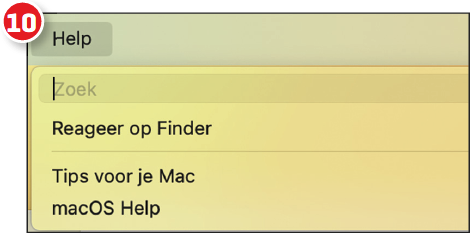 |
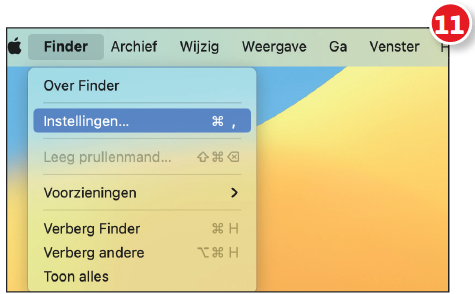 |
|
The Helpfunction is also bright. |
Finally, you can use Finder |
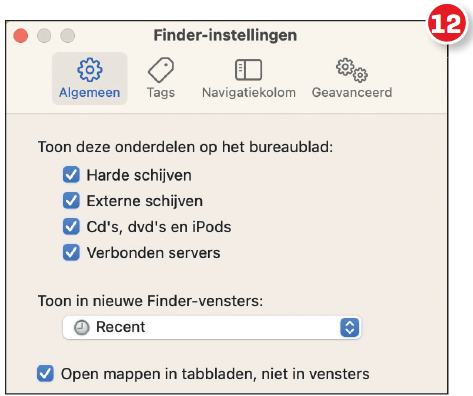 |
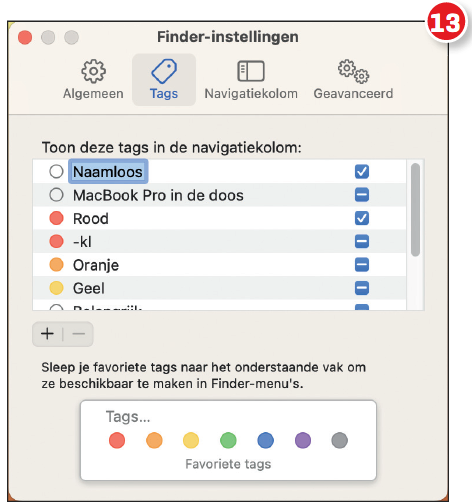 |
|
To start with, imagine General |
Through Tags you can create labels, |
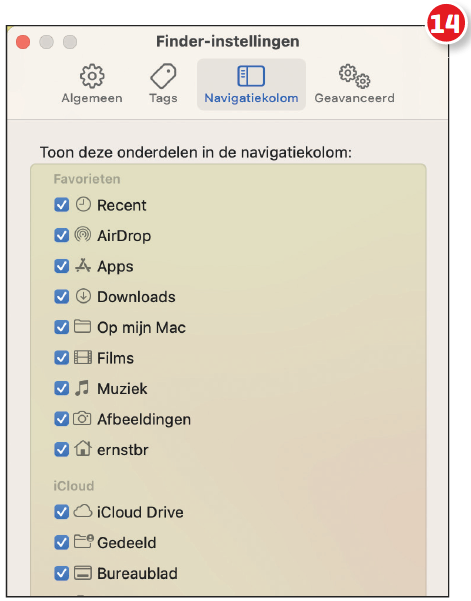 |
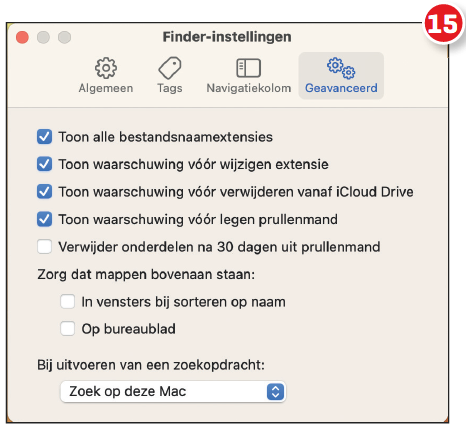 |
|
The Navigation-column is the on column |
Remains the Advanced |
At the Search-function you can indicate what the default search method is. This way you can search the entire Mac or the current folder (image 16).
Through Services you can make further adjustments. The choices depend on the type of window open/file selected (Figure 17).
Finally, one last tip. Double-clicking on a window adjusts its size. Double-click again and you will return to the previous window.
In short, there are plenty of options to customize Finder, so you can quickly and easily find your way around your Mac. Of course, there are also several roads on the Mac that lead to Rome. I advise especially novice Mac users to try out the different functions and display options and then make a choice.
And… for those who want to check it all, see for all the possibilities of MacOS Ventura: https://www.apple.com/nl/macos/ventura/ and for all the possibilities of Finder: https://www.apple. com/nl/search/Finder?src=globalnav
|